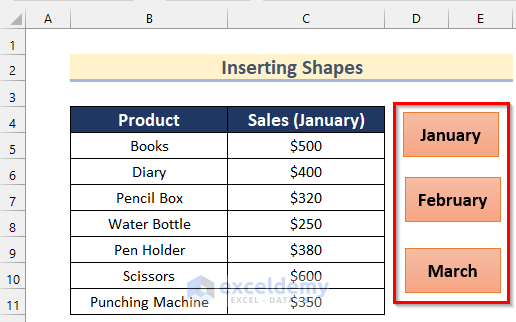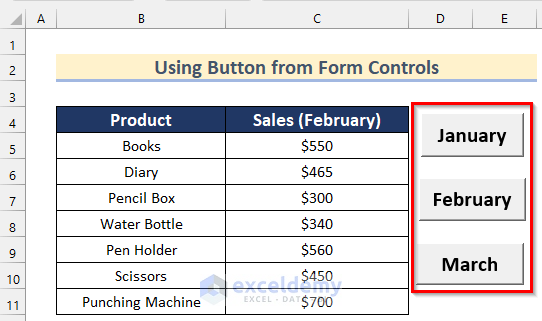We will show you how to create a button to link to another sheet by inserting Shapes, using the Button from Form Controls, and the Command Button from ActiveX Controls in Excel. We have 3 Sheets containing the Product name and Sales for 3 consecutive months, named January, February, and March, respectively. Here’s the dataset for January.
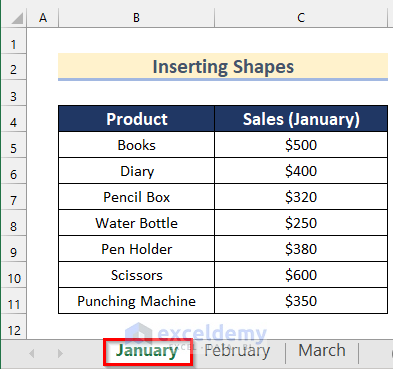
Here are the Sales for February.
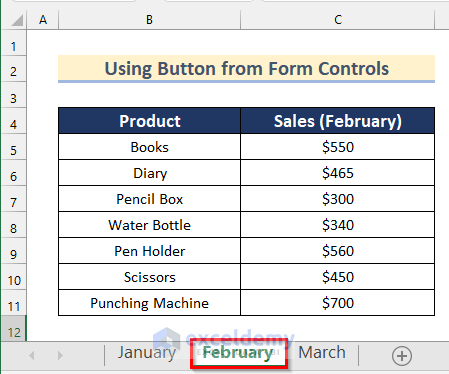
And here is the dataset for Sales in March.
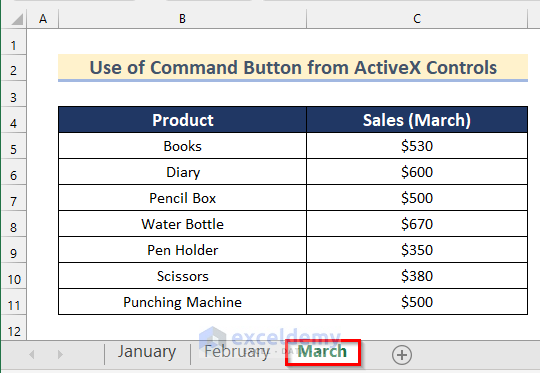
Method 1 – Inserting Shapes to Create a Button to Link to Another Sheet in Excel
Step 1 – Inserting a Shape
- Go to the Insert tab and click on Illustrations.
- Click on Shape and select Rectangle.
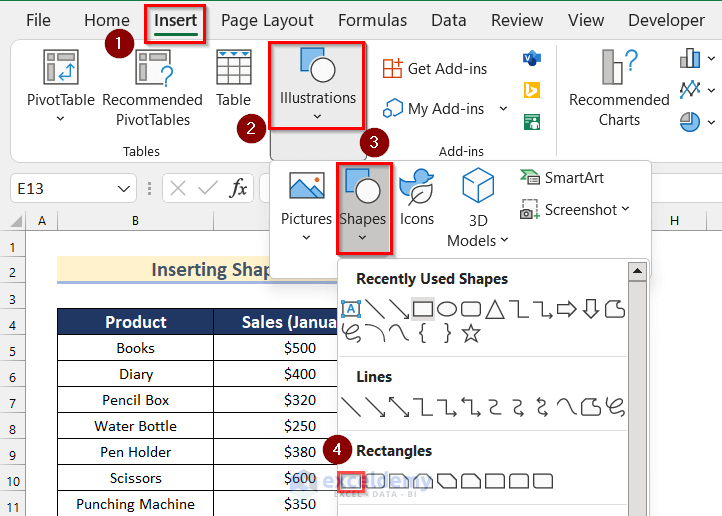
- Insert a rectangle into the sheet by dragging.
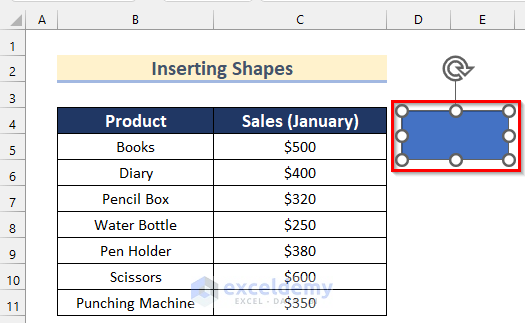
Step 2 – Formatting the Shape
- Go to the Shape Format tab.
- Click on Shape Styles and click on the Theme Style button.
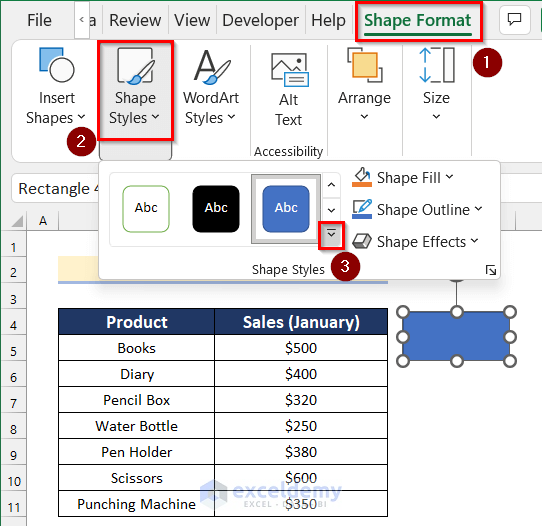
- Choose any Theme Style according to your preference. We will select Subtle Effect – Orange, Accent 2.
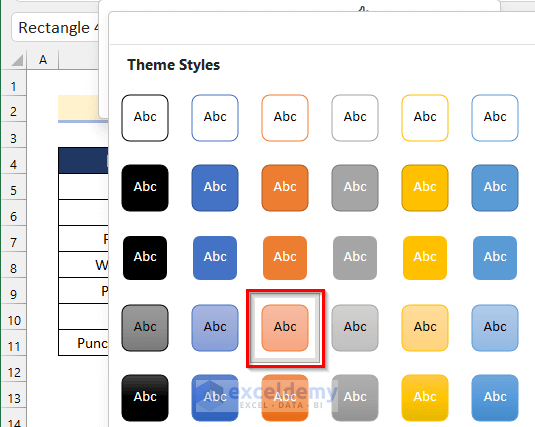
- Type the name you want to give to your button. We will type January in the Shape.
- Select the text and go to the Home tab.
- Select 14 as Font Size and click on Bold to bold the text.
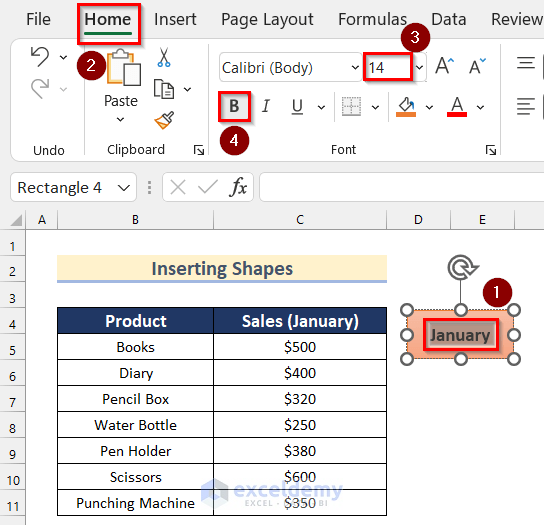
- Select the shape and press Ctrl + C on your keyboard.
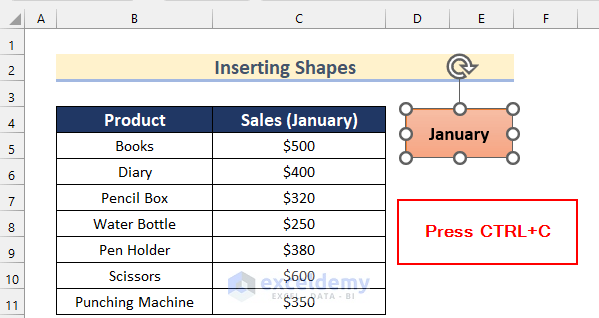
- Press Ctrl + V to paste the shape.
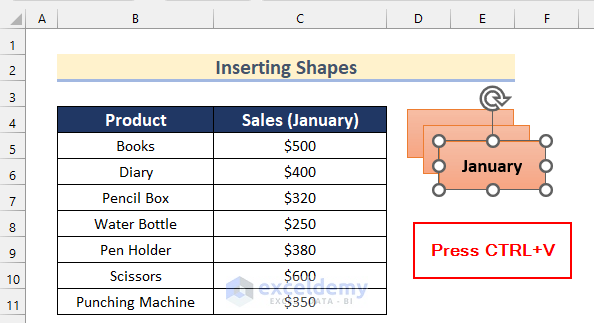
- Type February and March in those Shapes.
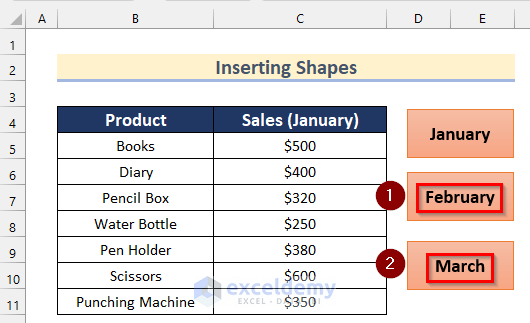
Step 3 – Creating a Link to Another Sheet
- Select a shape and Right-click on it.
- Click on Link.
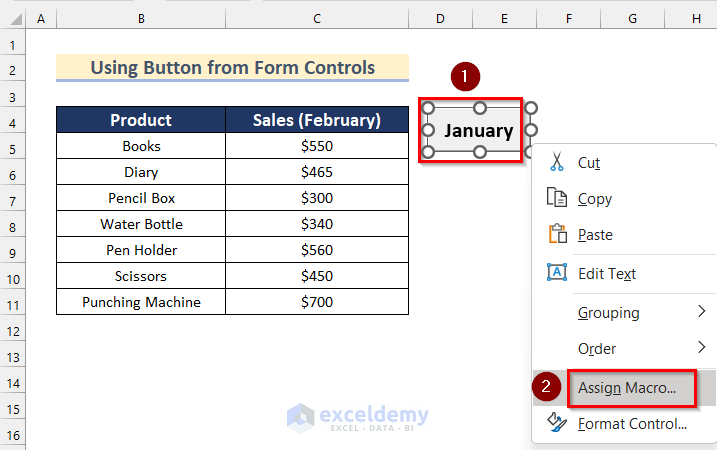
- The Insert Hyperlink box will open.
- Go to the Place in This Document Option and select January from Cell References.
- Click on OK.
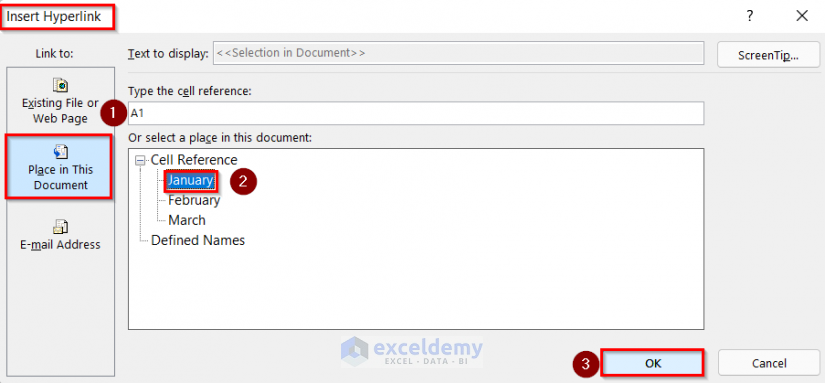
- Create links for the other two Shapes with the sheets named February and March.
- The shapes will work like buttons to go to another sheet.
Read More: Excel Hyperlink to Cell in Another Sheet with VLOOKUP
Method 2 – Using the Button from Form Controls to Create a Button to Link to Another Sheet
Step 1 – Inserting the Button from Form Controls
- Go to the Developer tab and click on Insert.
- Click on Button from Form Controls.
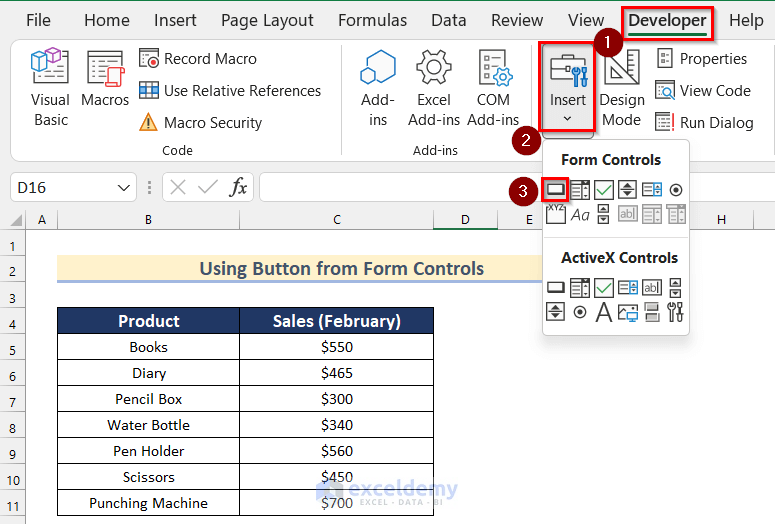
- Insert a button like the image given below.
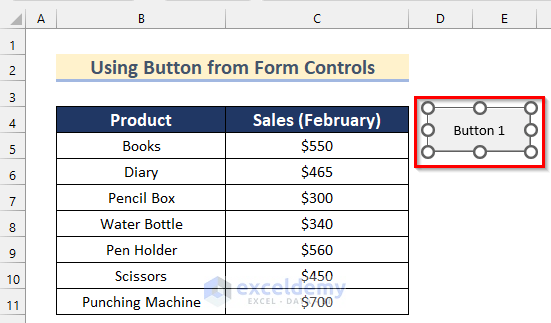
- Type the name you want to give to your button. We will type January in the button.
- Select the text and go to the Home tab.
- Select 16 as Font Size and click on Bold to bold the text.
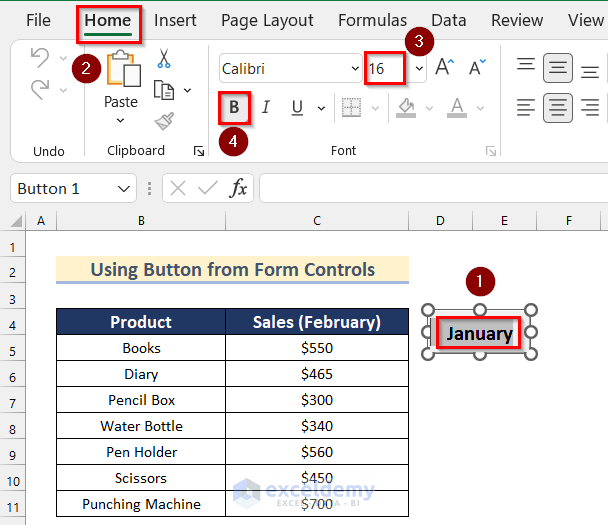
Step 2 – Assigning a Macro
- Select the button and Right-click on it.
- Click on Assign Macro.
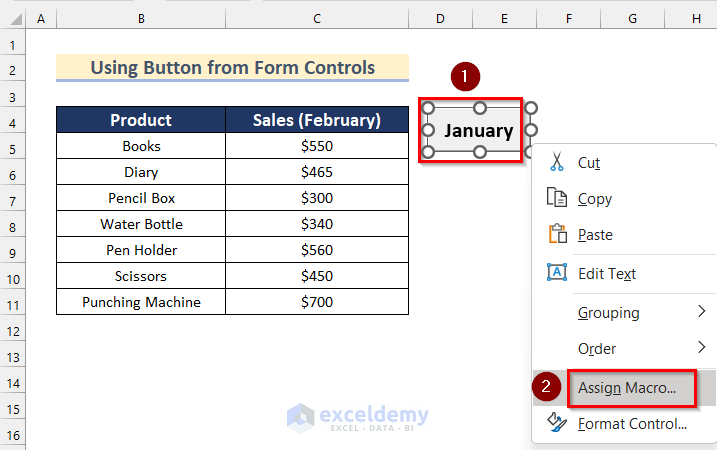
- The Assign Macro box will open.
- Set January as Macro name.
- Click on New.
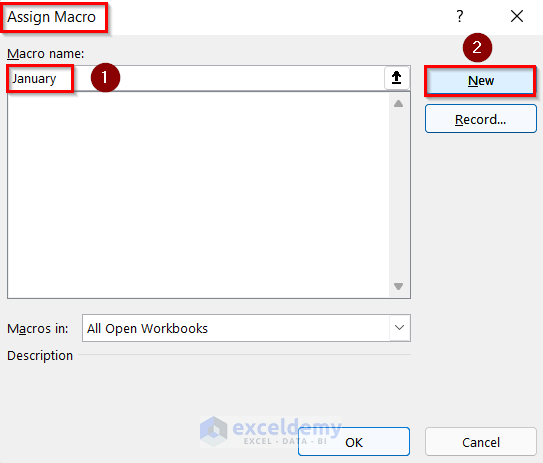
- A Sub procedure named January will be created.
- Insert the following code in your Module.
Sub January()
ThisWorkbook.Sheets("January").Activate
End Sub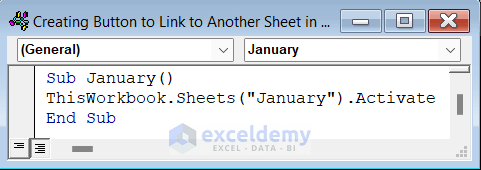
Code Breakdown
- We activated a Sheet named January using the Activate method.
- Save the code by clicking on the Save button.
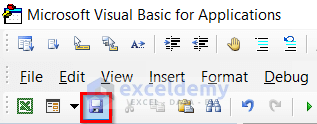
- Create a button named February by going through the steps given above.
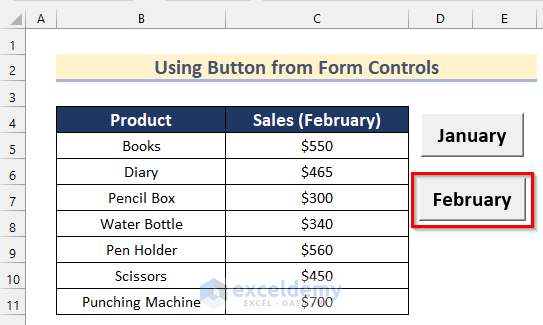
- Open the module and use the following code in your Module.
Sub February()
ThisWorkbook.Sheets("February").Activate
End Sub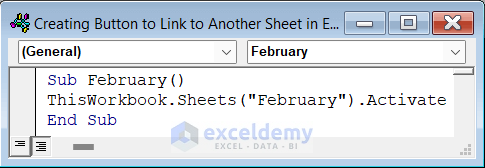
Code Breakdown
- We activated a Sheet named February using the Activate method.
- Create a button named March by going through the steps given above.
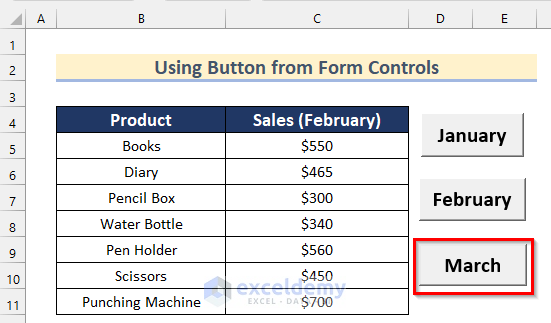
- Open the module and insert the following code in your Module.
Sub March()
ThisWorkbook.Sheets("March").Activate
End Sub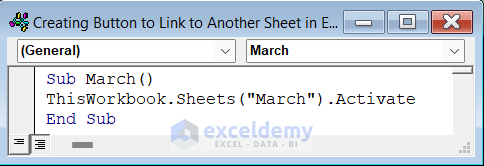
Code Breakdown
- We activated a Sheet named March using the Activate method.
- The buttons will be linked to other sheets that you have assigned.
Read More: How to Link a Website to an Excel Sheet
Method 3 – Use the Command Button from ActiveX Controls in Excel
Step 1 – Inserting the Command Button and Editing Properties
- Go to the Developer tab and click on Insert.
- Select Command Button from ActiveX Controls.
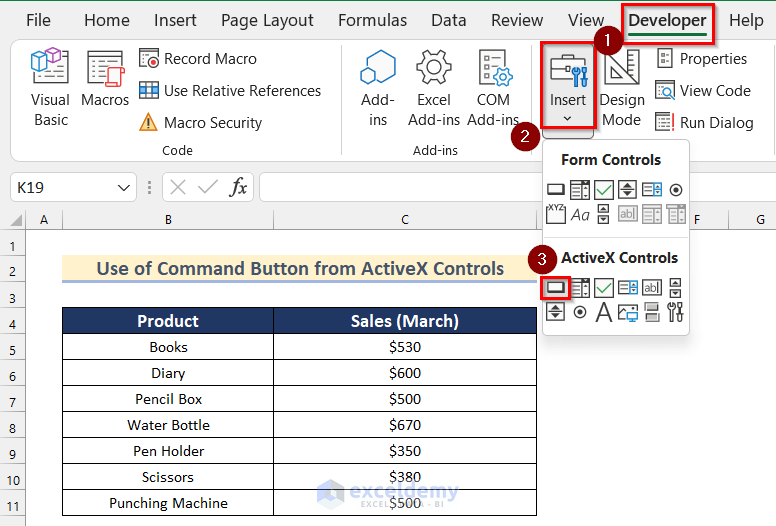
- Insert a Command Button like the image given below.
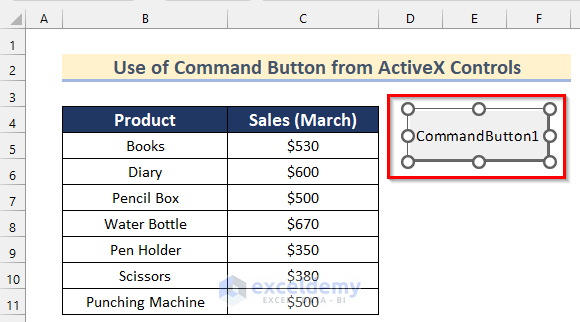
- Select the Command Button and Right-click on it.
- Click on Properties.
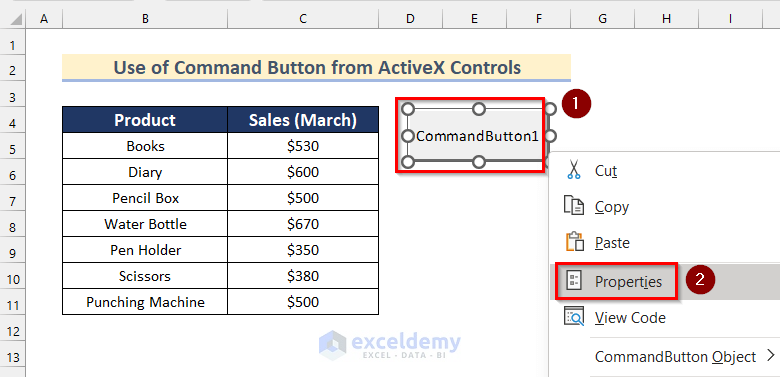
- The Properties box will open.
- Type January as Caption.
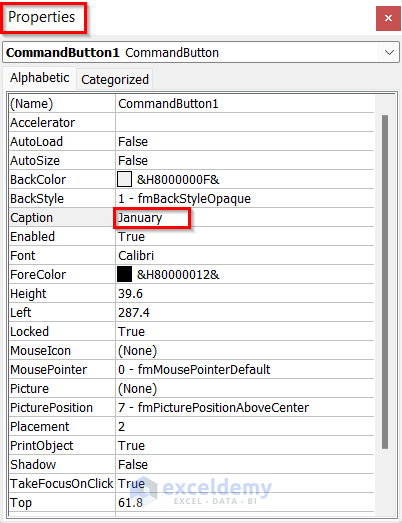
Read More: How to Add Hyperlink to Another Sheet in Excel
Step 2 – Assigning Code
- Select the Command Button and Right-click on it.
- Click on View Code.
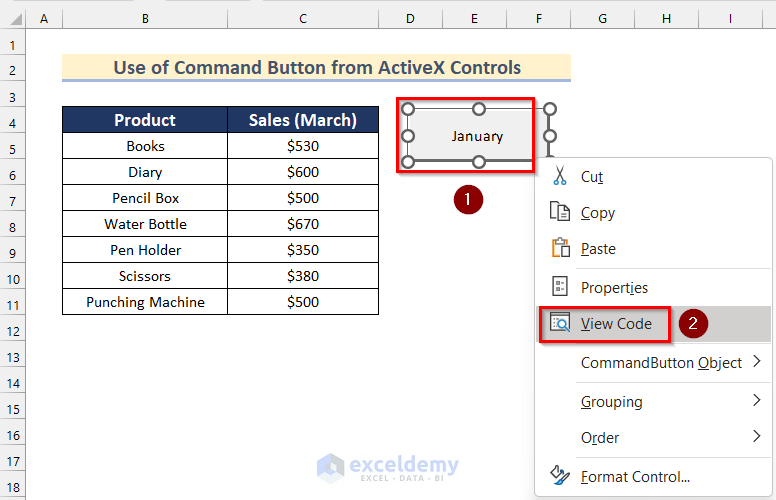
- A Private Sub will be created named CommandButton1_Click.
- Copy the following code in your Command Button.
Private Sub CommandButton1_Click()
ThisWorkbook.Sheets("January").Activate
End Sub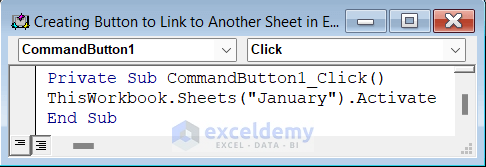
Code Breakdown
- We activated a Sheet named January using the Activate method.
- Create a button named February by going through the steps given above.
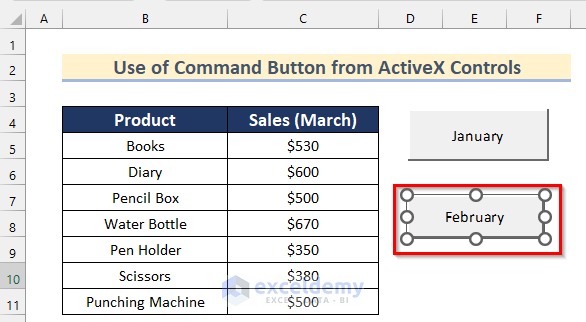
- Open another Private Sub named CommandButton2_Click() and use the following code.
Private Sub CommandButton2_Click()
ThisWorkbook.Sheets("February").Activate
End Sub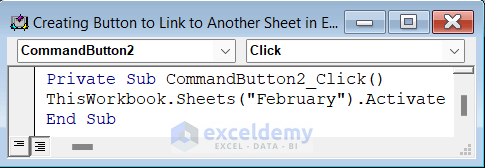
Code Breakdown
- We activated a Sheet named February using the Activate method.
- Create a Command Button named March by going through the steps given above.
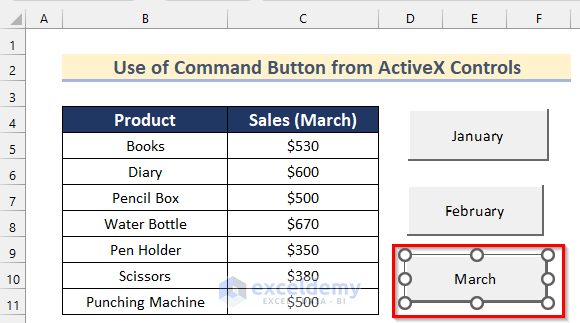
- Open another Private Sub named CommandButton3_Click() and use the following code.
Private Sub CommandButton3_Click()
ThisWorkbook.Sheets("March").Activate
End Sub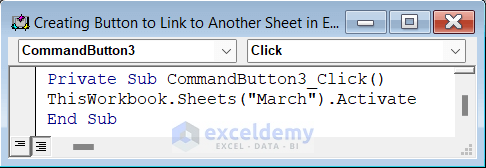
Code Breakdown
- We activated a Sheet named March using the Activate method.
- Click on Design Mode from the Developer tab.
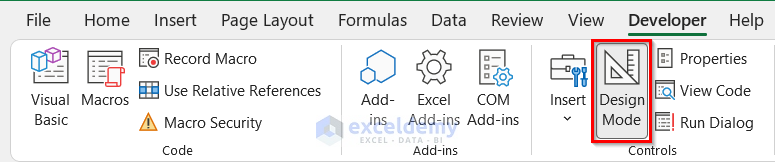
- The buttons will be linked to other sheets that you have assigned.
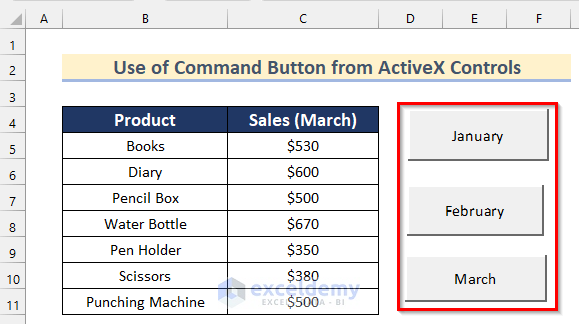
Read More: Excel Hyperlink to Another Sheet Based on Cell Value
Download the Practice Workbook
Related Articles
- How to Combine Text and Hyperlink in Excel Cell
- How to Edit Hyperlink in Excel
- How to Create a Drop Down List Hyperlink to Another Sheet in Excel
- How to Create Dynamic Hyperlink in Excel
- How to Copy Hyperlink in Excel
- How to Convert Text to Hyperlink in Excel
<< Go Back To Excel Hyperlink to Another Sheet | Hyperlink in Excel | Linking in Excel | Learn Excel
Get FREE Advanced Excel Exercises with Solutions!