We’ll use a sample dataset as an example. For instance, the following dataset represents a Salesman and his Joining Date in a company. We will Autofill the Days of the Week based on the Date in Excel.
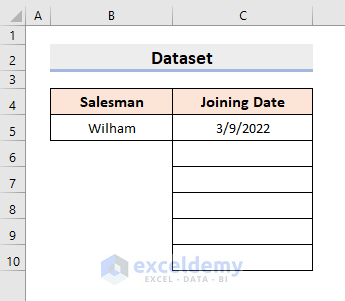
How to Autofill Days of the Week Based on a Date in Excel: 5 Ways
Method 1 – Using the Excel Format Cells Feature and the AutoFill Tool to Autofill Days of the Week Based on the Date
Steps:
- Select cell C5 and right-click on it.
- Select Format Cells.
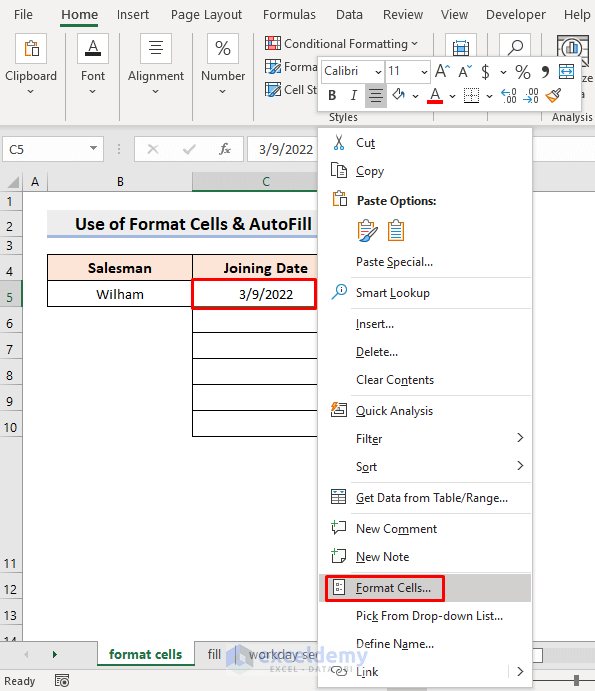
- The Format Cells dialog box will pop out. Under the Number tab, select Custom.
- Put ‘dddd’ in the Type box and press OK.
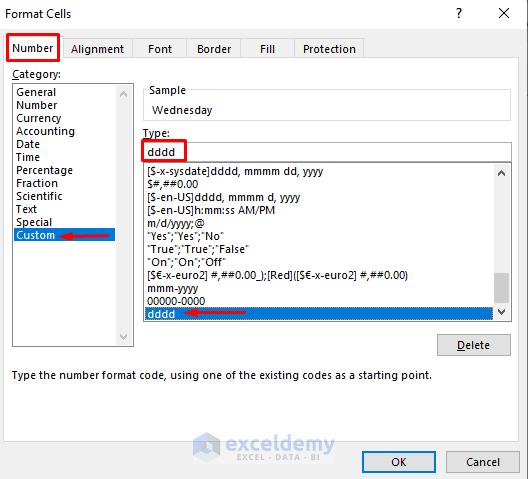
- Use the AutoFill tool to complete the series.
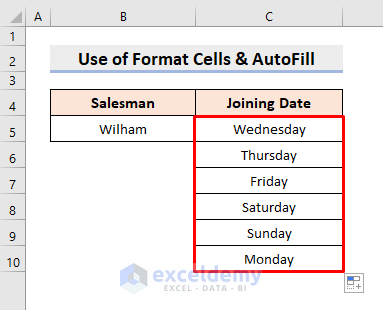
Read More: How to Repeat Formula Pattern in Excel
Method 2 – Use the Fill Feature to Autofill Only Weekdays Based on a Date
Steps:
- Select cell C5.
- Right-click on it.
- Select Format Cells.
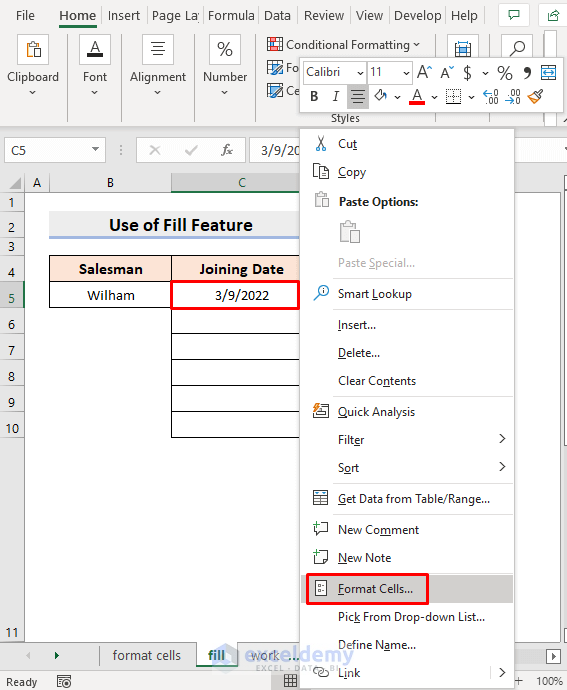
- A dialog box Format Cells will pop out. Put ‘dddd’ in the Type box from the Custom Category under the Number tab and press OK.
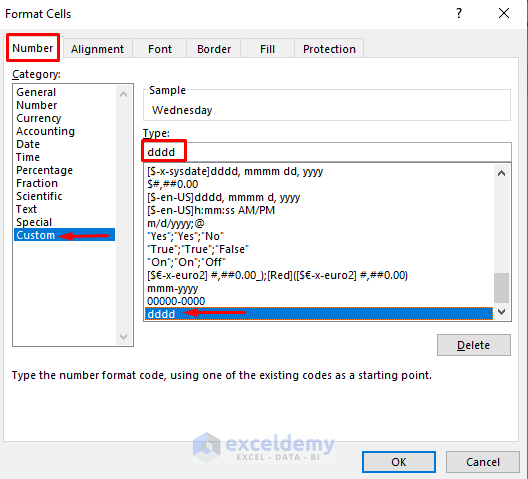
- Select the range of cells to work with.
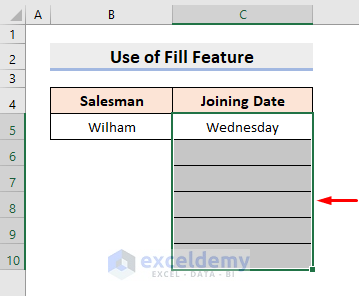
- In the Editing group under the Home tab, select Series from the Fill drop-down list.
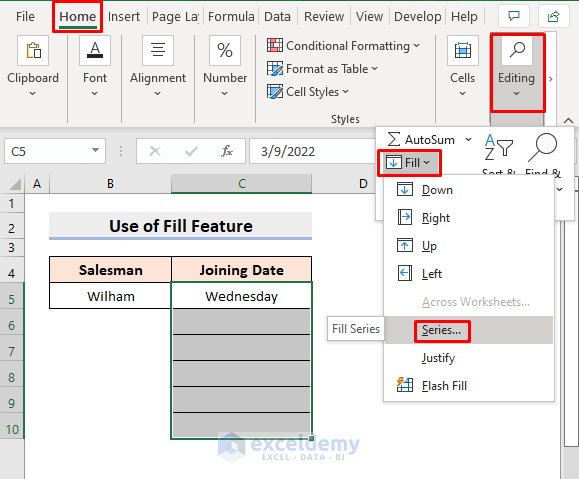
- Another dialog box will pop out. Select Columns in Series in, Date from Type options, and Weekday from Date unit.
- Press OK.
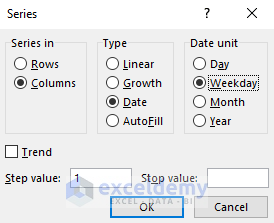
- This will return the workdays of the week.
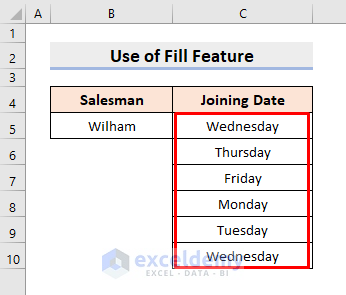
Read More: How to AutoFill Months in Excel
Method 3 – Autofill Workdays Based on a Date with Excel WORKDAY and SEQUENCE Functions
Steps:
- Select the range of cells (C5:C10).
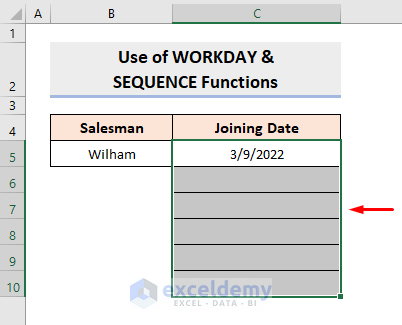
- Right-click on the range and select Format Cells.
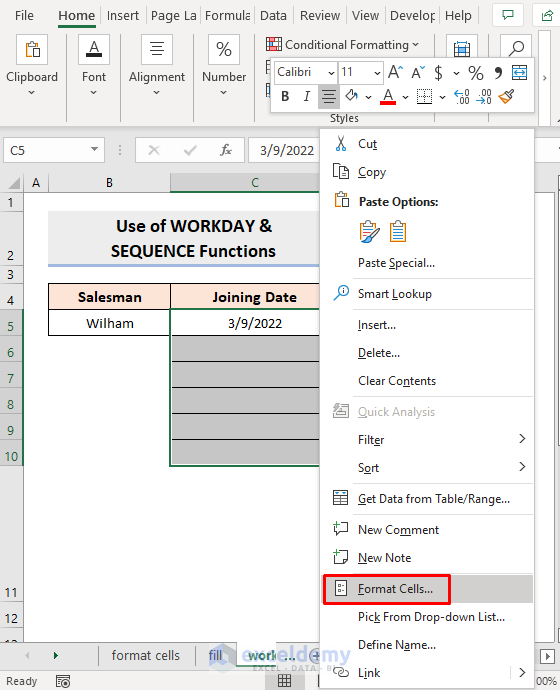
- The Format Cells dialog box will pop out. In the Date Category under the Number tab, select the option for the full date.
- Press OK.
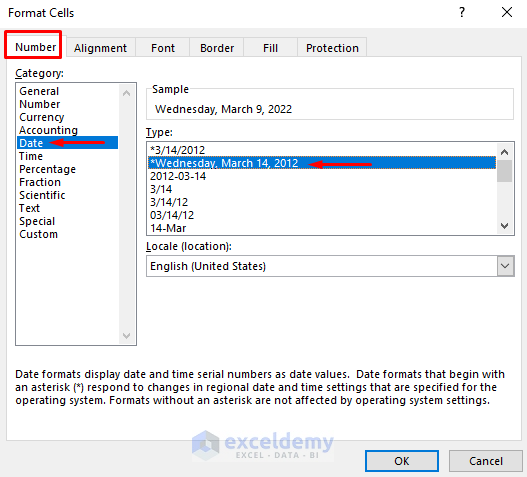
- You’ll see the name of the day along with the date.
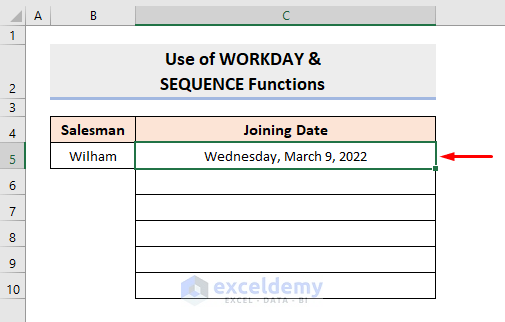
- Select cell C6 and insert this formula:
=WORKDAY(C5 -1, SEQUENCE(5))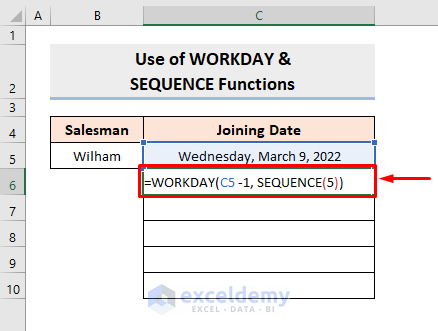
- Press Enter and it’ll immediately complete the series with the workdays.
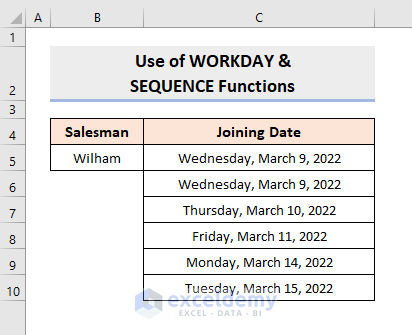
How Does the Formula Work?
- SEQUENCE(5)
This part of the formula returns the sequence of 5 numbers. You can get any number of sequences you want.
- WORKDAY(C5 -1, SEQUENCE(5))
Our start date is C5. Here, we subtract 1 from C5 to have the C5 itself included in the results. This is because the WORKDAY function adds the number of days stated in the second argument.
Read More: How to Repeat Number Pattern in Excel
Method 4 – Apply WORKDAY.INTL and SEQUENCE Functions in Excel to Autofill Workdays with a Custom Weekend
Steps:
- Select the range of cells.
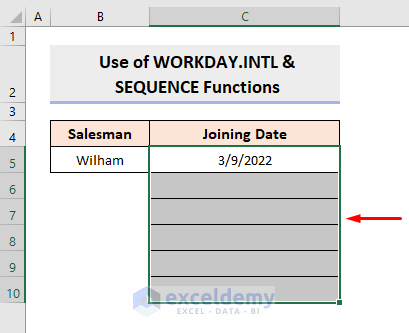
- Right-click on it and select Format Cells.
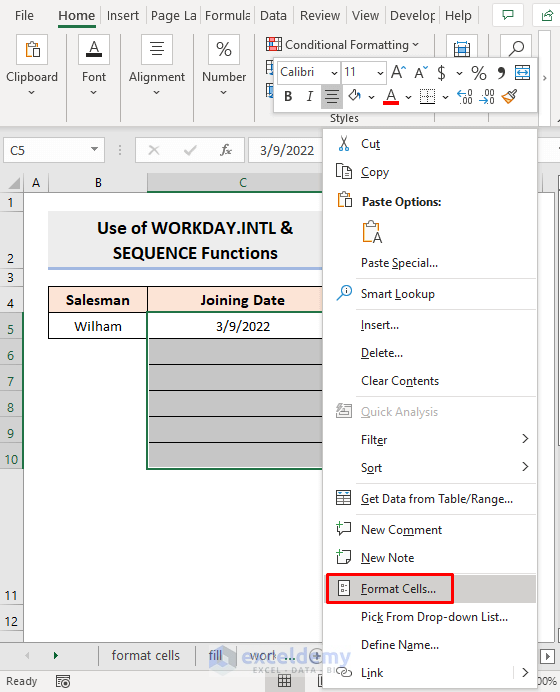
- In the dialog, select the full date type.
- Press OK.
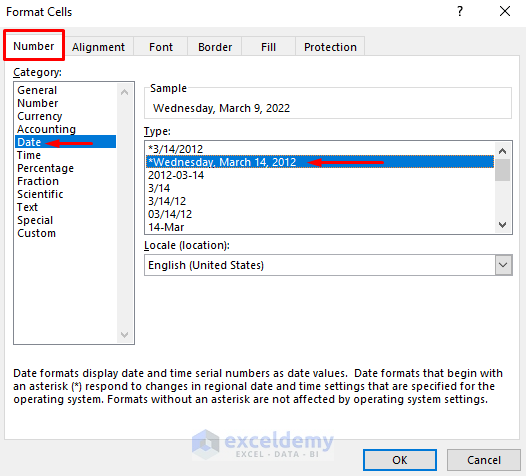
- You’ll see the full date in your datasheet.
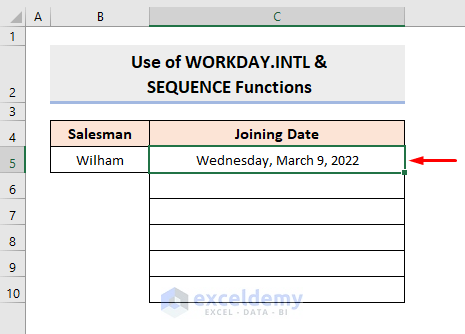
- Select cell C6 and insert this formula when Friday and Saturday are weekends (here’s the full list of the last argument and the corresponding weekends)
=WORKDAY.INTL(C5-1,SEQUENCE(5),7)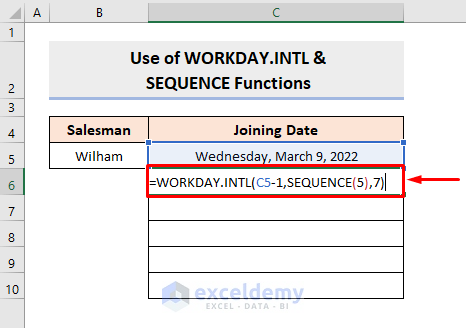
- Press Enter to get the workdays.
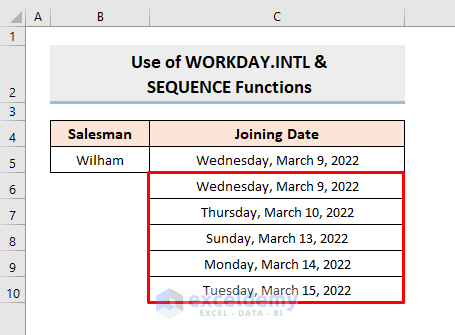
How Does the Formula Work?
- SEQUENCE(5)
This returns the sequence of 5 numbers or any number of sequences you want.
- WORKDAY.INTL(C5-1,SEQUENCE(5),7)
This part of the formula returns the serial number of the date after a specified number of workdays. In this case, the specified number is a sequence. So, it’ll return the sequence after C5. But, it’ll also include C5 as we subtract 1 from C5. In the argument, 7 is the weekend parameter for Friday and Saturday. So, these days will be omitted.
Method 5 – Use the Excel TEXT Function for Auto-Filling Days of the Week Based on a Date
In the following dataset, we’ll convert the Joining Date and the dates below it to the days of the week.
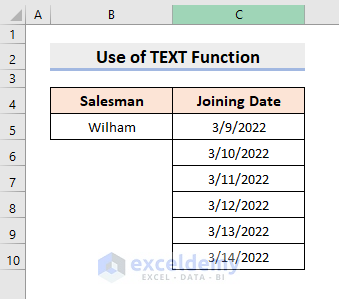
Steps:
- Select cell D5 and insert this formula:
=TEXT(C5,"dddd")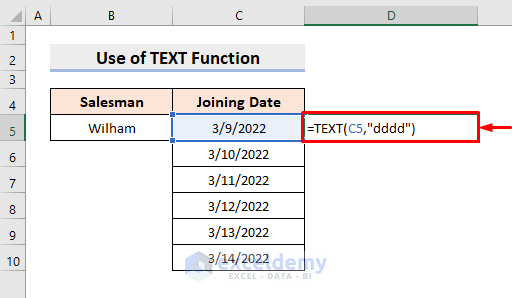
- Press Enter.
- Use the AutoFill tool to complete the series.
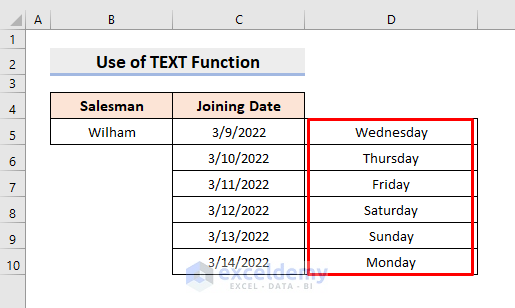
Download the Practice Workbook
Further Readings
- How to Autofill Dates in Excel Without Dragging
- How to Create Automatic Rolling Months in Excel
- How to Increment Month by 1 in Excel
- How to Enter Sequential Dates Across Multiple Sheets in Excel
- How to Fill Down Blanks in Excel
- How to Add Sequence Number by Group in Excel
- How to Perform Predictive AutoFill in Excel
<< Go Back to Autofill Dates | Excel Autofill | Learn Excel
Get FREE Advanced Excel Exercises with Solutions!

