Below is an overview image of how to use the SQRT function in Excel.
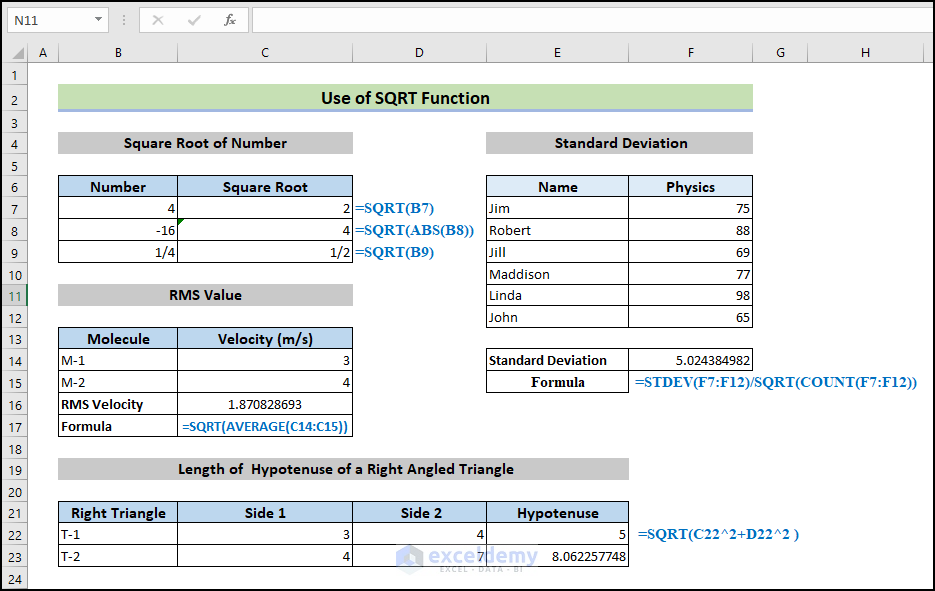
Introduction to the SQRT Function
Function Objective:
The SQRT function in Excel returns the square root of a number.
Syntax:
=SQRT(number)
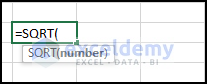
Arguments Explanation:
| Argument | Required/Optional | Explanation |
|---|---|---|
| number | Required | This is the number we are looking for the square root of. A positive number, an Excel formula, or a function that returns a positive value must be read. |
Return Parameter: The Excel SQRT function returns the square root of a positive number like for number 4 it returns the value 2.
Examples of How to Use SQRT Function in Excel
Example 1 – Basic Use of SQRT Function in Excel
- To calculate the square root, enter the following formula.
=SQRT(B5)
- Press Enter.
- Drag the Fill Handle icon to fill the other cells with the formulas.
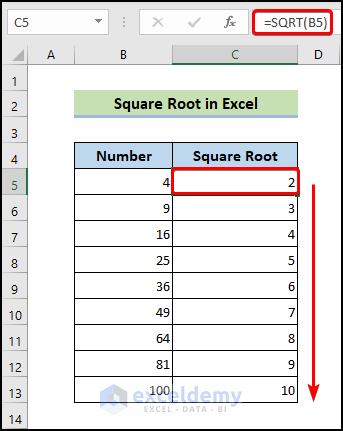
Example 2 – Apply the SQRT Function in Excel for a Negative Number
The following image shows what happens when we use the SQRT function. For positive numbers, we get the square root, but for negative numbers, we get a #NUM error.
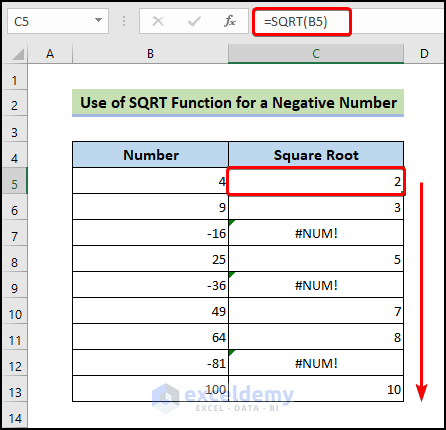
This is because a negative number does not have a square root in mathematics. Even if a number is negative, multiplying it by itself produces a positive result.
If you still want to get the square root of a negative number (assuming it was a positive), you’ll need to convert it to a positive number first and then find the square root. You can combine the SQRT function with the ABS function to calculate the square root of -16, -36, -81.
- To calculate the square root value for a negative number, enter the following formula.
=SQRT(ABS(B5))
In this case, the ABS function will return a number’s absolute value.
- Press Enter.
- Drag the Fill Handle icon to fill the other cells with the formulas.
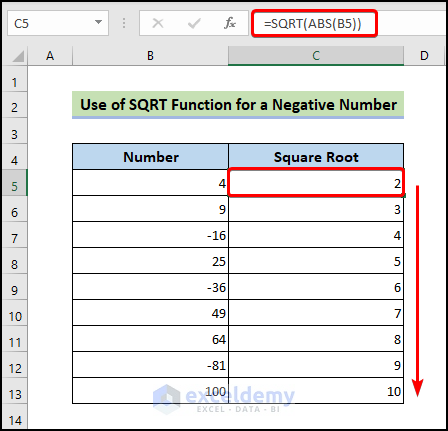
Example 3 – Apply the SQRT Function in Excel for a Fraction Number
- To calculate the square root value for a fraction number, enter the following formula.
=SQRT(B5)
- Press Enter.
- Drag the Fill Handle icon to fill the other cells with the formulas.
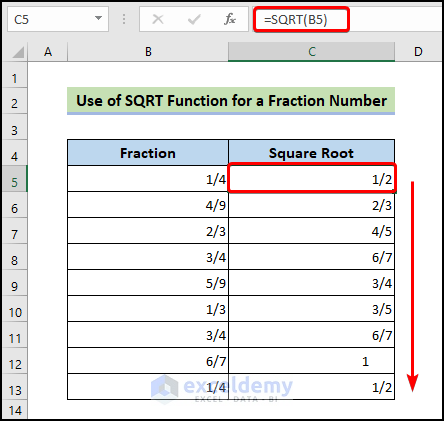
Example 4 – Calculating the Length of the Hypotenuse of a Right-Angled Triangle
- To calculate the length of the hypotenuse, enter the following formula.
=SQRT(C5^2+D5^2 )
- Press Enter.
- Drag the Fill Handle icon to fill the other cells with the formulas.
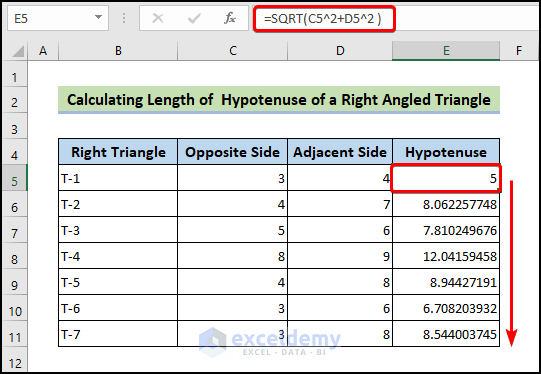
Example 5 – Calculating Standard Deviation in Excel
- Enter the following formula to calculate the standard deviation.
=STDEV(C5:C10)/SQRT(COUNT(C5:C10))
- Press Enter.
- Drag the Fill Handle icon to the right to fill the other cells with the formulas.
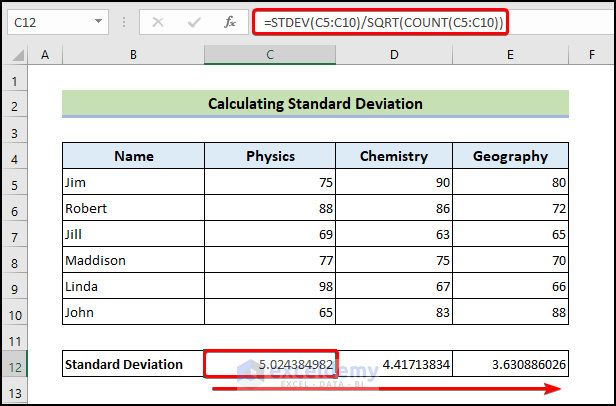
How Does the Formula Work?
- STDEV(C5:C10): This function calculates the dispersion or variability of the data points in cells C5 to C10.
- SQRT(COUNT(C5:C10)): This function calculates the square root of the count of the values in cells C5 to C10. It determines the sample size of the data set.
- STDEV(C5:C10)/SQRT(COUNT(C5:C10)): This formula will return the standard deviation.
Example 6 – Calculating the RMS (Root Means Square) Value in Excel
- To calculate the RMS value, enter the formula below.
=SQRT(AVERAGE(C5:C11))
The AVERAGE function returns the average of the selected cell numbers.
- Press Enter.
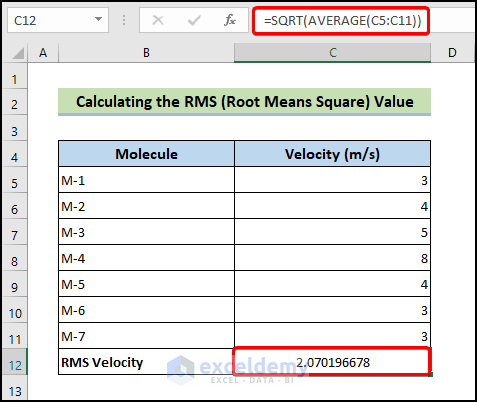
Example 7 – Calculating the Distance between Two Points in Excel
- Enter the following formula to calculate the distance between two points.
=SQRT((C6-E6)^2+(D6-F6)^2)
- Press Enter.
- Drag the Fill Handle icon to fill the other cells with the formulas.
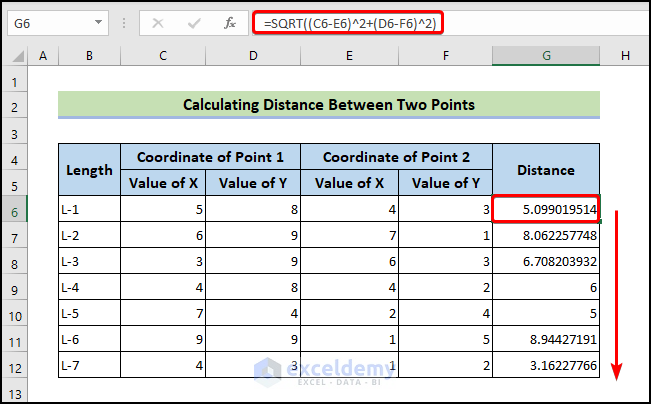
How to Apply SQRT Function Using the Formulas Main Menu of Excel
The SQRT function can also be accessed via the Formulas main menu.
- Choose the final cell. Go to the Formulas tab and select Math & Trig.
- Select SQRT from the drop-down option.
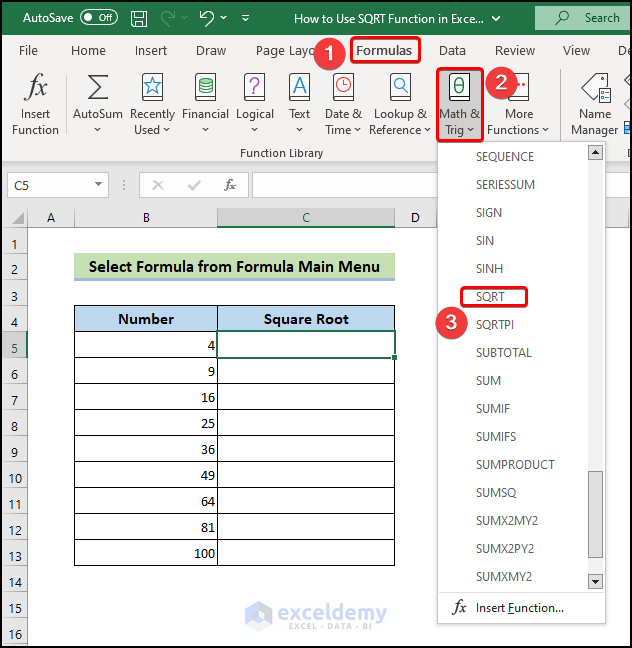
The Function Arguments dialog box will open.
- Enter the cell number in the Number section.
- Press Enter.
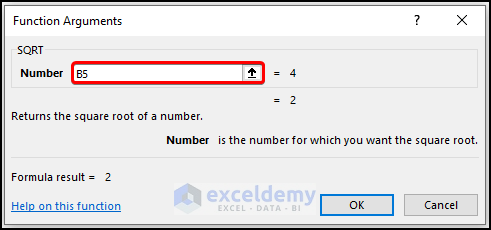
- You will get the following square root value of cell B5.
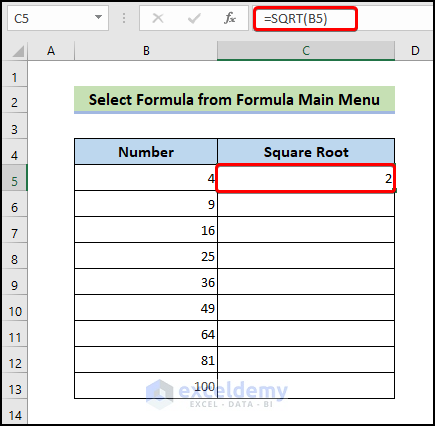
- Drag the Fill Handle icon to fill the other cells with the formulas.
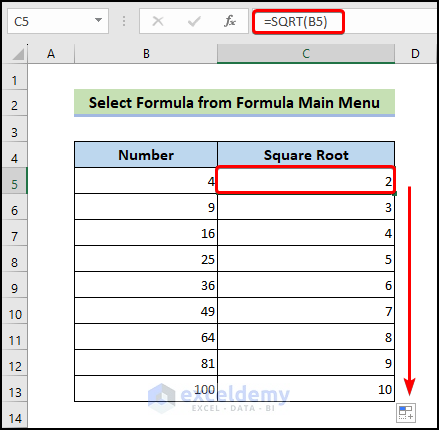
Find Square Root Without the SQRT Function (Using the Power Function)
The POWER function, unlike the SQRT function, can be used to calculate a number’s roots (such as square root or cube root) or powers (such as square or cube). The POWER function is essentially another way to do the square root, namely, raise a number to the power of 1/2.
- Enter the following formula to find the square root.
=POWER(B5, 1/2)
- Press Enter.
- Drag the Fill Handle icon to the right to fill the other cells with the formulas.
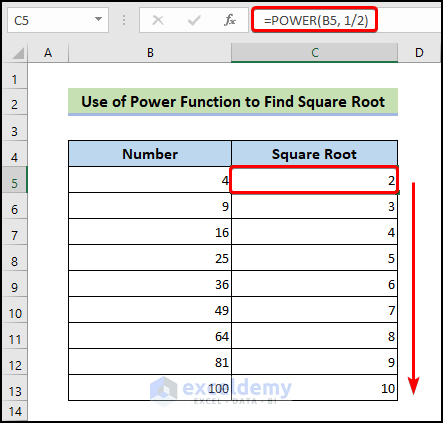
Use VBA Code to Show the SQUARE Root of a Number in Excel
VBA has its own separate window to work with. You have to insert the code in this window.
- To open the VBA window, go to the Developer tab on your ribbon. Select Visual Basic from the Code group.
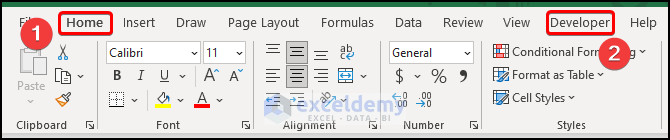
VBA modules hold the code in the Visual Basic Editor. It has a.bcf file extension. We can create or edit one easily through the VBA editor window.
- To insert a module for the code, go to the Insert tab on the VBA editor. Click on Module from the drop-down.
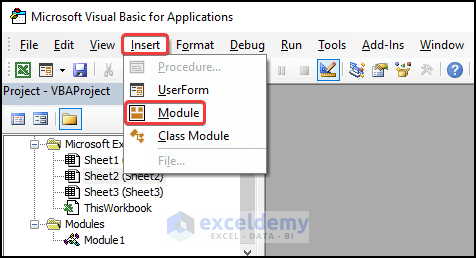
A new module will be created.
- Select the module if it isn’t already selected. Enter the following code.
Sub SquareRoot()
Dim i As Integer
i = 5
Do While i < 12
Cells(i, 3) = Sqr(Cells(i, 2))
i = i + 1
Loop
End Sub- Close the Visual Basic window.
- Press Alt+F8.
The Macro dialogue box will open,
- Select the following macro in the Macro name.
- Click on Run.
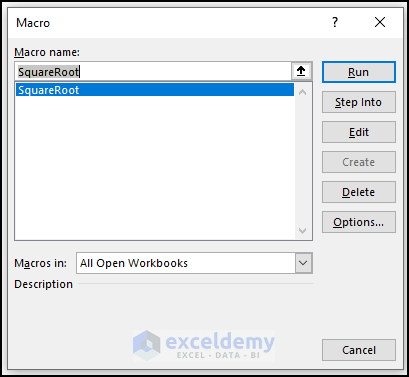
- It will calculate the square roots of the numbers.
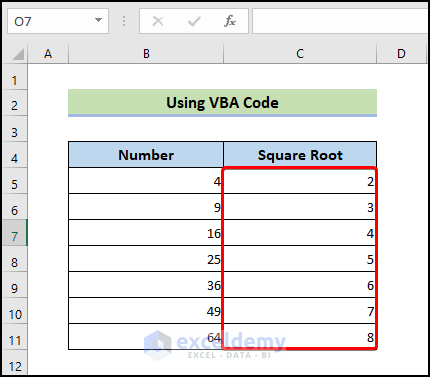
How to Insert Square Root Symbol in Excel
- Enter the following formula to insert the square root symbol.
=UNICHAR(8730) & B5
We will pass the number 8730 as the argument of the UNICHAR function.
8730 is the number associated with the square root character. The ampersand sign will be used to concatenate square root symbol with cell B5.
- Press Enter.
- Drag the Fill Handle icon to fill the other cells with the formulas.
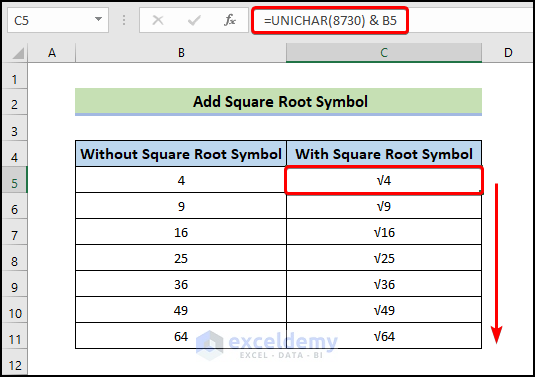
Common Mistakes When Using SQRT in Excel
- If the input is a negative number:
Excel cannot determine the square root of a negative value, as was already established. The attempt will result in a #NUM! error. Make sure the input value is positive or zero to prevent this problem.
- If you forget to apply the parentheses:
Use parentheses to ensure the proper sequence of operations when combining the SQRT function with other functions.
Why Isn’t My SQRT Function Working?
If the SQRT formula isn’t functioning, it could be due to any of the following reasons:
- The value entered is negative.
Excel cannot calculate the square root of a negative value. A #NUM! error will be returned as a result of the attempt. To avoid this issue, make sure the input value is positive or zero.
- Use of parentheses incorrectly.
When using the SQRT function in conjunction with other functions, parentheses should be used to ensure the right order of operations.
- Typographical errors.
Verify your formula one more time for any errors, such as a misspelled function name or improper cell references.
How to Find Square Root Without SQRT Function in Excel
Method 1 – Get Square Root Using the Exponent Formula
- Enter the following formula.
=B5^(1/2)
- Press Enter.
- Drag the Fill Handle icon to fill the other cells with the formulas.
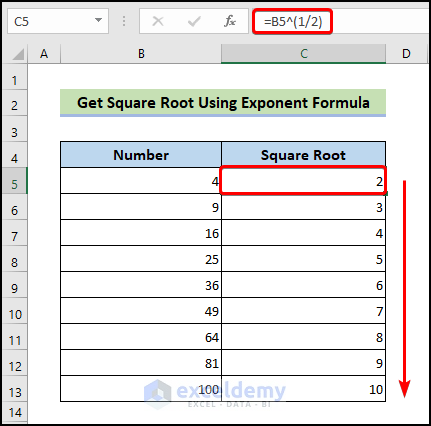
Method 2 – Find Square Root Using the IF Function
- Enter the following formula.
=IF(ISNUMBER(B5),B5^(1/2)," ")
The first argument, the ISNUMBER function checks whether the value in cell B5 is a number. If it evaluates to TRUE, the IF statement proceeds to the second argument
- Press Enter.
- Drag the Fill Handle icon to fill the other cells with the formulas.
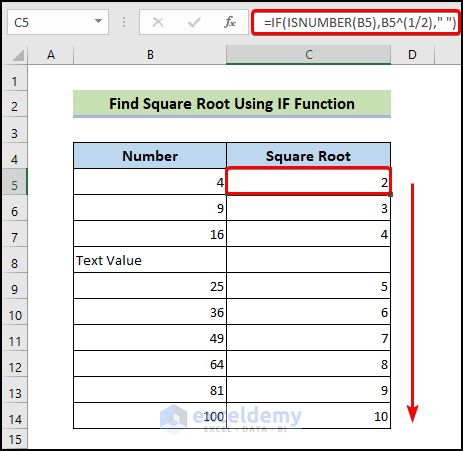
You will see that it results in square root only for the numbers but blank values for the text values.
How Does the Formula Work?
- ISNUMBER(B5): This function checks whether the value in cell B5 is a number. If B5 contains a numeric value, it returns TRUE; otherwise, it returns FALSE.
- IF(ISNUMBER(B5),B5^(1/2),” “): This is an IF statement that has three arguments:
ISNUMBER(B5) checks whether the value in cell B5 is a number. If it evaluates to TRUE, the IF statement proceeds to the second argument.
B5^(1/2), calculates the square root of the value in cell B5. It raises the value in B5 to the power of 1/2, which is equivalent to taking the square root.
” “, is the value returned by the IF statement if the condition in the first argument (ISNUMBER(B5)) is FALSE. In this case, if B5 does not contain a number, it returns an empty string (” “).
Method 3 – Calculate Nth Root in Excel
- Calculate the square root value using the exponent formula in column C following Method 1.
- Enter the following formula in cell D5.
=POWER(B5,1/4)
- Press Enter.
- Drag the Fill Handle icon to fill the other cells with the formulas.
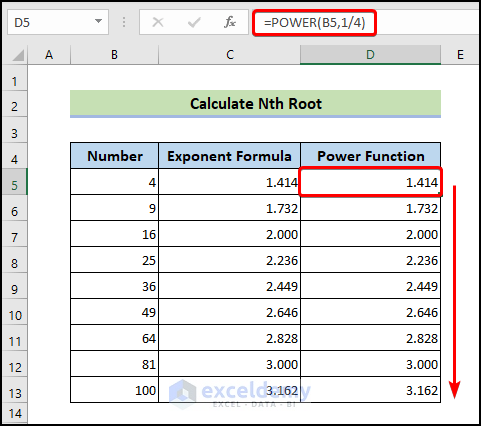
The exponential operator has the advantage of allowing you to calculate the square root, cube root, or nth root as well.
You can also use it to find the square, cube or any power of the number.
Method 4 – Calculate the Square Root with the SERIESSUM Function
- Enter the following formula.
=SERIESSUM(B5,1/2,0,1)
The first value is the value at which we will evaluate the series. In this case, the value is cell B5.
The next argument is the starting power of the series. In our case, it is ½.
The subsequent argument is the progression in the series’ power increase. In this case, we do not want to increase our series power as we have only one number. So, we will set the argument value to zero.
The final argument is the coefficients of the numbers in the series.
- Press Enter.
- Drag the Fill Handle icon to fill the other cells with the formulas.
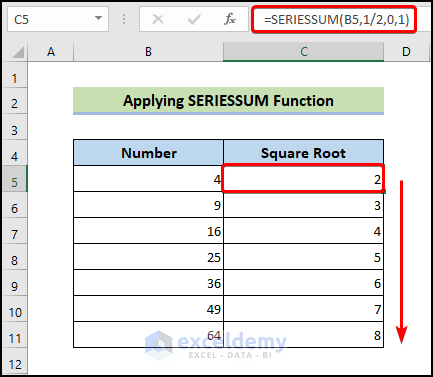
Method 5 – Calculate the Square Root with Power Query
Steps:
- Convert the dataset into a table by selecting a data value from the dataset, go to the Insert tab and select the Table option.
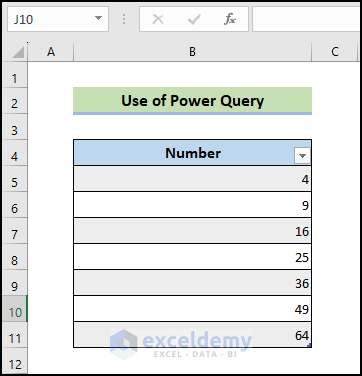
- Choose the Data tab from the ribbon.
- Select From Table/Range.
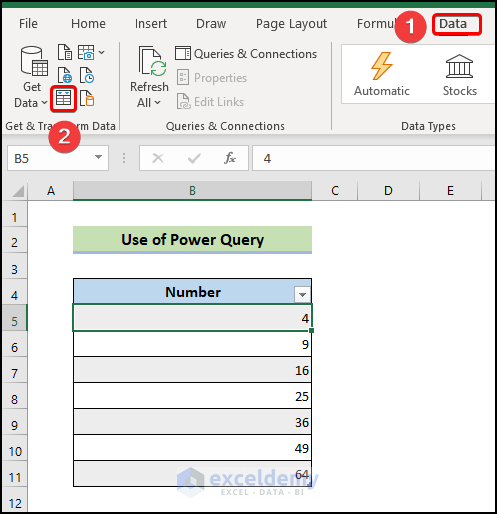
- In the Power Query window, go to Add Column.
- Select Custom Column.
A window will pop up.
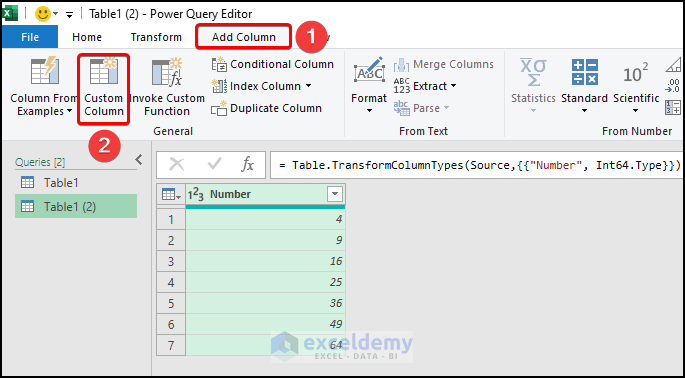
- In the Custom Column window, name the new column in the New column name box. We named it Square Root.
- In the Custom column formula enter the following formula.
=Number.Sqrt([Number])
- Click OK.
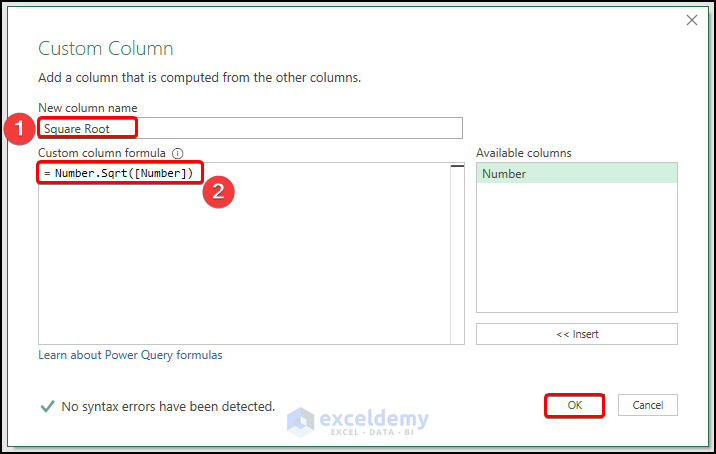
- Go to the Home tab of the Power Query window.
- Select Close & Load.
- From the drop-down option, select Close & Load.
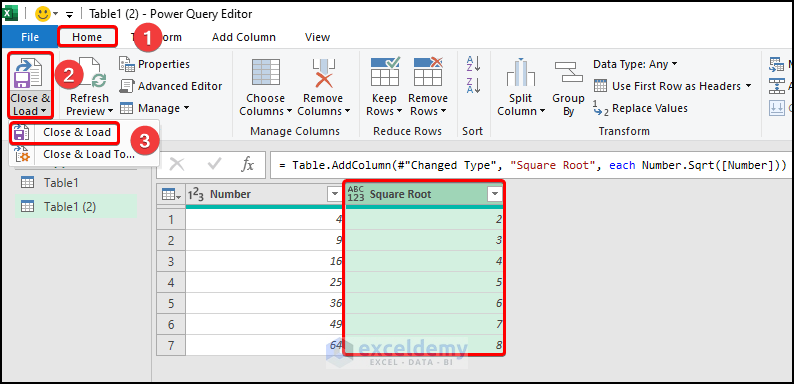
- We will get the square roots of the numbers in a new window and in a new column named “Square Root”.
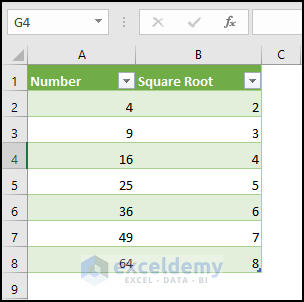
FREQUENTLY ASKED QUESTIONS
1. Are there any limitations to using the SQRT function in Excel?
Yes, there are limitations to using the SQRT function in Excel. It can only find the square root of non-negative numbers, and it returns the positive square root of a given number. Additionally, the SQRT function has a limit to the number of decimal places it can return.
2. What other functions can I use in conjunction with the SQRT function in Excel?
You can use a variety of functions in conjunction with the SQRT function in Excel, depending on your specific needs. For example, you can use the SUM function to find the sum of a set of values before finding their square root, or the AVERAGE function to find the average of a set of values before finding their square root.
3. How do I format the output of the SQRT function in Excel?
You can format the output of the SQRT function in Excel by selecting the cell containing the function and then applying the desired formatting options, such as changing the number of decimal places, applying a currency format, or changing the font and cell color.
✍ Things to Remember
✎ Make sure that fractions (such as 1/2 or 1/3) are enclosed in brackets when applying the exponential operator. For Example, =4^(1/2) and =4^1/2 produce two different outcomes. This is because the exponential operator is calculated first, rather than division. The problem is solved by using brackets.
✎ A #NUM error will be returned if you use a negative number in the POWER function.
Download Practice Workbook
<< Go Back to Excel Functions | Learn Excel
Get FREE Advanced Excel Exercises with Solutions!

