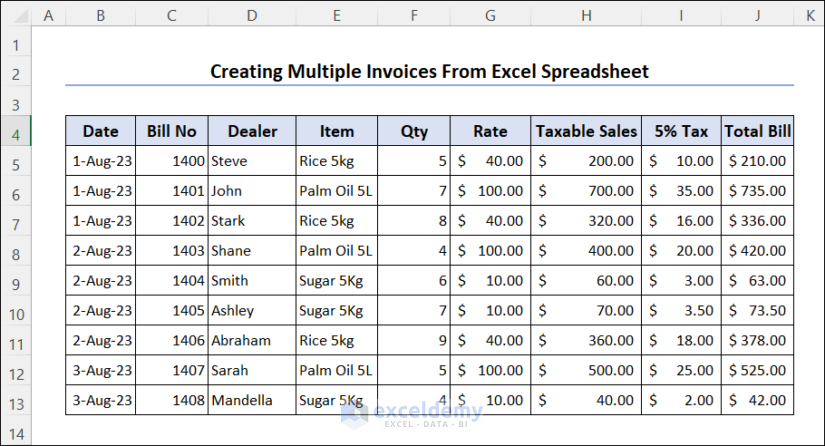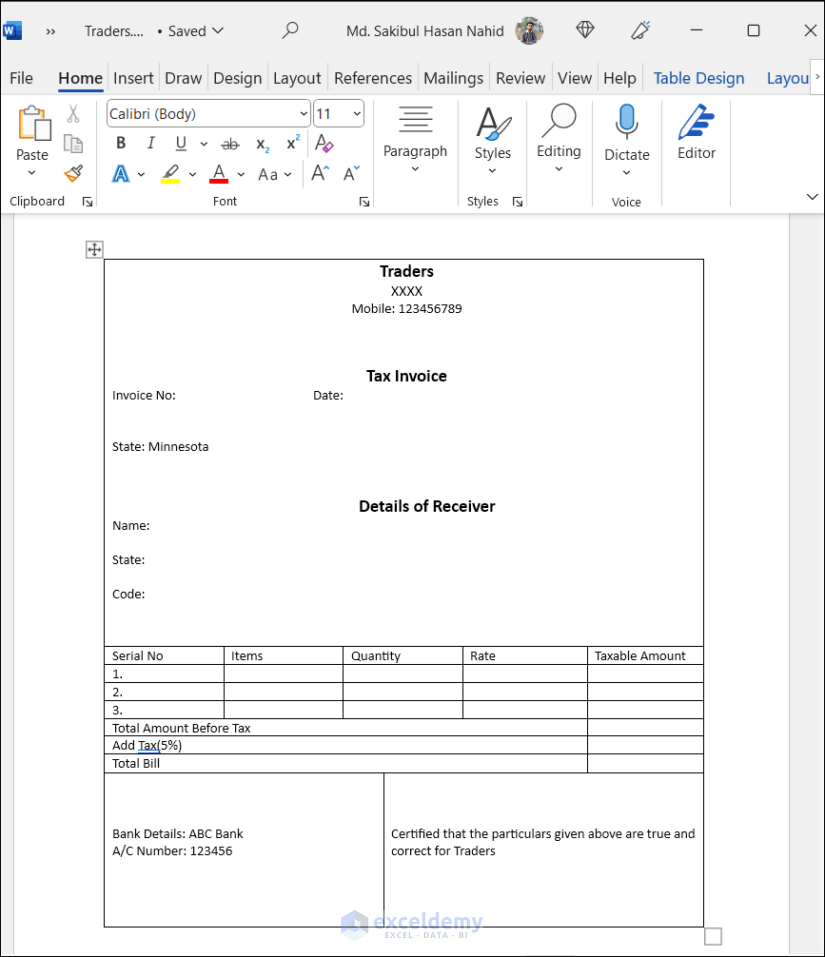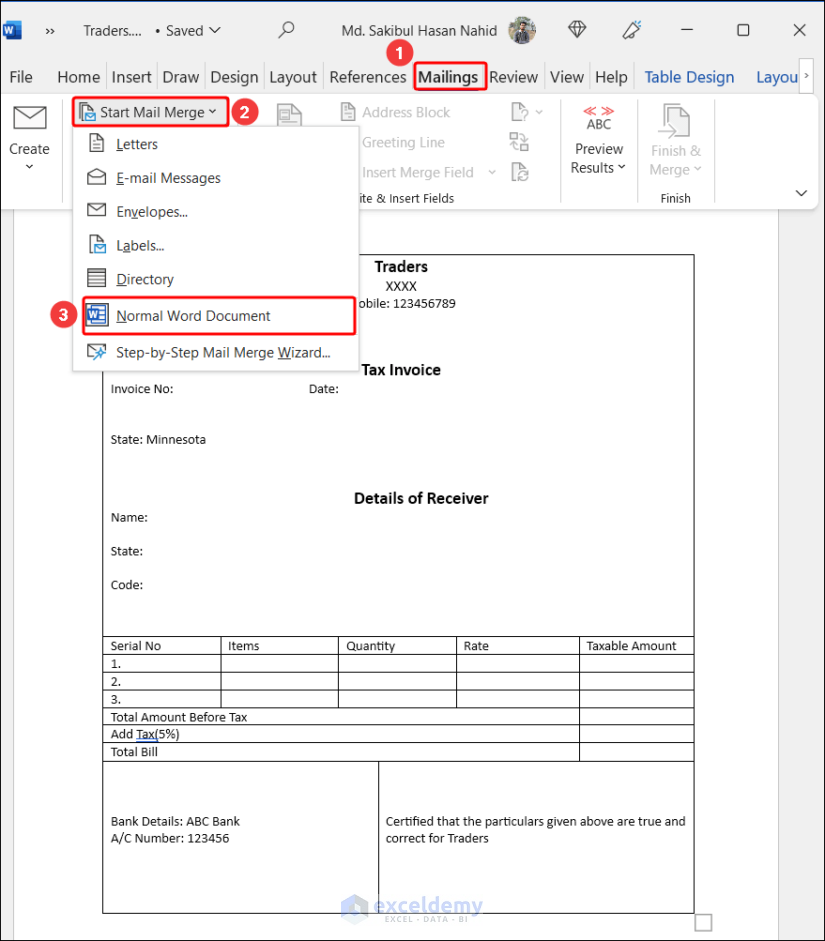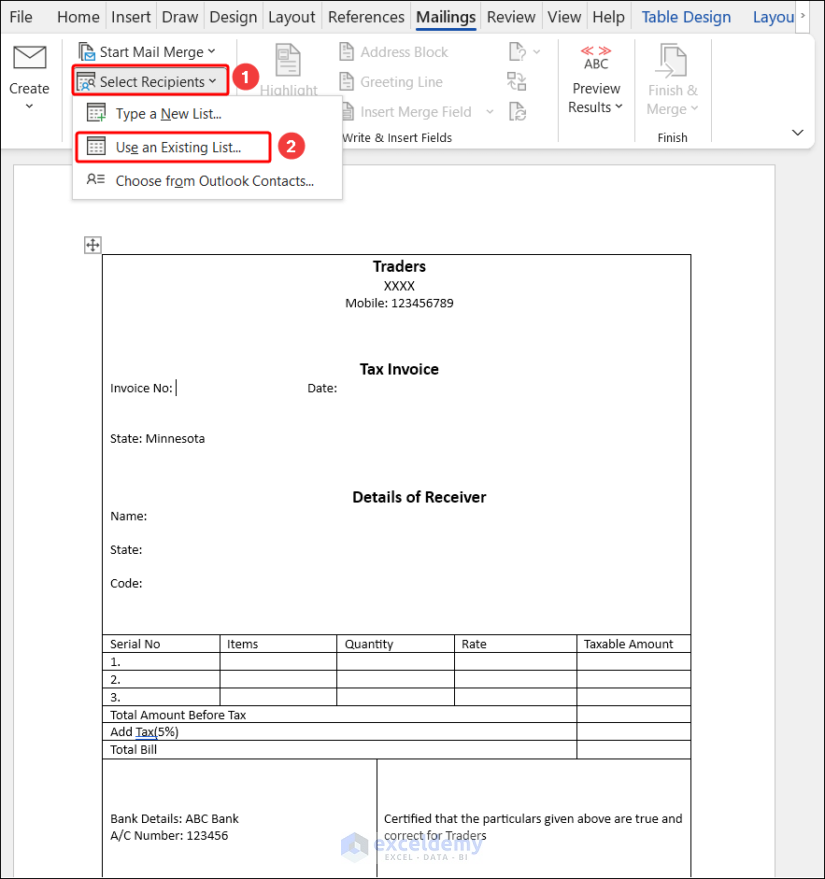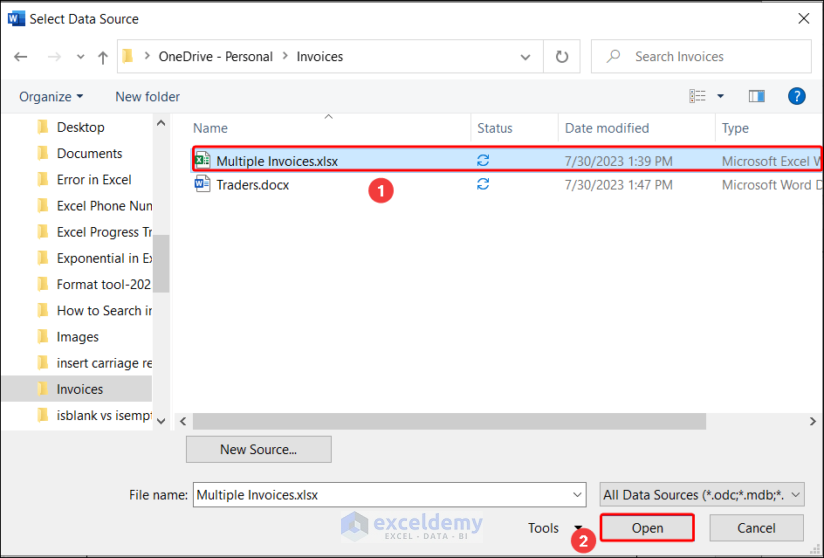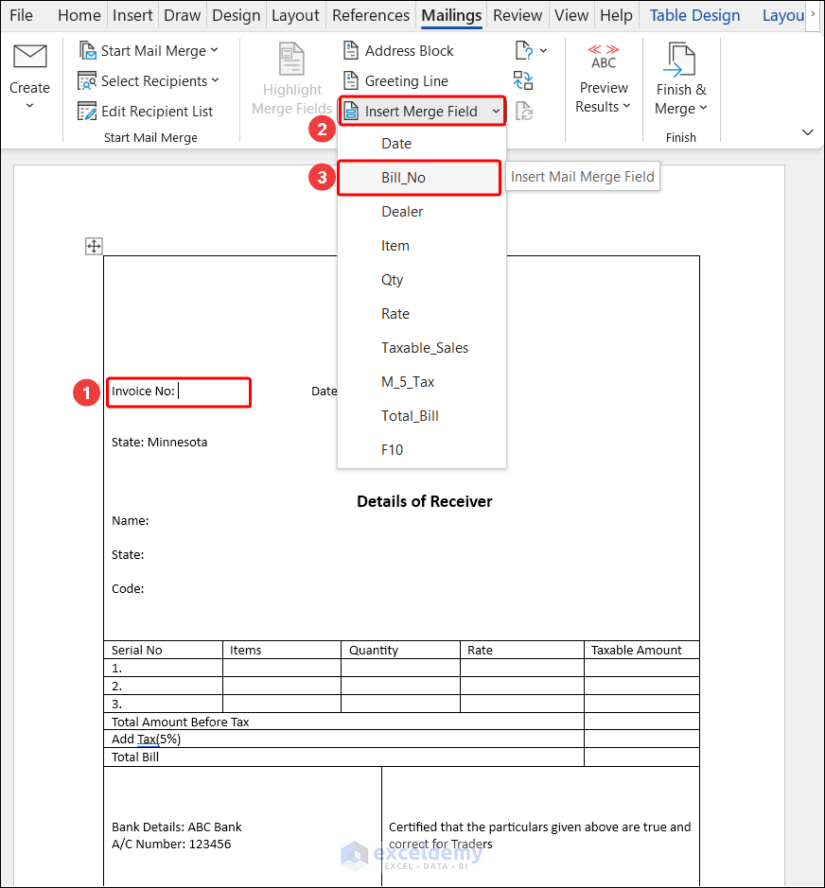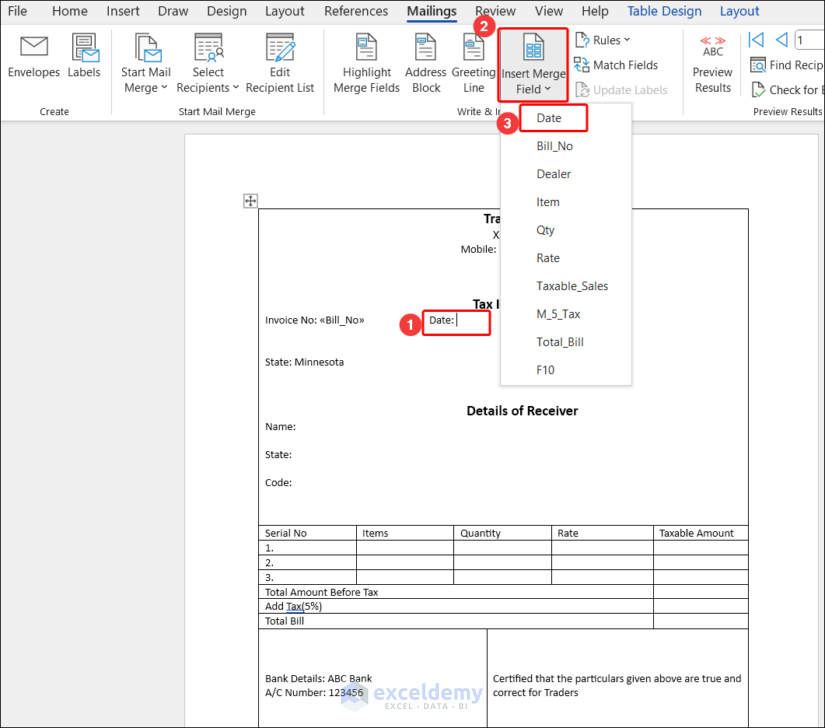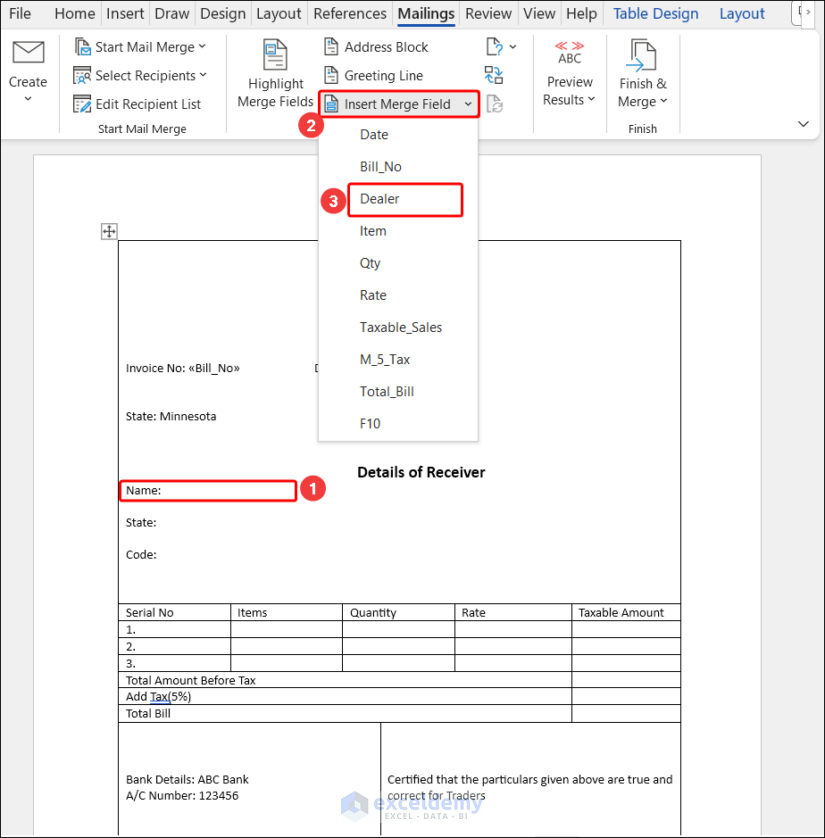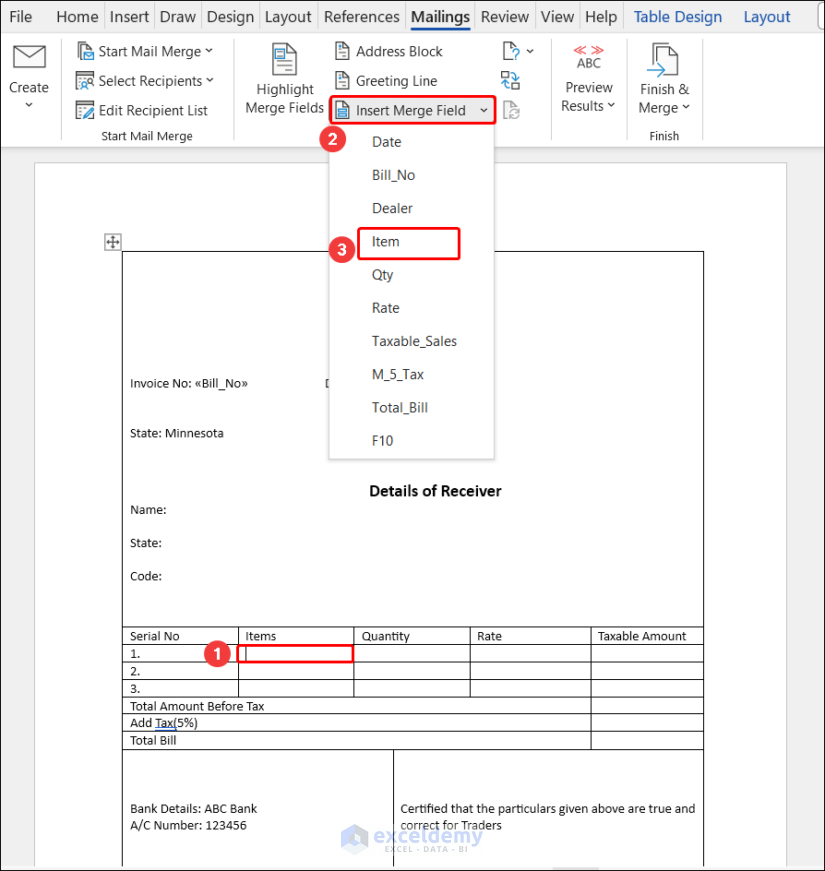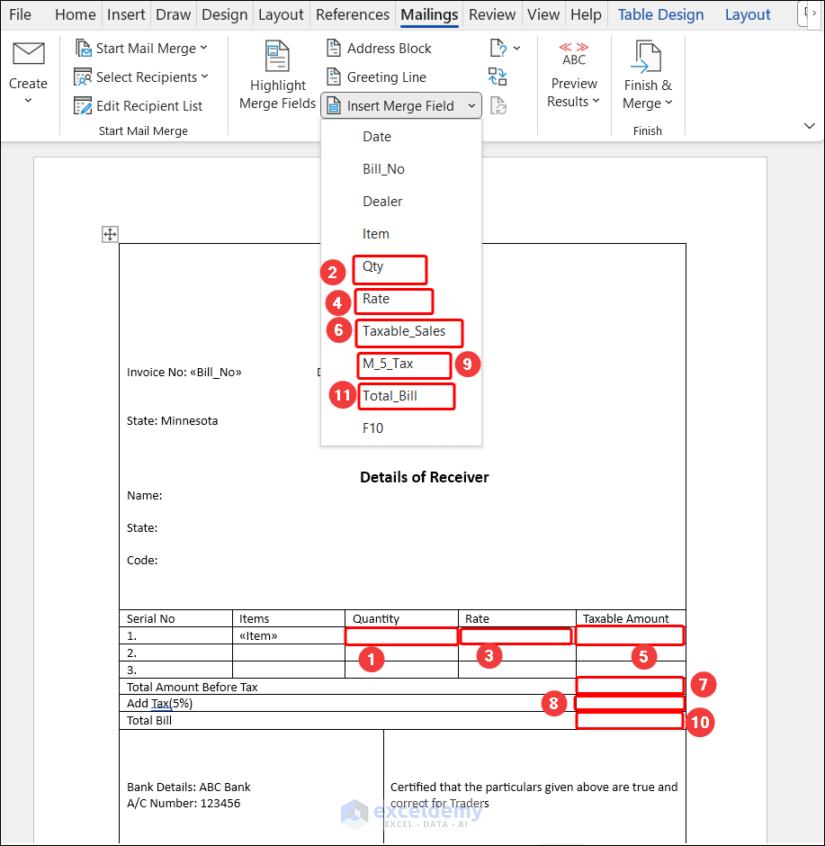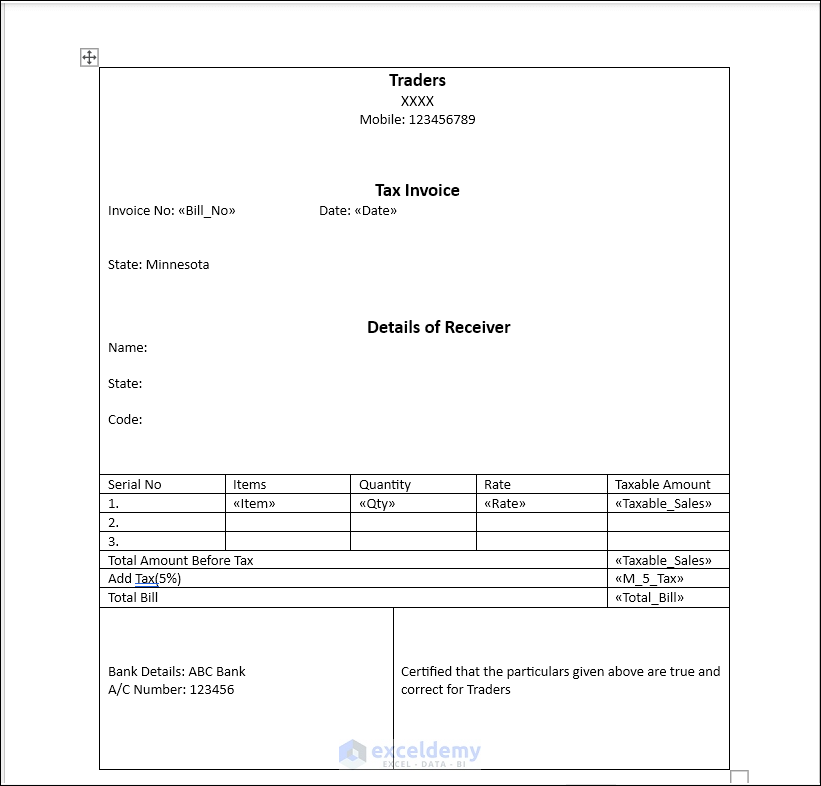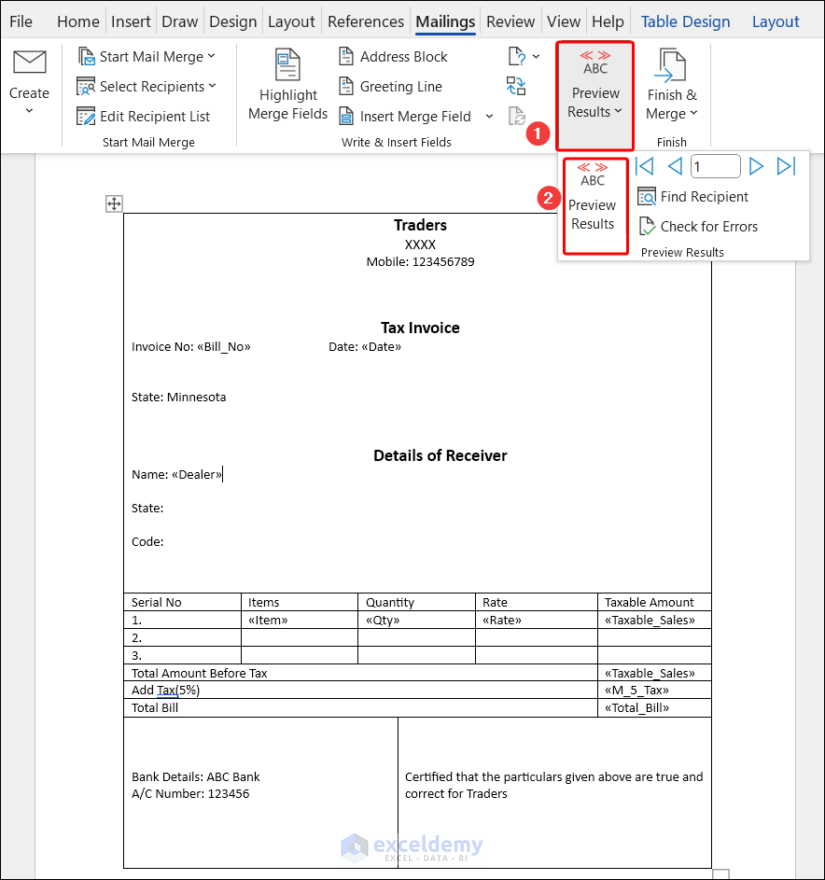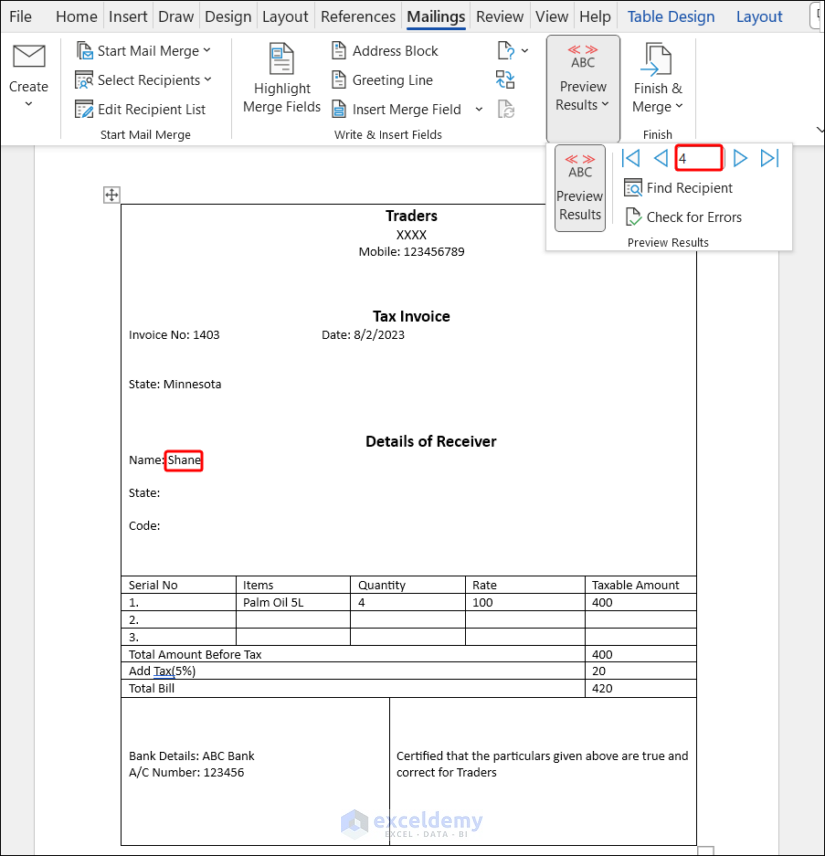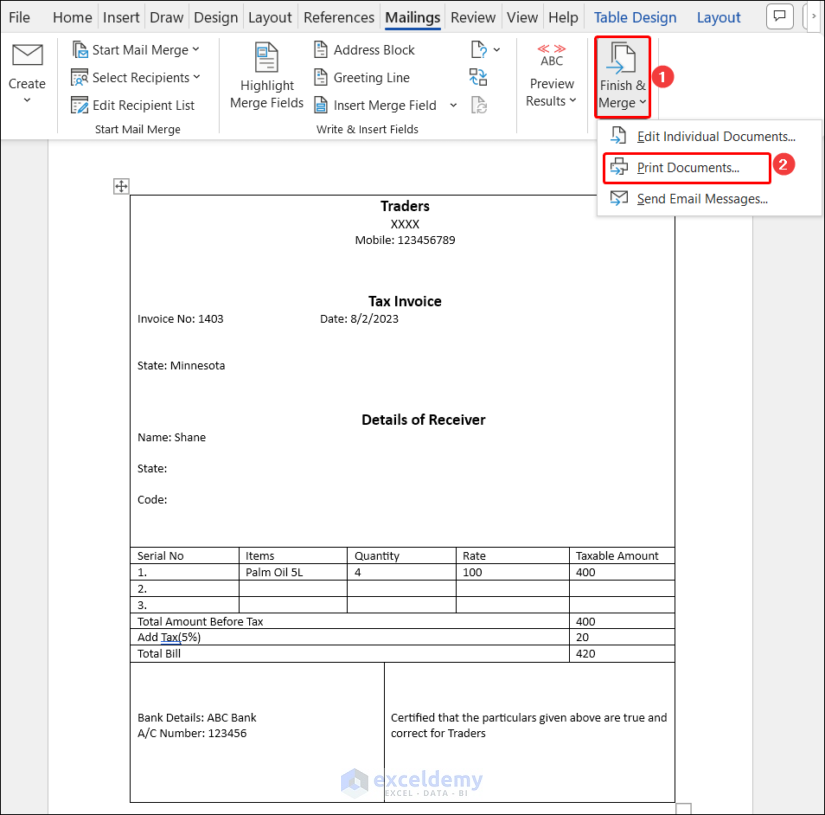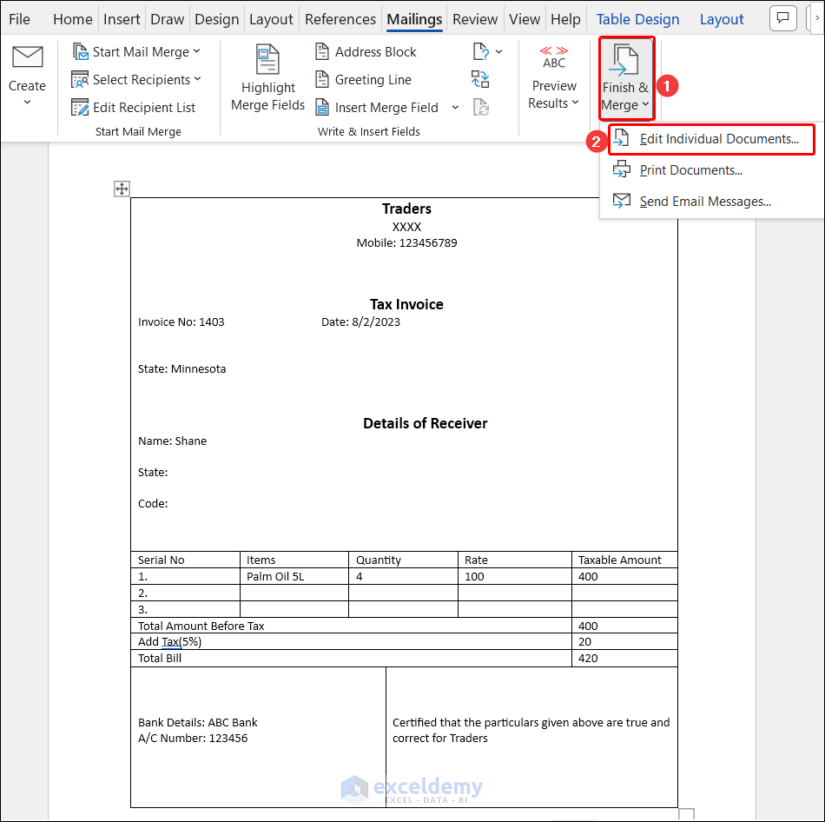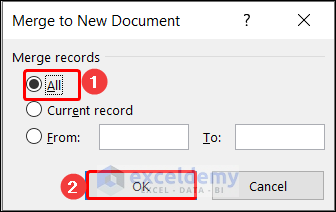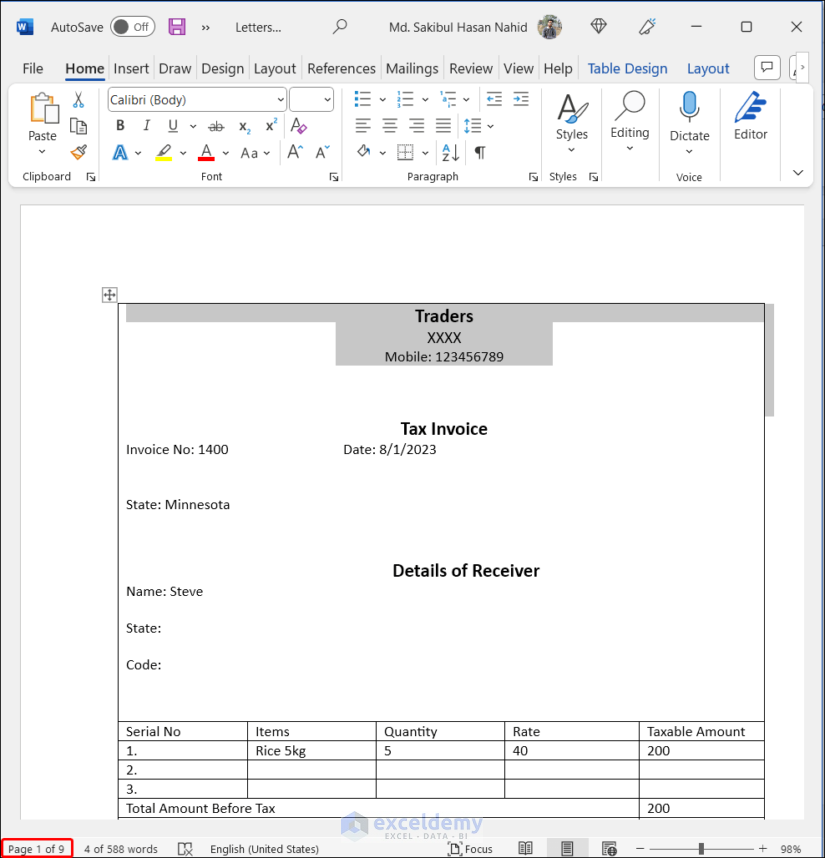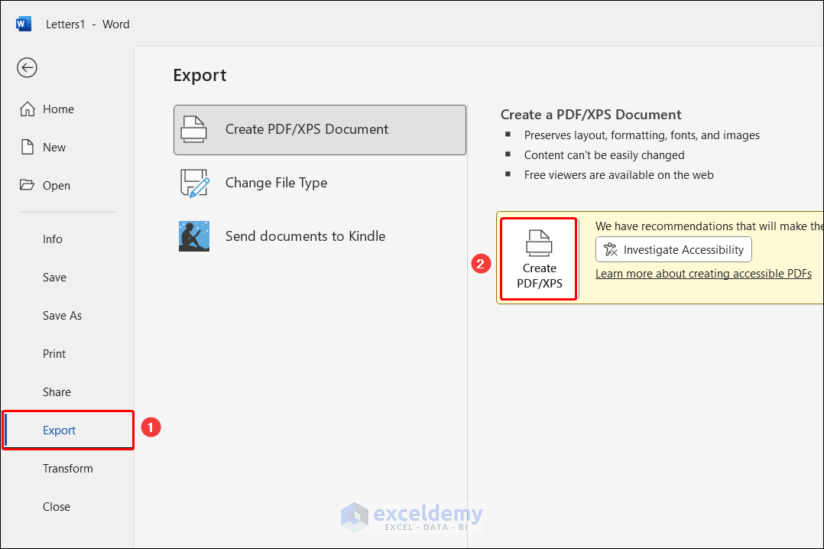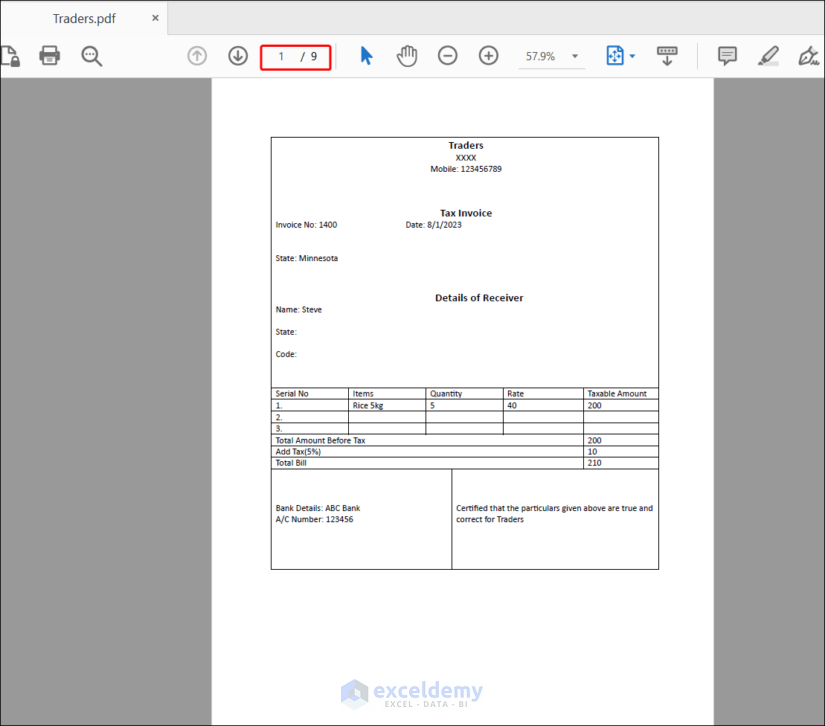This is an overview.
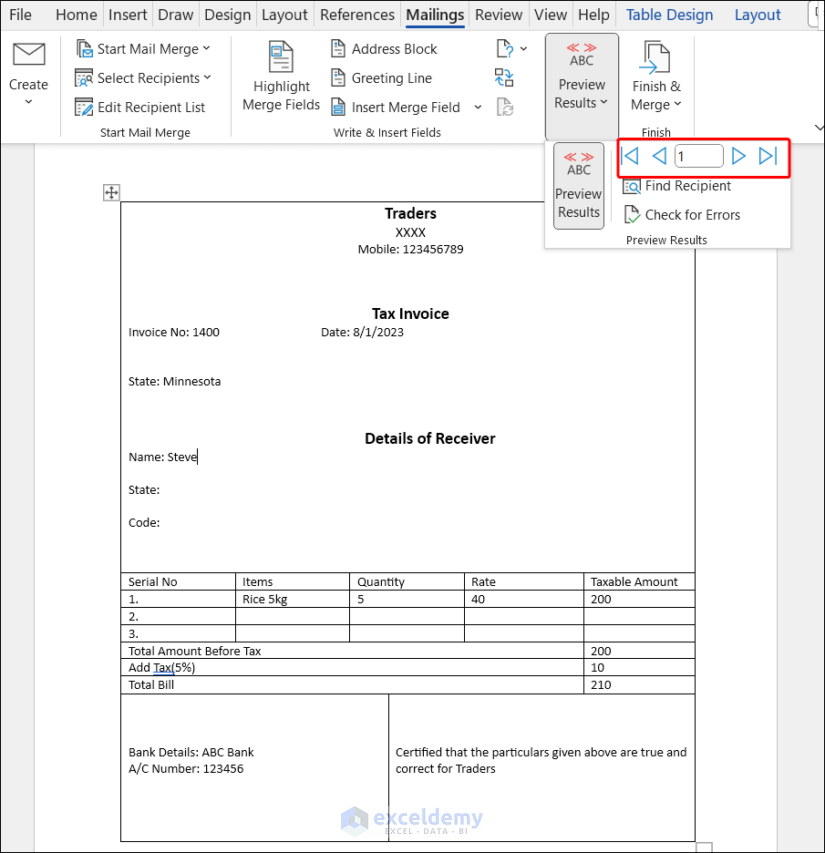
Download Practice Workbook
Create Invoices in Excel from a Database
- Create a Word file to print the invoices in pdf.
Step 1 – Use the Merge Field Feature in Word to Merge Multiple Invoices from an Excel Spreadsheet
- In the Word file, go to Mailings. Select Start Mail Merge >> Normal Word Document.
- Go to Select Recipients >> Use an Existing List.
- Select the Excel file and click Open.
- Place the cursor in front of the Invoice number and go to Insert Merge Field>> Bill_No. (Bill No is a column heading in the Excel file).
- To enter the date place the cursor before the date and in Insert Merge Field, select Date.
- Follow the same steps to enter the receiver name.
- Follow the same steps to enter the item name.
- Apply the same process to enter Quantity, Rate, Taxable Amount, Tax, and Total Amount.
- This is the output.
- Click Preview Results.
- Use the slider to change the invoice numbers.
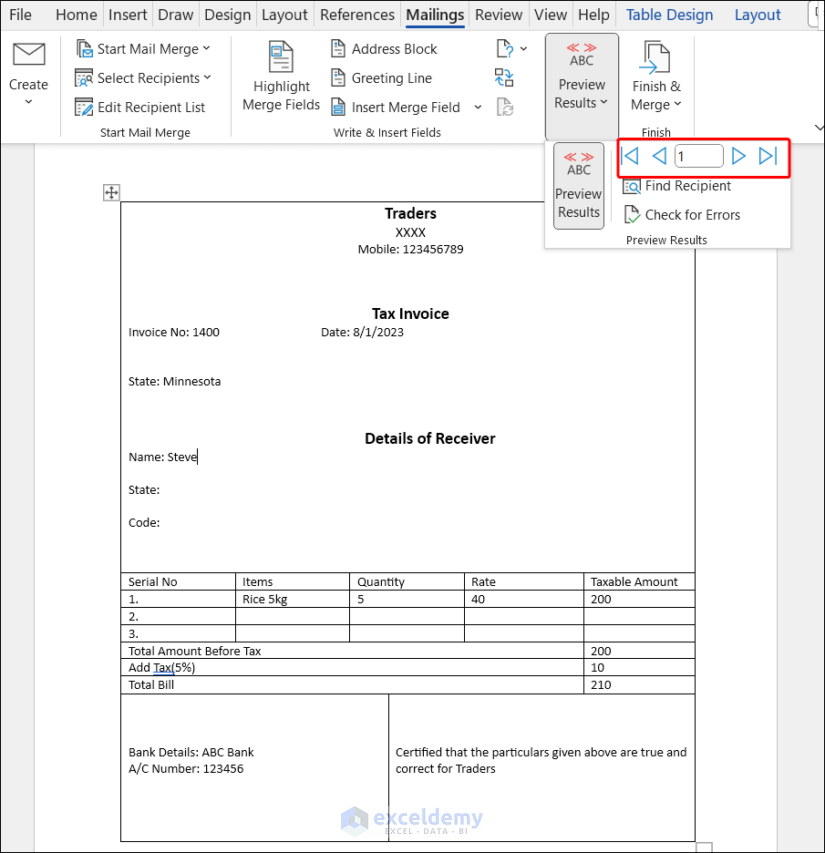
- This is 4th invoice:
Step 2 – Print Multiple Invoices or Export the File as a PDF
Printing Multiple Invoices
- Go to Finish and Merge.
- Select Print Documents.
- Select Finish and Merge>>Edit Individual Documents.
- Select All and click OK.
- Another Word file will open. You can see the new Word file has 9 pages. Each page contains one invoice.
Export the File as PDF
- To export the file as PDF, go to Files and select Export >> Create PDF/XPS.
- The pdf will contain the 9 invoices.
Things to Remember
Unmerge cells before merging the mail.
Frequently Asked Questions
1. Is there a limit to the number of invoices I can create in Excel using this method?
There is no such limit.
Get FREE Advanced Excel Exercises with Solutions!