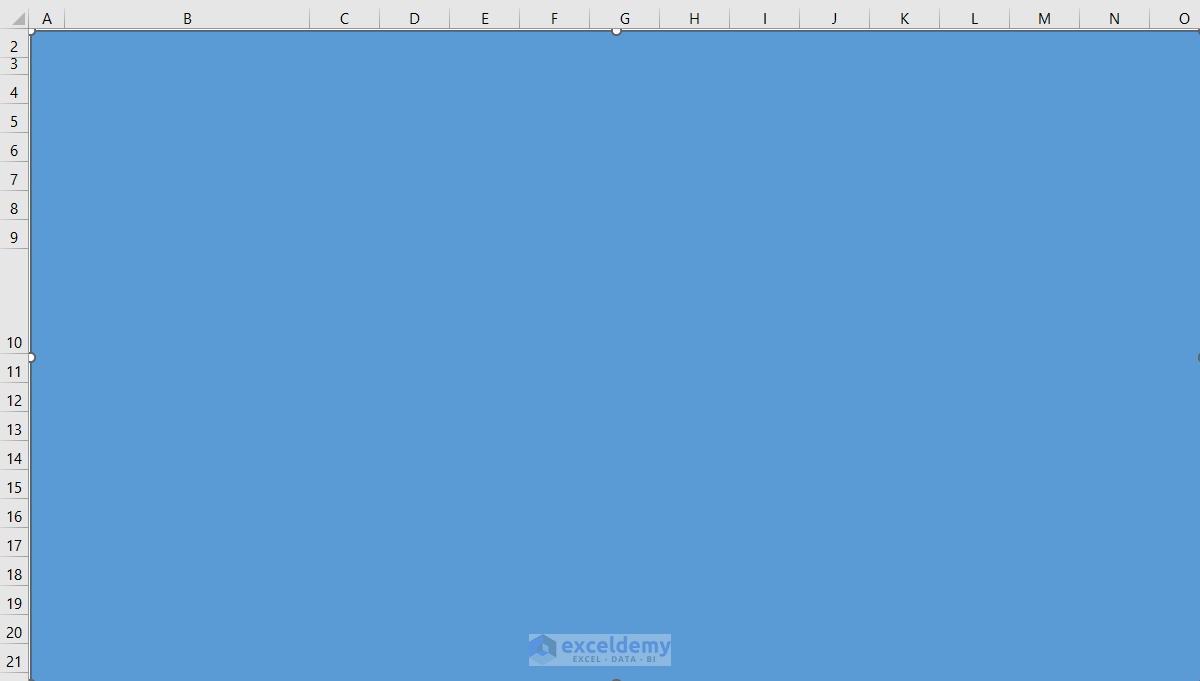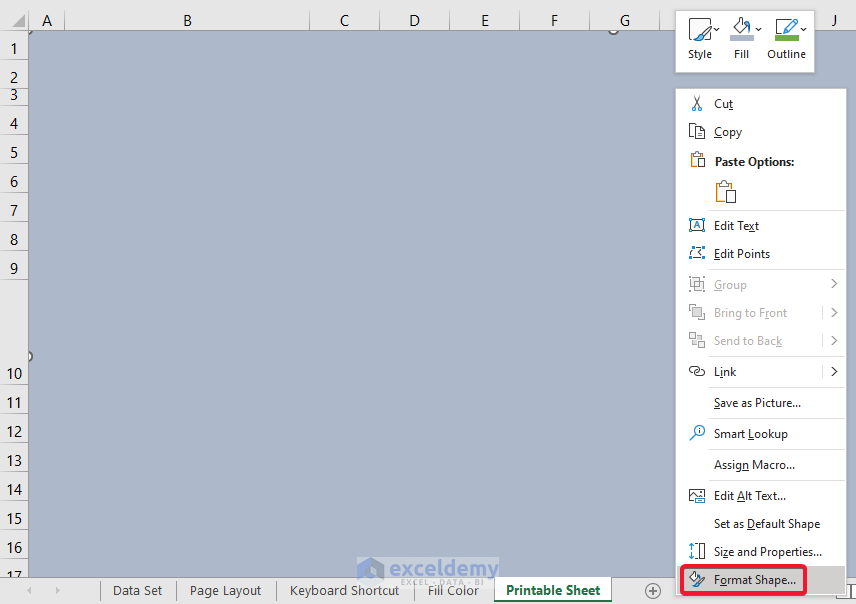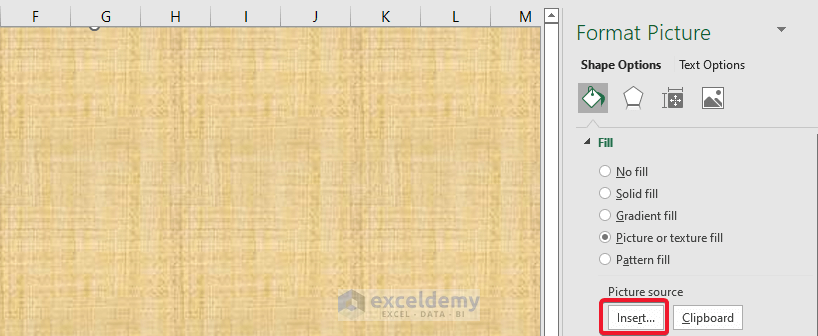Method 1 – Using the Page Layout Tool
Steps:
- Go to the desired sheet.
- Click on the Page Layout tab.
- Choose Background from the Page Setup group.
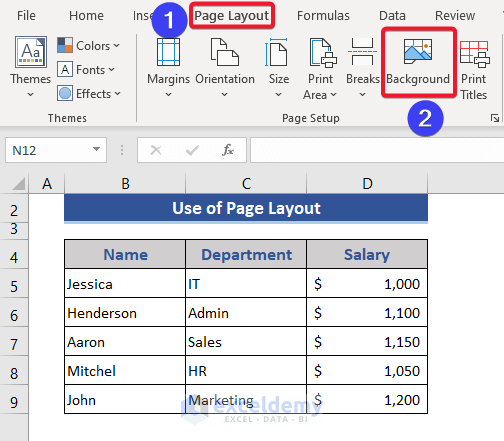
- A window appears named Insert Picture.
- From this window, select the source to insert an image to change the background.
- Select the From a file option.
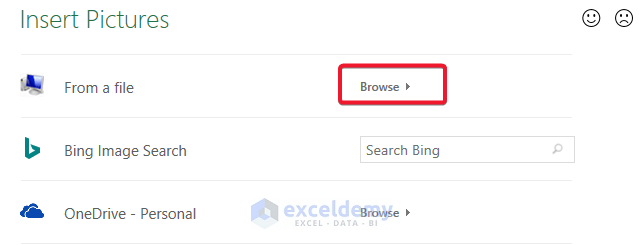
We already saved a file on our computer. Go to the desired folder from File Explorer.
- Choose the file and press the Insert button.
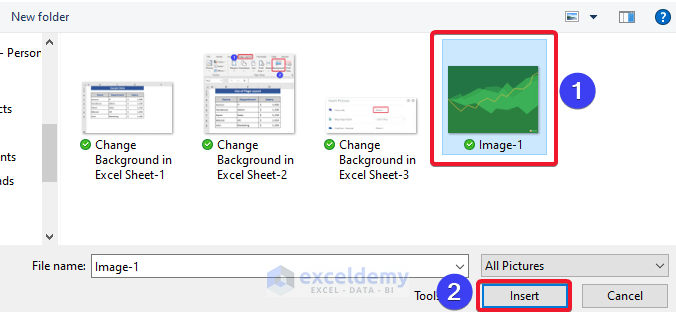
- The background has been changed.
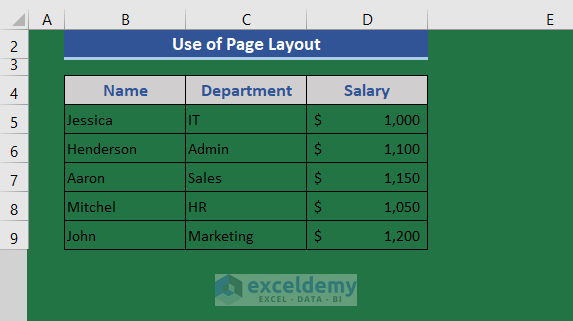
Read More: How Do I Change the Default Background Color in Excel
Method 2 – Using the Keyboard Shortcut Keys
Steps:
- Press Alt+P+G.
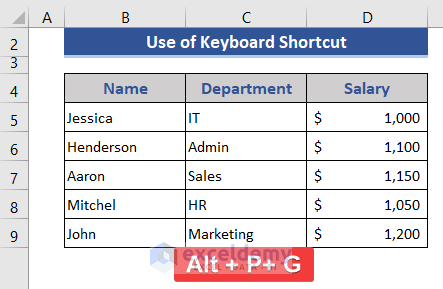
- The Insert Pictures window appears.
- Click on the From a file option.
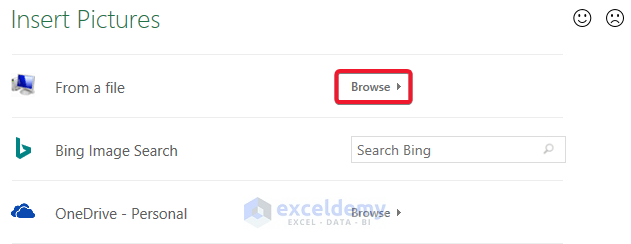
- Choose the saved image from File Explorer.
- Press the Insert button.
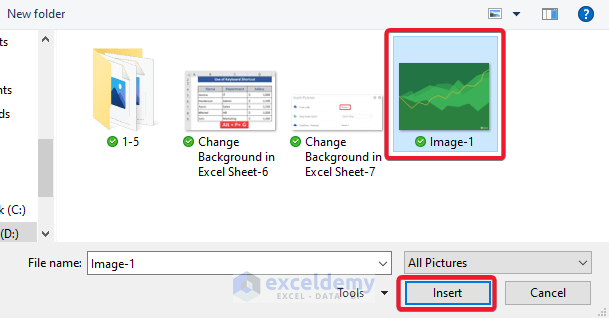
- The background has changed.
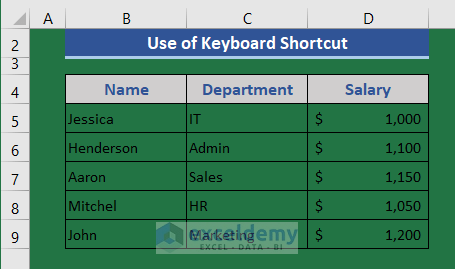
Read More: How to Change Background from Black to White in Excel
Method 3 – Using the Fill Color Tool
Steps:
- Select the whole worksheet by pressing Ctrl+A.
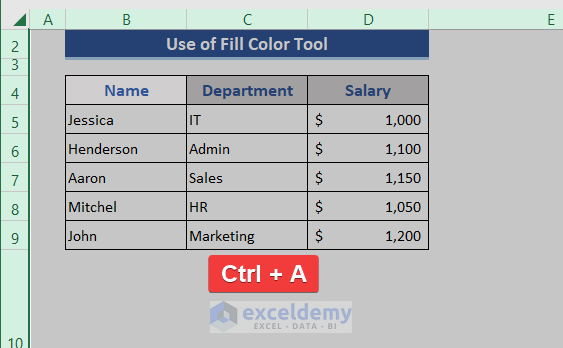
- Click on the Fill Color tool from the Home tab.
- Choose the desired color from the list.
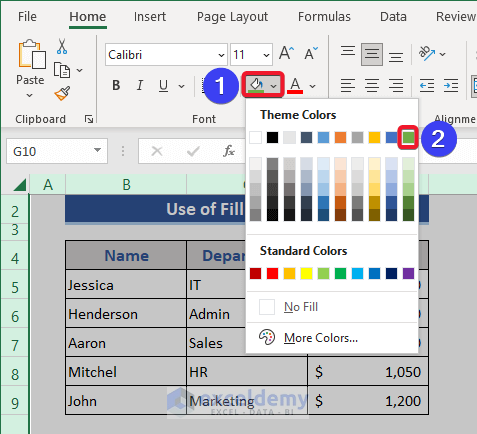
- The background has changed.
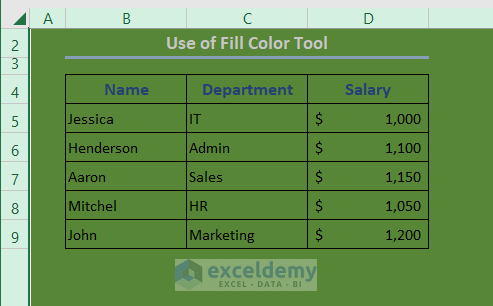
We can see that the background cell color of our existing data set has also changed here.
Read More: How to Change Background Color in Excel
Method 4 – Adding a Printable Background
Steps:
- Draw a shape.
- Go to the Insert tab.
- Choose the Rectangle shape from the Shapes option.
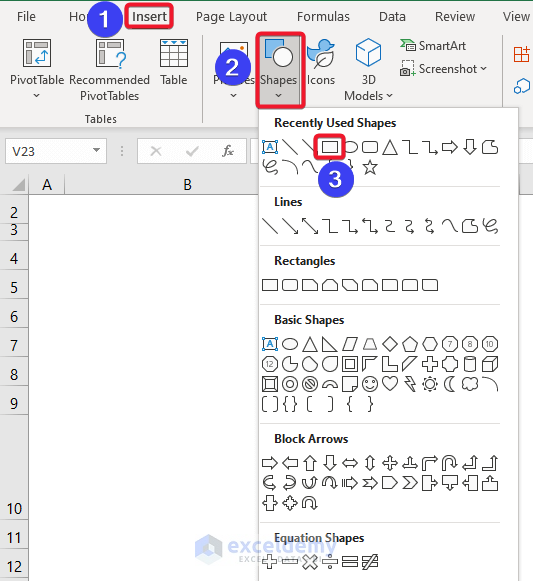
- We chose the rectangular shape.
- Go to the Shape Format tab.
- Click on the Shape Fill Choose a color for the background from here.
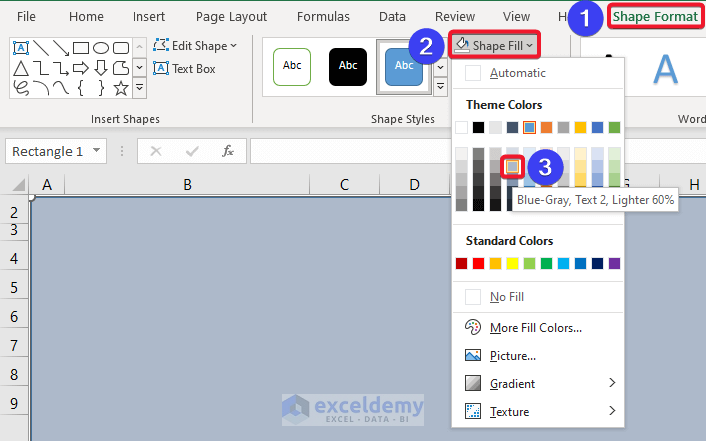
We chose our required color from the list.
- Click on the Shape Outline option. This will indicate the shape boundary of the rectangle box.
- Choose a color here.
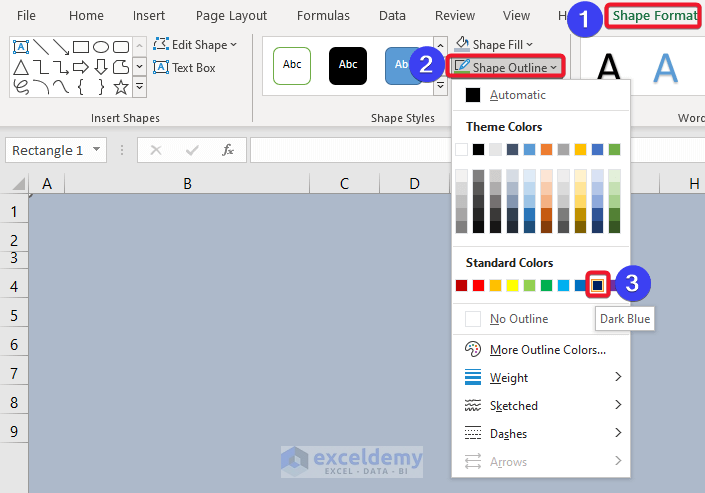
- Press the right button of the mouse.
- Choose Format Shape from the Context Menu.
- Go to the Fill option of the Format Shape.
- The Format Shape section is shown on the right side.
- Check the Picture or texture fill option.
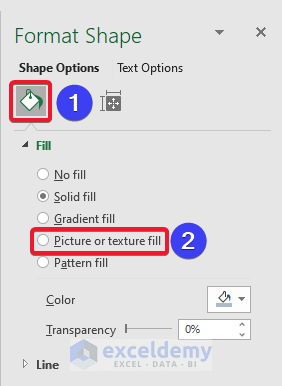
- The default picture will now show.
- To set out the desired picture, click on the Insert option from the Picture source section.
- The Insert Picture window opens.
- Click on From a File option.
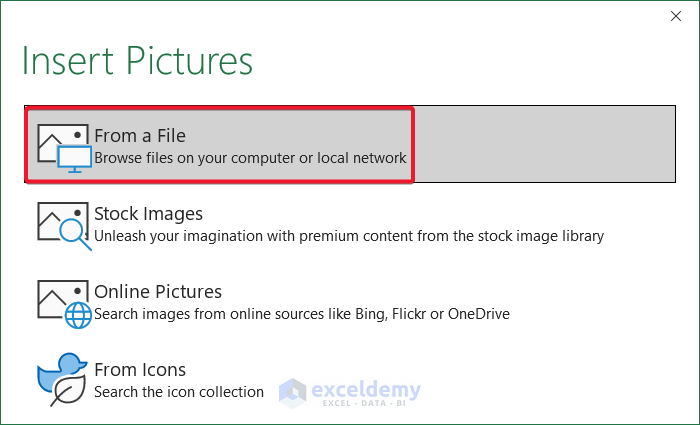
- Choose the desired image from the File Explorer and click the Insert button.
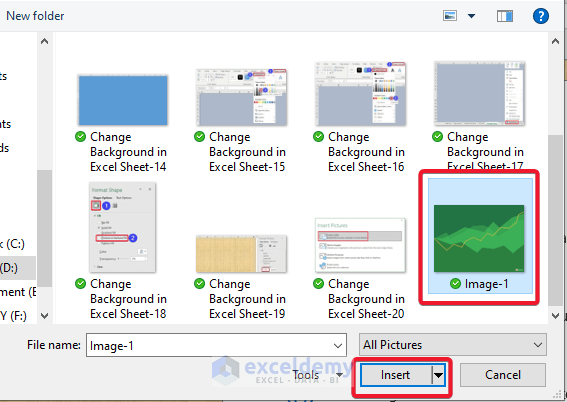
- The desired image is now the background.
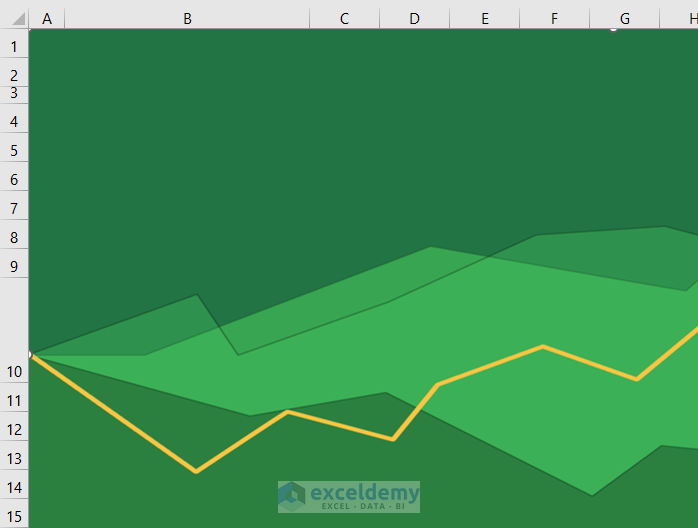
Download the Practice Workbook
Download this workbook to practice.
Related Articles
- How to Change Background Color to Grey in Excel
- How to Change Background Color Based on Value in Excel
- [Fixed!] Background Color Not Changing in Excel
- How to Remove Background in Excel
- How to Remove Background Color in Excel
<< Go Back to Excel Background | Learn Excel
Get FREE Advanced Excel Exercises with Solutions!