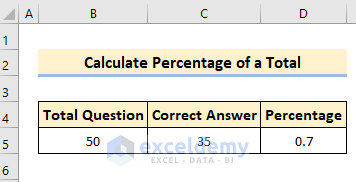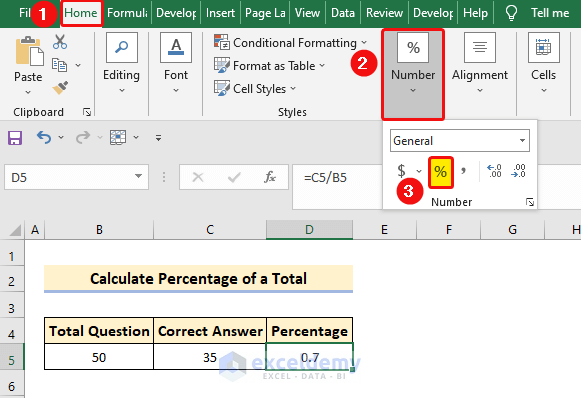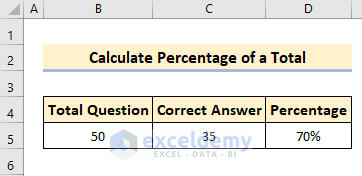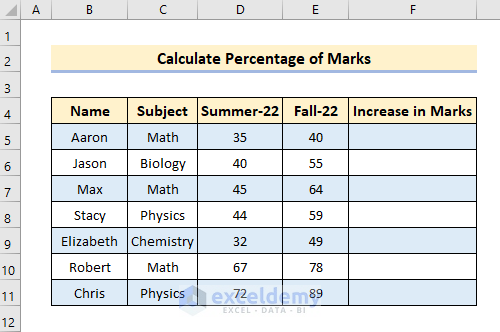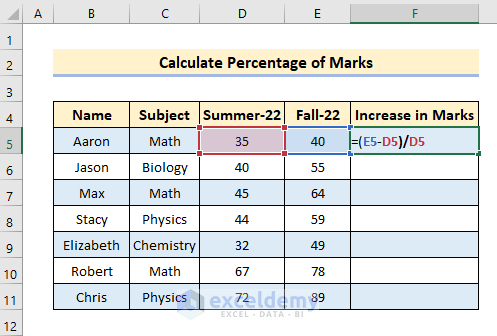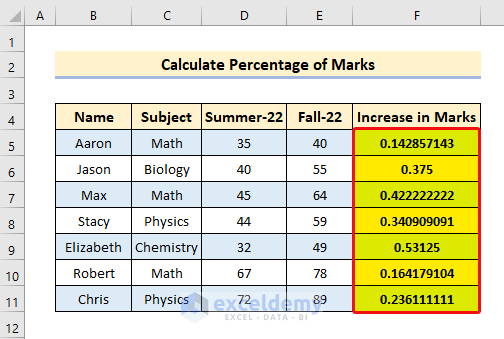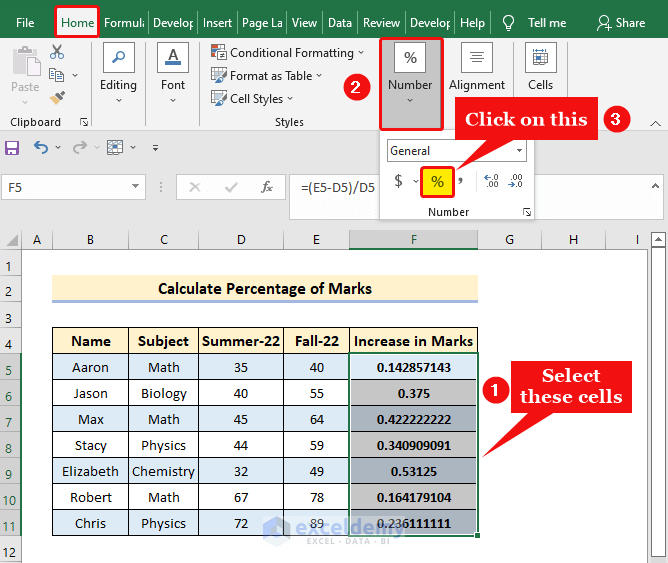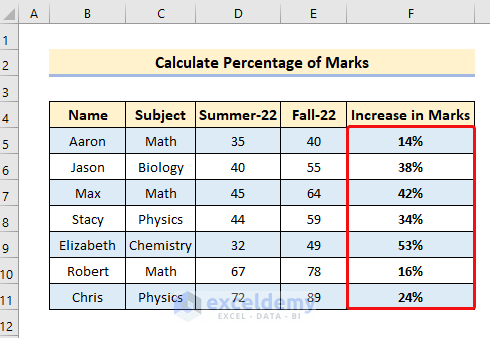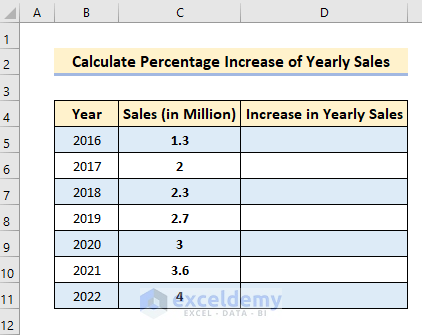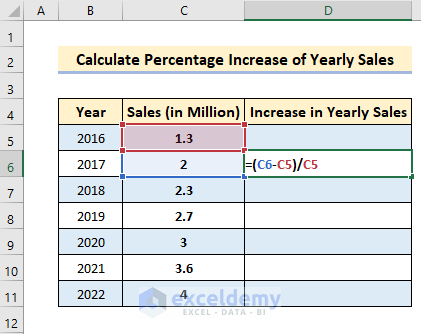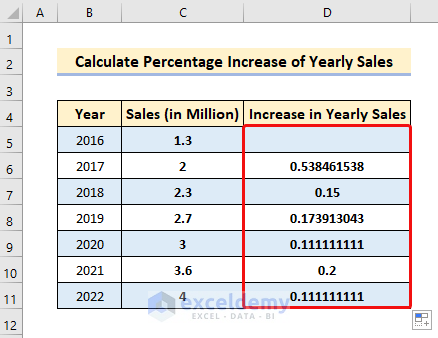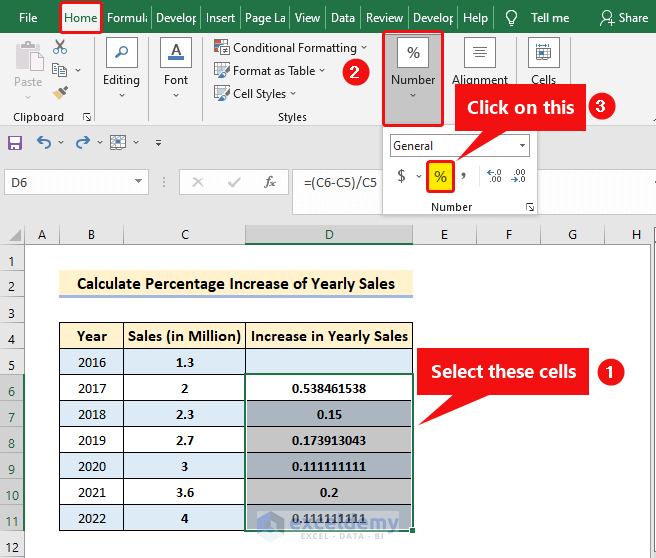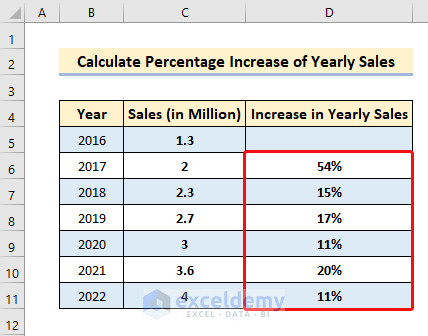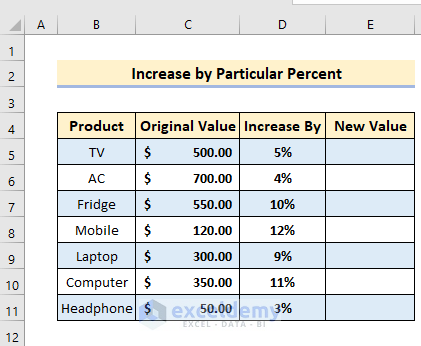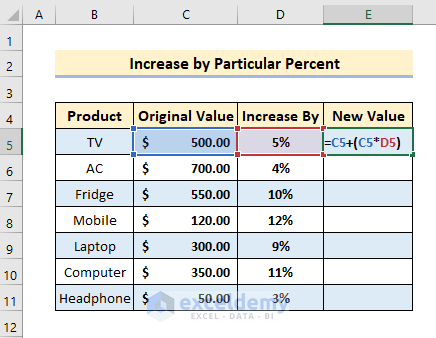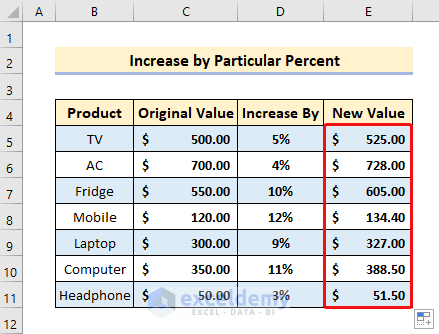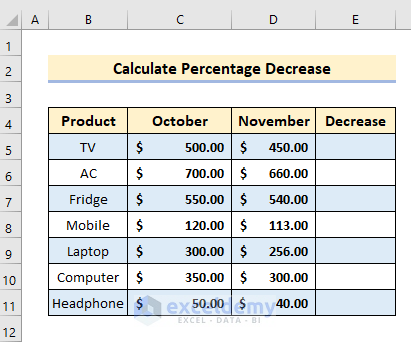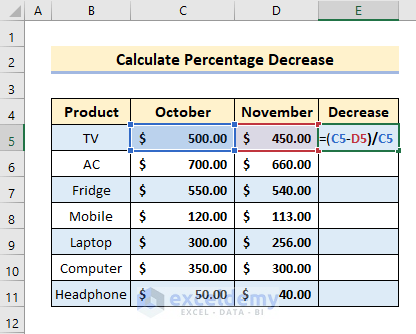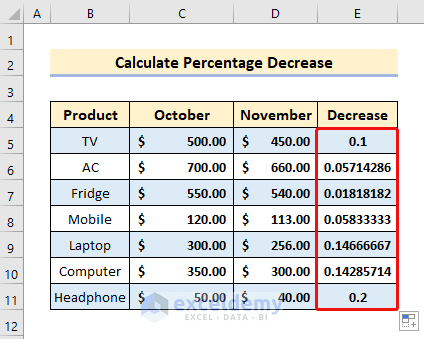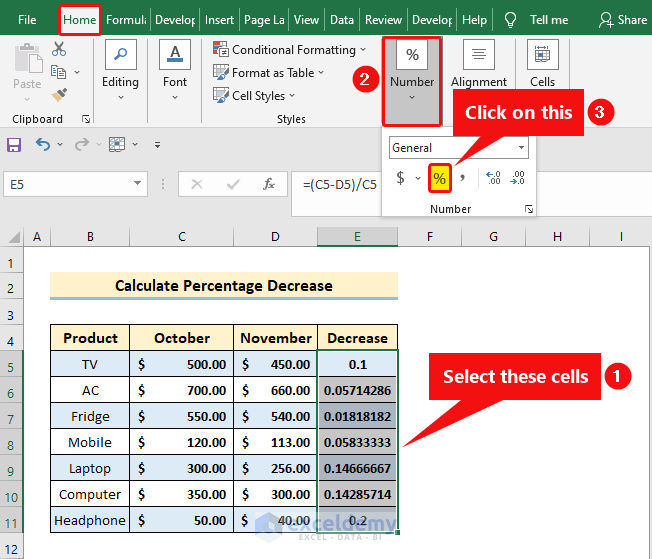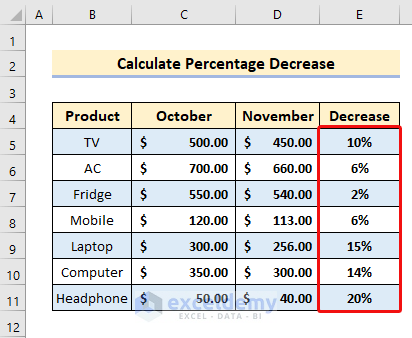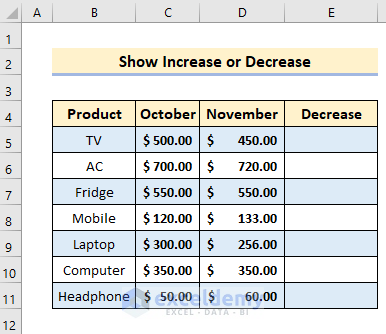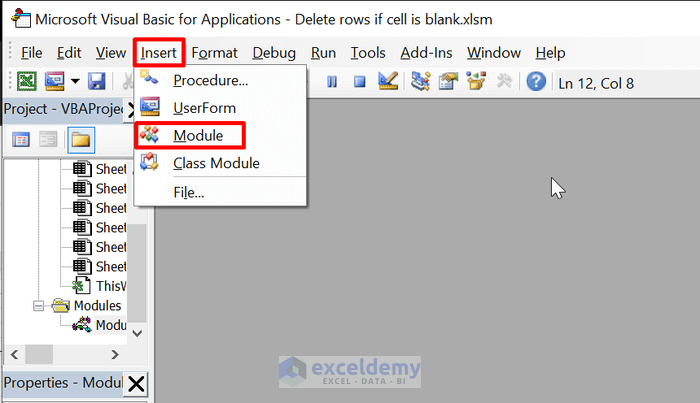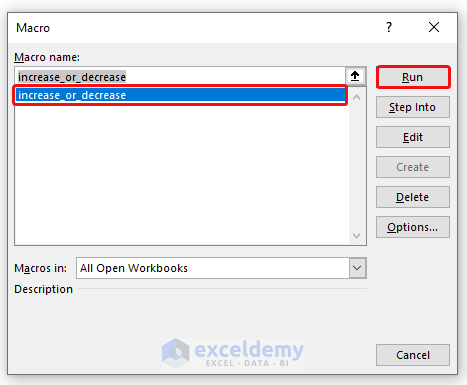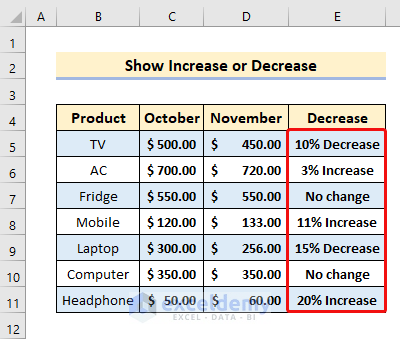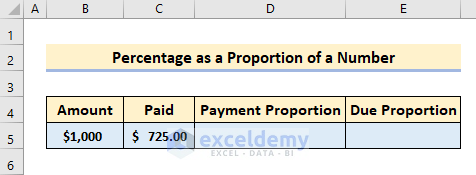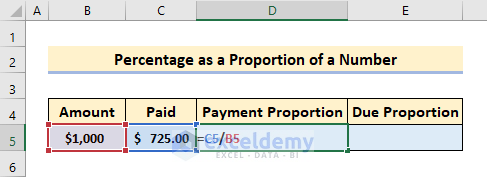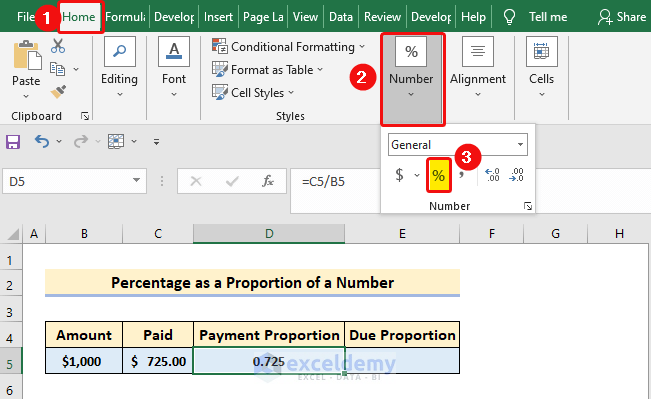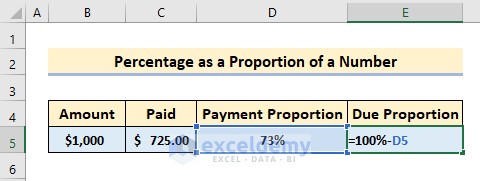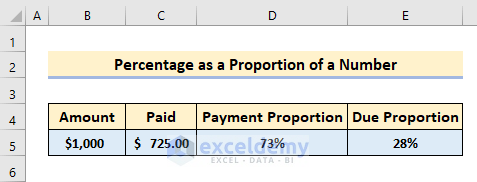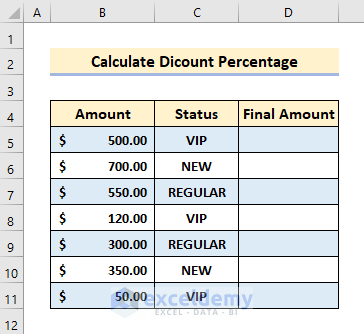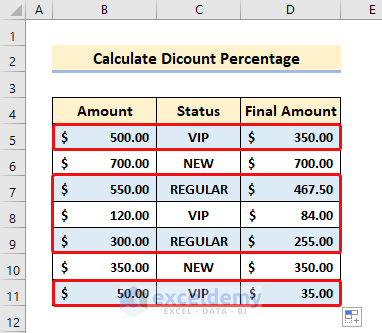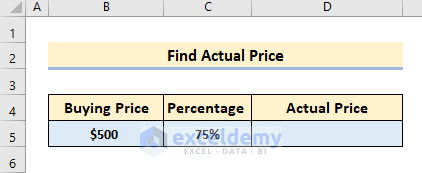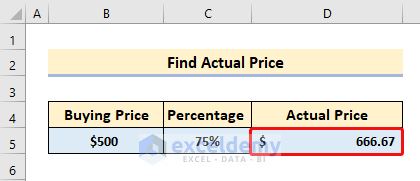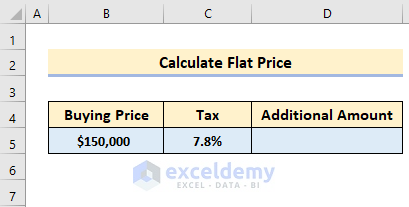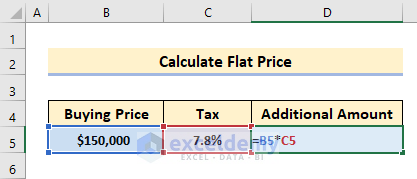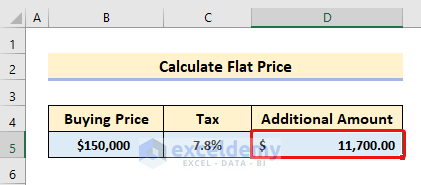In Microsoft Excel, working with percentage change, percentage increase, or percentage decrease is one of the familiar tasks. We calculate the percent change in a lot of calculations. To do these calculations, you have to understand the Excel formula for percentages. In this tutorial, you will learn to calculate percentage increase in Excel along with other percentages topics. This tutorial will be on point with suitable examples and their proper illustrations. So. stay with us.
Calculate Percentage of a Number in Excel
Before we start, we have to know first how to calculate a percentage in Excel.
Let’s assume that you are giving an Exam. There are 50 questions. You’ve answered all of them. And 35 of them are correct. So, calculate your percentage of correct answers in Excel.
📌 Steps:
- First, divide 35 by 50.
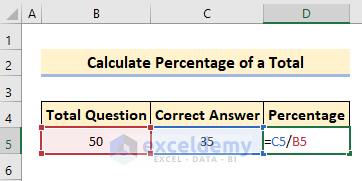
- Then, press Enter.
- Go to the Number group.
- Next, click on the Percentage (%) sign.
- Look at the result below.
As you can see, 70% of your answers are correct. In this way, you can calculate the percentage increase in Excel.
Calculate Percentage Increase in Excel with Examples
Now, let’s come to the main topic. If you are new to this, you may be wondering how to calculate the percentage increase in Excel. It is pretty simple to compute. Let’s discuss the percentage increase formula.
Excel formula for Percentage Increase:
Suppose, you bought something for a price of $100 in September. Now, in October, the price became $150. So,
Increase = (150-100)/100 = 0.5 = 50%
It means there is a 50% increase in the price.
In the following sections, I am going to show you some examples of the percentage increase in Excel. I recommend you learn and apply all these methods to your dataset to calculate the percent increase. It will surely come in handy in the future.
1. Calculate Percentage Increase in Marks
Have a look at the following dataset.
Here, we have some students’ marks in the dataset. You can see their performance in a particular subject in the Summer and Fall semesters. Surely, there is a difference in their marks. So, we are going to calculate the percentage increase using the Excel formula.
📌 Steps:
- First, select cell F5 and type the following formula.
=(E5-D5)/D5- Press Enter and drag the Fill Handle icon over the range F6:F11.
- You will see the increase in decimal format. To change this to percentages, go to the Number group in the Home tab.
- Next, click on the Percentage (%) sign.
In the end, you will see all the increases in percentage format in Excel.
Read More: How to Calculate Average Percentage Increase for Marks in Excel Formula
2. Percentage Increase of Sales Formula in Excel
Have a look at the following dataset.
Here we have the yearly sales data of a company. Our goal is to calculate the percentage increase in sales using the increase percentage formula in Excel. We are using the previous formula here. Let’s dive into it.
📌 Steps:
- Select cell D6 and type the following formula.
=(C6-C5)/C5- Then, press Enter and drag the Fill handle icon over the range D7:D11.
- Now to change this to percentages, go to the Number group in the Home tab.
- Finally, click on the Percentage (%) sign.
As you can see, we are successful in calculating the percentage increase of the yearly sales data above.
Read More: How to Calculate Percentage Increase from Zero in Excel
Increase a Value by a Particular Percentage in Excel
Now, you can find the new value after increasing a specific percentage to the original value.
The Generic Formula:
Have a look at the dataset.
Here, you can see the price of some products. Now, you want to calculate the new price after increasing the price by a specific percentage. So, calculate using the previous formula.
📌 Steps:
- Move to cell E5 and type the following formula.
=C5+(C5*D5)- Next, press Enter and drag the Fill handle icon over the range E6:E11.
As you can see, we have successfully calculated all the new values after increasing them by a specific percentage in Excel.
Compute Percentage Decrease in Excel
Now, similar to the percent increase, you can also calculate the percentage decrease in Excel. The main difference is we are subtracting the new value from the original value. If you don’t do that, it will show you a negative sign.
Excel Formula for Percentage Decrease:
Suppose, you bought something for a price of $100 in September. Now, in October, the price became $50. So,
Decrease = (100-50)/100 = 0.5 = 50%
It means there is a 50% decrease in the price.
Have a look at the dataset.
We have the prices of some products. You can see there is a decrease in the price between October and November. We are going to calculate the decrease in the percentage.
📌 Steps:
- Type the following formula on cell E5.
=(C5-D5)/C5- Next, press Enter and drag the Fill handle icon over the range E6:E11.
- To convert this to percentages, go to the Number group in the Home tab.
- Next, click on the Percentage (%) sign.
As you can see, we have successfully calculated the percentage decrease in price in Excel.
How to Show Increase or Decrease in Excel Using VBA
Now, there are various ways to show a percentage increase or decrease in a dataset. One of them is using the VBA code. If you are a VBA freak like me, you will definitely like this one.
Have a look at the dataset.
Here, we have almost a similar dataset to the previous one. But, if you look closely at the dataset, we have an increase, decrease, and no difference in some prices. Our goal is to use the VBA codes to find whether there is a decrease, increase, or no change in the price.
📌 Steps:
- Press Alt+F11 on your keyboard to open the VBA editor.
- Then, select Insert > Module.
- After that, type the following code.
Sub increase_or_decrease()
Dim result As Integer
Dim i As Integer
For i = 5 To 11
If (Cells(i, 3).Value > Cells(i, 4).Value) Then
result = ((Cells(i, 3).Value - Cells(i, 4).Value) / Cells(i, 3).Value) * 100
Cells(i, 5).Value = result & "% Decrease"
ElseIf (Cells(i, 3).Value < Cells(i, 4).Value) Then
result = ((Cells(i, 4).Value - Cells(i, 3).Value) / Cells(i, 3).Value) * 100
Cells(i, 5).Value = result & "% Increase"
Else
Cells(i, 5).Value = "No change"
End If
Next i
End Sub- Then, save the file.
- After that, press Alt+F8 on your keyboard to open the Macro dialog box.
- Next, select increase_or_decrease macro and click on Run.
- Look at the dataset.
Isn’t that great? VBA codes are always useful to perform a calculation over a large dataset or numerous worksheets or workbooks. So, we are successful in showing an increase or decrease in percentages using the VBA codes in Excel.
Read More: How to Calculate Price Increase Percentage in Excel
Percentage as a Proportion of a Number in Excel
Now, Excel can assist you in estimating a percentage as a proportion. It is a distinction between one number as your entire figure and a shorter number. It needs a more straightforward mathematical computation than a percentage modification.
Have a look at the following dataset.
The scenario is that you have to pay an amount of $1000. But, you have paid $725. Now, what will be the percentage proportion of your payment? And what will be the percentage proportion of your due amount?
📌 Steps:
- Select cell D5 and type the following formula.
=C5/B5- Next, press Enter.
- You will see the increase in decimal format. To change this to percentages, go to the Number group in the Home tab. Then, click on the Percentage (%) sign.
- After that, select cell D5 and type the following formula.
=100%-D5- Finally, press Enter.
As you can see, you have paid 73% of your debt and it is due 28% (approximate). In this way, you can find the percentage as a proportion number.
Read More: How to Calculate Average Percentage Increase in Excel
Imply Discount Percentage Based on Conditions in Excel
Suppose, you have a shop. Numerous people come to your shop to buy things. Now, you want to give them discounts based on their customer status. The conditions are the following:
- If someone is a VIP customer, give them a 30% discount.
- If someone is a Regular customer, give them a 15% discount.
- No discount for new customers.
Now, our goal is to calculate the percentage of the numbers or amounts using the previous formula.
To apply this, we are using the IF function for the conditions.
To demonstrate this, we are using this dataset.
📌 Steps:
- First, select cell D5 and type the following formula.
=IF(C5="VIP",(1-30%)*B5,IF(C5="REGULAR",(1-15%)*B5,B5))- After that, press Enter and drag the Fill Handle icon over the range D6:D11.
As you can see, only VIP and REGULAR category customers get discounts. In this way, you can perform various calculations with Excel for a percentage.
Find the Actual Price Based on the Amount and Percentage
Now, this is a typical math problem. I am showing this to you so that you can remember these operations easily and perform them in your Excel worksheets. You will find yourself in situations like this while working with percentages.
Suppose, you have bought a laptop for $500 that is 75% of its original value. Now, what was the actual price of that laptop?
The Generic Formula:
To demonstrate this, we are using the following dataset.
📌 Steps:
- Select cell D5 and insert the following formula.
=B5/C5- After that, press Enter.
As you can see, we used the Excel formula to calculate the actual price after implying the percentage.
Find the Amount Based on the Tax Percentage in Excel
Suppose, you want to buy a flat which is worth $150K. To buy this, you have to pay 7.8% tax. What will be the addition that you have to pay because of the 7.8% tax? We will calculate the total amount based on its percentage.
The Generic Formula:
📌 Steps:
- First, select cell D5 and type the following formula.
=B5*C5- After that, press Enter.
As you can see, you have to pay an additional $11700 because of the 7.8% tax. So, you are successful in calculating the increase based on tax percentage.
Common Errors While Dealing with Percentage in Excel
Now, while working with the percentage format in Excel, you may face these types of errors :
- #DIV/0!: If you try to divide a percentage by zero, it will happen. To crack this issue, modify the divider into a number that is not zero.
- #VALUE!: This appears when you select a blank cell while calculating. When a function is expecting a number but you give it text, it will occur.
- #NUM!: It will occur if your formula contains an invalid percentage.
- #NAME?: If you type incorrect values in the formula, like a misspelling of a function. To correct it, write proper formula names.
- #REF!: You may find this error if you are referencing an invalid cell. Also, it will occur if you have deleted a cell that is needed for the formula. To rectify this, select the correct cell references.
- ####: This is not a problem. You may find this if your data does not fit with the column. The answer is to extend the individual column.
💬 Things to Remember
✎ To get a percentage difference, you must provide two values.
✎ Your formula will show a negative percentage for decrease if your original value is bigger than the new value. To solve this, try to subtract the new value from the original value.
✎ Excel will show decimal places for percentages. For this reason, change the format from decimal to percentage by the Excel Ribbon. Or you can use the shortcut: Ctrl+Shift+%.
Download Practice Workbook
Conclusion
To conclude, I hope this tutorial has provided you with a piece of useful knowledge to calculate the percentage increase in Excel. We recommend you learn and apply all these instructions to your dataset. Download the practice workbook and try these yourself. Also, feel free to give feedback in the comment section. Your valuable feedback keeps us motivated to create tutorials like this.
<< Go Back to Percentage Change | Calculating Percentages | Calculate in Excel | Learn Excel
Get FREE Advanced Excel Exercises with Solutions!