The sample dataset showcases 4 products, their old and new prices. To determine the percentage increase:
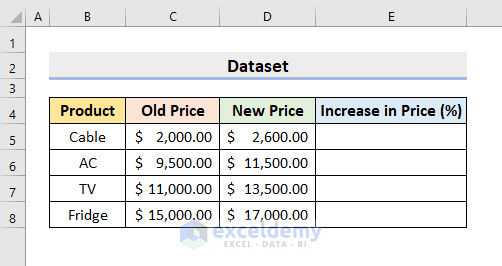
Method 1 – Calculate the Price Increase in Percentage Manually with a Simple Formula
STEPS:
- Select E5.
- Enter the formula below.
=((D5-C5)/C5)*100- Press Enter to see the result.
- Drag down the Fill Handle to AutoFill the formula and get the percentage increase for all products.
- This is the output.
Read More: How Do You Calculate Percentage Increase or Decrease in Excel
Method 2 – Use an Excel Formula and the Percentage Number Format to Determine the Price Increase
STEPS:
- Select E5:E8.
- Go to the Home tab.
- Click the % (Percentage) symbol in Number.
- Enter the formula in E5.
=(D5-C5)/C5- Press Enter.
- Drag down the Fill Handle to see the result in the rest of the cells.
- This is the output.
Read More: How to Calculate Percentage Increase from Zero in Excel
Method 3 – Get the Price Increase in Percentage with VBA in Excel
Use Excel VBA.
STEPS:
- Go to the Developer tab.
- Select Visual Basic.
- In the VBA window, select Insert.
- Choose Module.
- Enter the following code into the Module.
Sub PriceIncrease()
Dim output As Integer
Dim i As Integer
For i = 5 To 8
output = ((Cells(i, 4).Value - Cells(i, 3).Value) / Cells(i, 3).Value) * 100
Cells(i, 5).Value = output & "%"
Next i
End Sub- Save the code and the file.
- Close the VBA window.
- Go to the worksheet and select Developer > Macros.
- In the Macro dialog box, choose PriceIncrease and click Run.
- The price increase in percentage will be returned in E5:E8.
Read More: How to Calculate Average Percentage Increase in Excel
Download Practice Workbook
Download the following workbook.
Related Article
<< Go Back to Percentage Change | Calculating Percentages | Calculate in Excel | Learn Excel
Get FREE Advanced Excel Exercises with Solutions!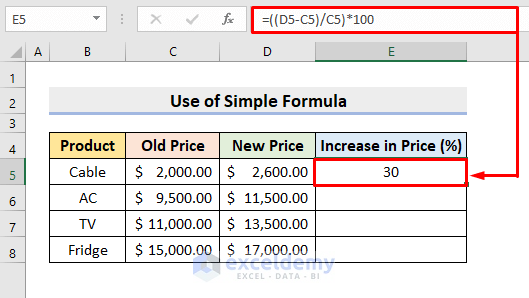
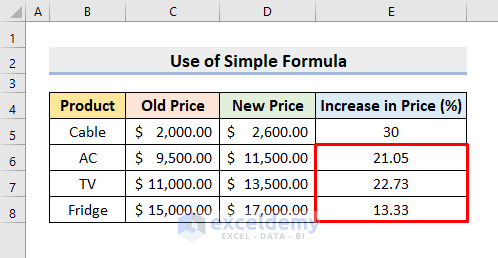
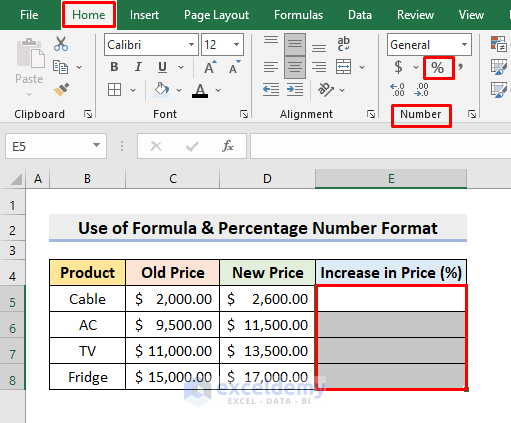
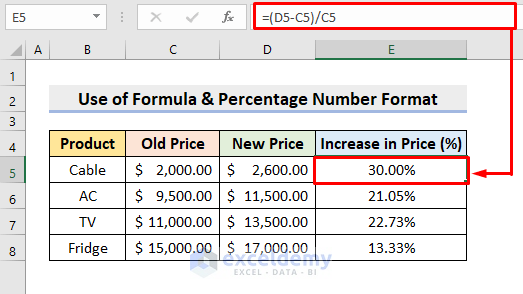
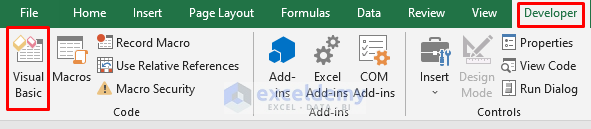
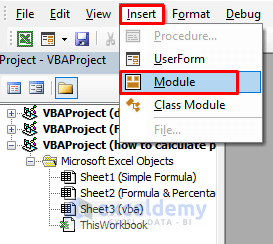
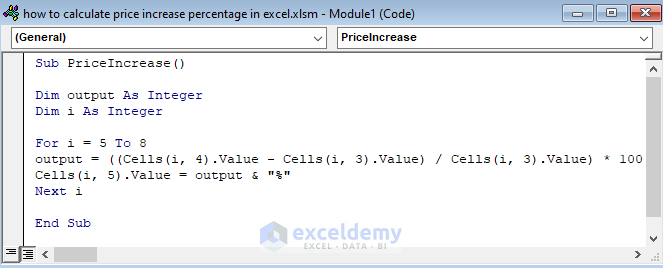
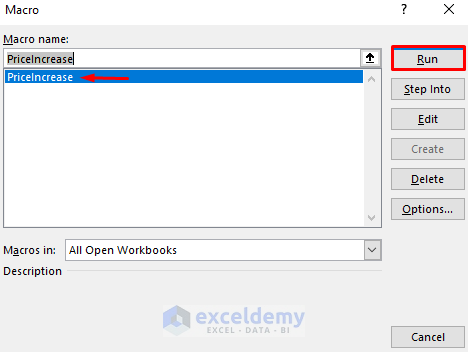
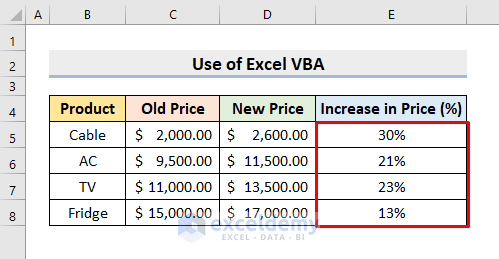



Thank you! I could do the work, but I couldn’t figure out the why. You’re formula on Calculating retail price was very helpful!
Dear Jamie,
You are most welcome.
Regards
ExcelDemy