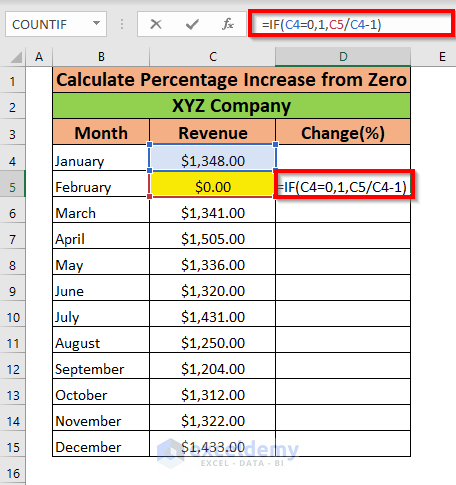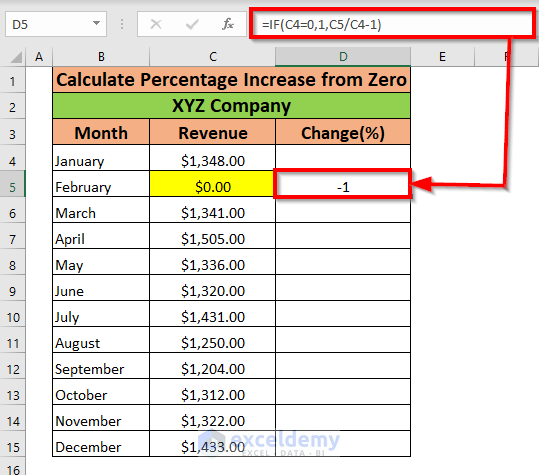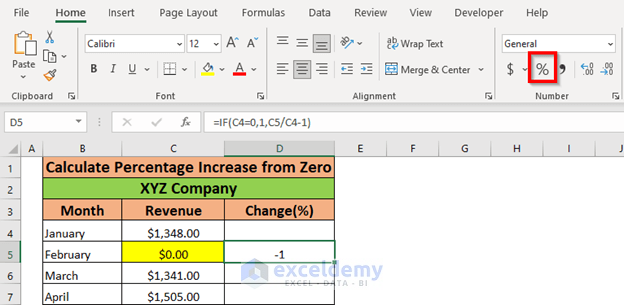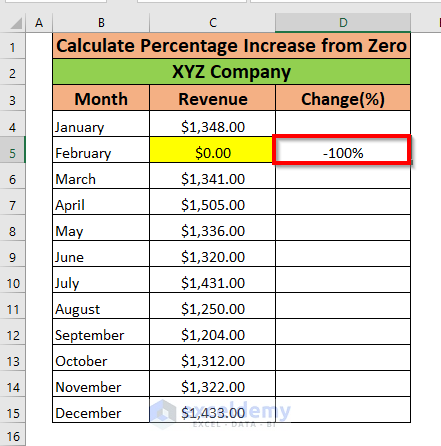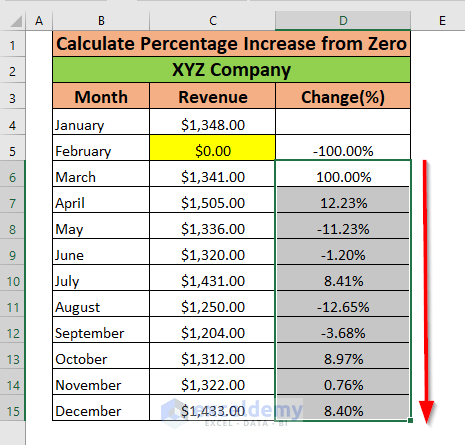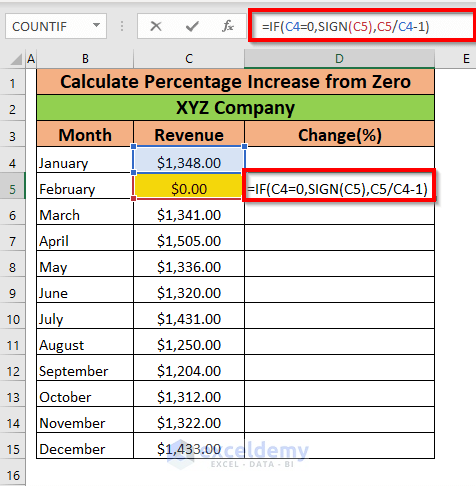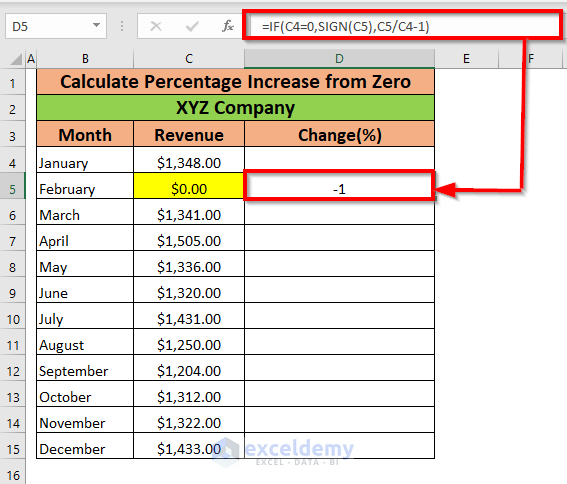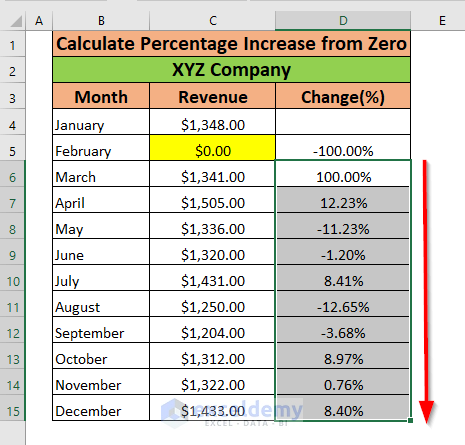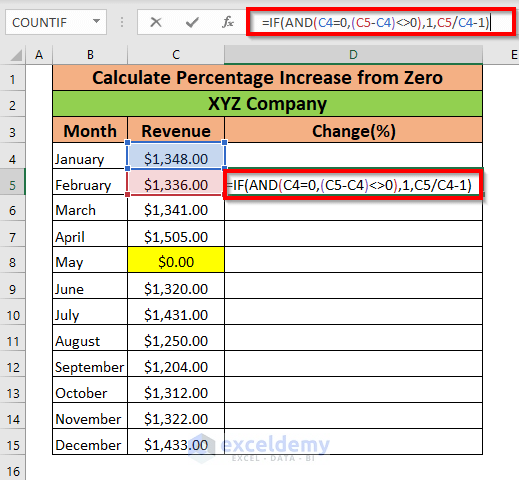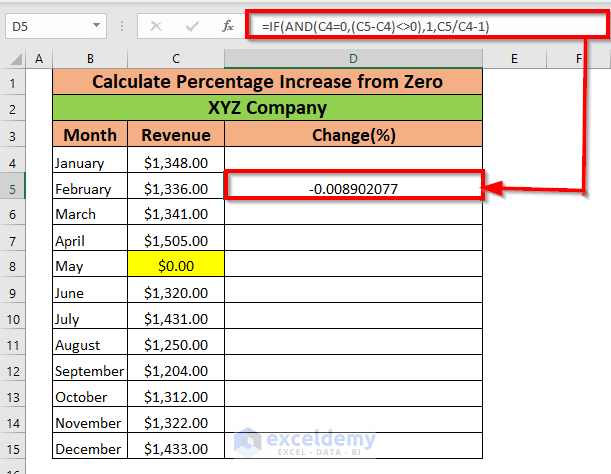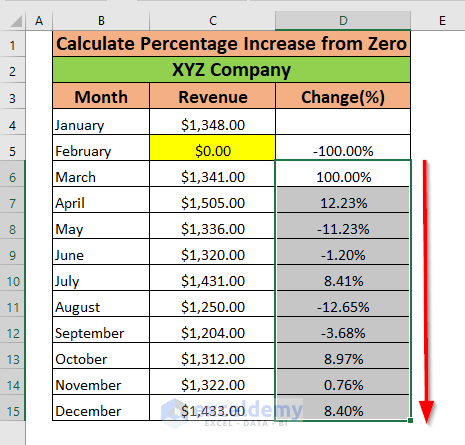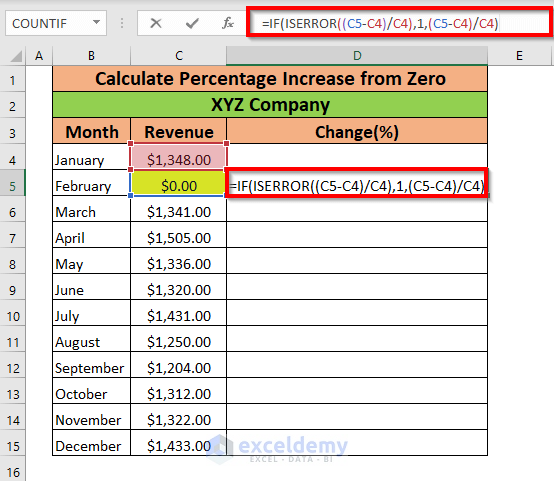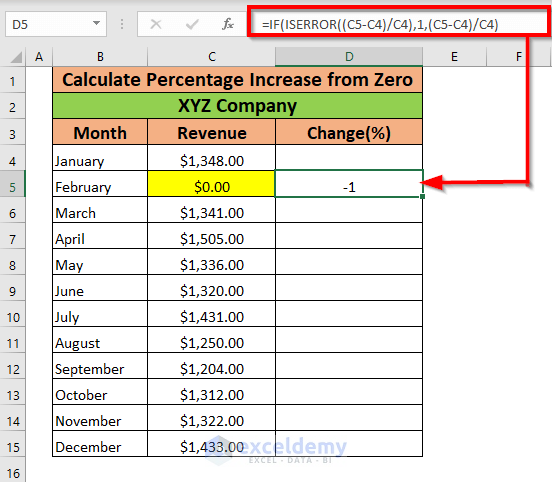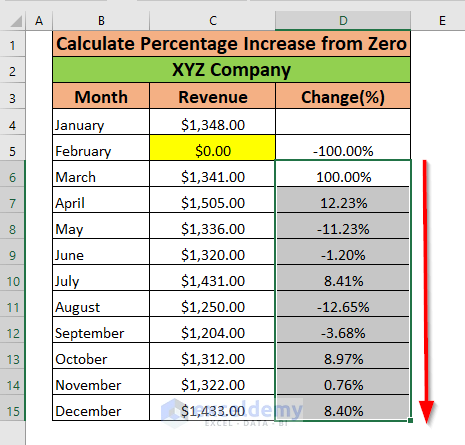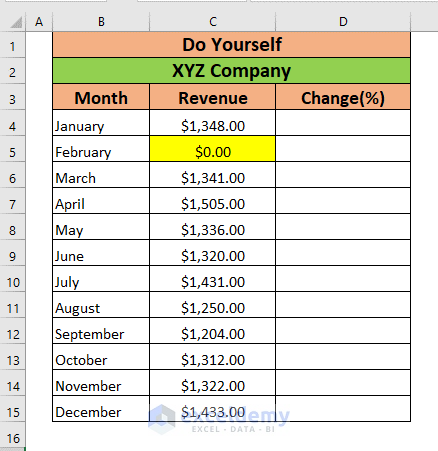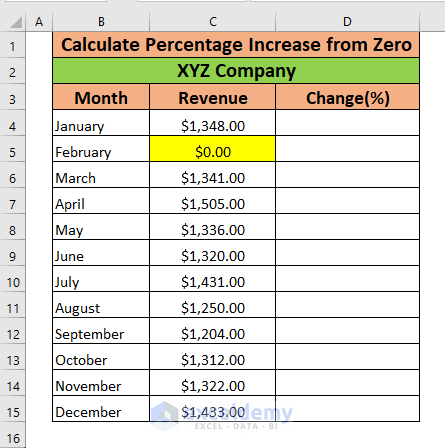Basics of Percentage Increase
The formula to calculate percentage change is:
Change(%)=(Final Value-Initial Value)/Initial Value*100Mathematically when we divide any number by zero, the result is undefined.
The percentage change is assumed as 100%. to calculate percentage increase from zero, here.
Method 1 – How to Calculate the Percentage Increase from Zero using IF Function in Excel
Use the IF function.
- Select D5. Enter the formula.
=IF(C4=0,1,C5/C4-1)
The logical test sets the initial value (C4) to zero. If the statement is TRUE, the output will be 1, which is 100%. Otherwise, Excel will return the percentage increase following the percentage change formula.
- Press ENTER. The change in Revenue is displayed.
Since, C4 <> 0, Excel returns -1 by calculating $(0.00/1348.00)-1.
- Convert the number into a percentage
- Go to the Home tab and select Number.
- Select the Percentage (%) sign.
Excel will convert the number into a percentage.
- Drag down the Fill Handle to AutoFill the formula.
There’s no change in the percentage for January, because there’s no previous data to compare with.
Read More: How to Calculate Percentage Decrease in Excel
Method 2 – How to Calculate the Percentage Increase from Zero using the SIGN Function in Excel
Use the SIGN function.
- Select D5. Enter the formula.
=IF(C4=0,SIGN(C5),C5/C4-1)
The logical test is C4=0. If the statement is TRUE, Excel will return the result of SIGN(C5). If the statement is FALSE, Excel will return the output by calculating C5/C4-1 to get the percentage increase.
Formula Breakdown
SIGN(C5) ⟶ returns the result to represent the sign of the number in C5.
Output ⟶ 0
C5/C4-1 ⟶ calculates the increase in Revenue.
Output ⟶ -1
IF(C4=0,SIGN(C5),C5/C4-1) ➡ returns the result by analyzing the logical test.
IF(C4=0,0,-1)
IF(FALSE,0,-1)
Output ➡ -1
- Press ENTER to see the result.
Excel returns -1, because C4 is $1348.00. The statement C4=0 is FALSE. The output of C5/C4-1 is returned.
- Convert the number into a percentage following the steps described in Method 1.
- Drag down the Fill Handle to AutoFill the formula.
Read More: How to Calculate Average Percentage Increase in Excel
Method 3 – Calculating the Percentage Increase from Zero using the AND Function in Excel
Use the AND function.
- Select D5. Enter the formula.
=IF(AND(C4=0,(C5-C4)<>0),1,C5/C4-1)
The logical test is AND(C4=0,(C5-C4)<>0). If the statement is TRUE, Excel will return 1 as output. If the statement is FALSE, Excel will return the output by calculating C5/C4-1 to get the increase in Revenue.
Formula Breakdown
C5-C4 → Subtracts C4 from C5.
Output: -12
C5/C4-1 ⇒ Calculates the change in Revenue.
Output: -0.008902077
AND(C4=0,(C5-C4)<>0) → Checks if all arguments (C4=0 and C5-C4<>0) are TRUE. Returns TRUE if all the arguments are TRUE. Otherwise, FALSE.
AND(C4=0,(-12)<>0)
Output: FALSE (the first argument is FALSE)
IF(AND(C4=0,(C5-C4)<>0),1,C5/C4-1) ⇒ Returns the result after analyzing the logical test.
IF(AND(C4=0,(C5-C4)<>0),1,-0.008902077)
IF(FALSE,1,-0.008902077)
Output: -0.008902077
- Press ENTER. Excel will return -0.008902077.
- Convert the number into a percentage following the steps described in Method 1.
- Drag down the Fill Handle to AutoFill the formula.
Read More: How Do You Calculate Percentage Increase or Decrease in Excel
Method 4 – Calculating the Percentage Increase from Zero using the ISERROR Function in Excel
Use the ISERROR function.
- Select D5. Enter the formula.
=IF(ISERROR((C5-C4)/C4),1,(C5-C4)/C4)Formula Breakdown
(C5-C4)/C4 ⇒ calculates the change in Revenue.
Output : -1
ISERROR((C5-C4)/C4) → checks whether (C5-C4)/C4 is an error. Returns TRUE if it is an error, FALSE if it is not.
Output: FALSE (since –1 is not undefined or has any other error)
IF(ISERROR((C5-C4)/C4),1,(C5-C4)/C4) ⇾ returns the result by analyzing the logical test.
IF((ISERROR((C5-C4)/C4),1,-1)
IF(FALSE,1,-1)
Output: -1
- Now press ENTER. The final output is -1.
- Convert the number into a percentage following the steps described in Method 1.
- Drag down the Fill Handle to AutoFill the formula.
Practice Workbook
Practice here.
Practice Workbook
Practice using this dataset.
Related Articles
<< Go Back to Percentage Change | Calculating Percentages | Calculate in Excel | Learn Excel
Get FREE Advanced Excel Exercises with Solutions!