Introduction to Percentage Decrease
While subtracting the second value from the first value, you will get the change between these two values. If the first value is less than the second value, you will get a decreased value.
Decrease = First value – Second ValueThen divide this decreased value by the first value and multiply by 100, and you will get the percentage decreased.
Percentage Decreased = (Decrease / First value)*100%Dataset Overview
This dataset contains 4 columns. These are Brand, Device, Old Price, and New Price. You can notice that the new prices are lower than the old prices.
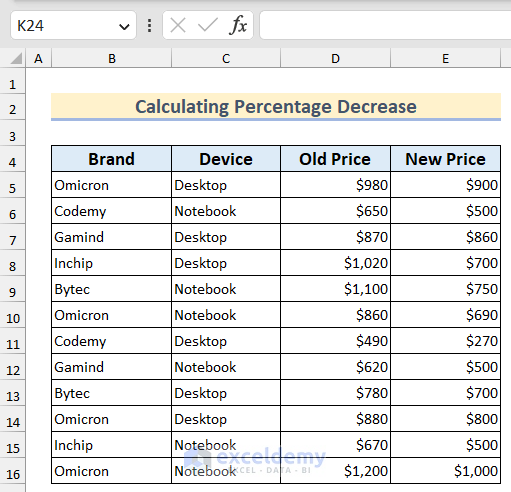
Method 1 – Using Excel Formula to Calculate Percentage Decrease
1. Subtract the New Price from the Old Price:
- Suppose the Old Price is in cell D5, and the New Price is in cell E5.
- The decrease can be calculated as:
Decrease = Old Price - New Price
2. Calculate the Percentage Decrease:
- Divide the decrease by the Old Price and multiply by 100 to get the percentage decrease:
Percentage Decrease = (Decrease / Old Price) * 100%
- In Excel, you can use the formula:
=(E5-D5)/D5
3. Apply the Formula to Other Cells:
- Select the cell where you want the result (e.g., F5).
- Enter the formula: =(E5-D5)/D5.
- Press Enter.
- Drag the Fill Handle (small square at the bottom-right corner of the cell) to copy the formula to other cells.
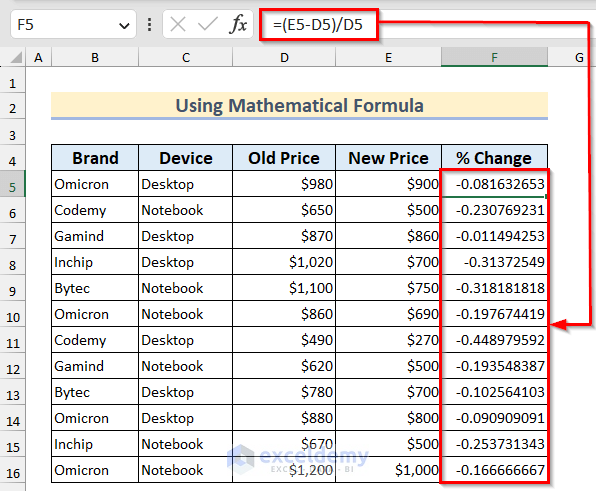
4. Display Results as Percentages:
- If the results are in decimal format, change them to percentages:
- Select the cells with decimal results.
- Go to the Home tab.
- Click the drop-down menu in the Number group.
- Choose Percentage.
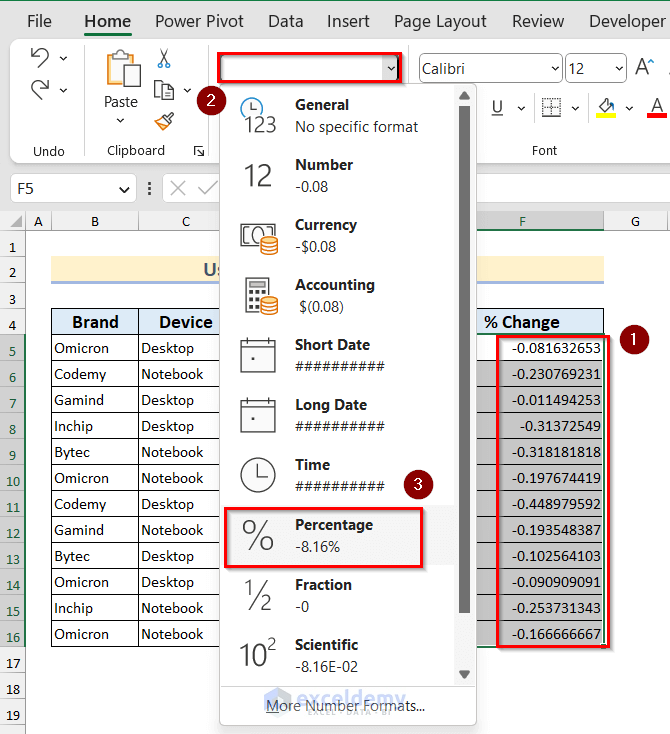
- You will see that the results are shown in percentages.
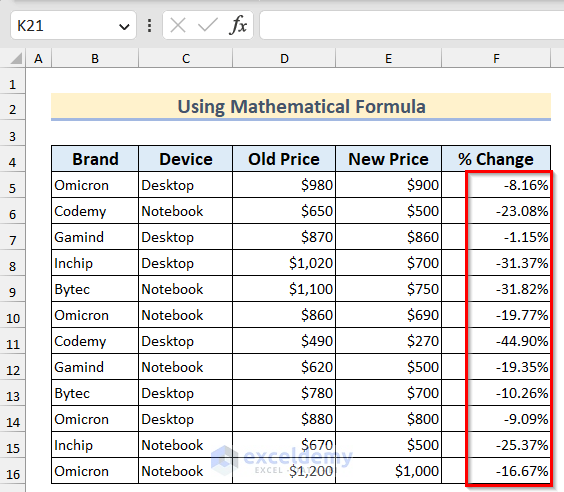
Read More: How to Calculate Average Percentage Increase in Excel
Method 2 – Calculating Percentage Decrease from a Specific Value
1. Using an Absolute Cell Reference:
- Suppose you have a specific value (e.g., the Maximum Price) in cell C18.
- To calculate the percentage decrease from this value:
Percentage Decrease = (New Price - Maximum Price) / Maximum Price
- In Excel, use the formula: =(E5-$C$18)/$C$18.
2. Apply the Formula to Other Cells:
- Select the cell where you want the result (e.g., F5).
- Enter the formula:
=(E5-$C$18)/$C$18- Press Enter.
- Drag the Fill Handle to copy the formula to other cells.
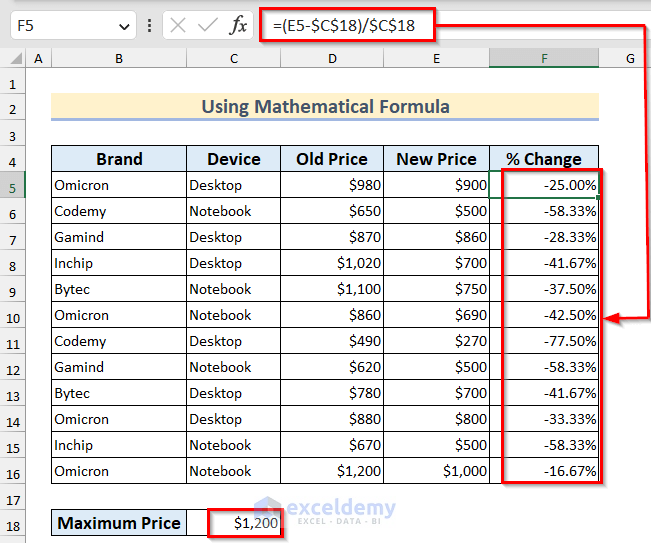
Read More: How to Calculate Price Increase Percentage in Excel
Method 3 – Running VBA Macro to Calculate Percentage Decrease
- Open the Visual Basic Editor:
- Go to the Developer tab.
- Click on Visual Basic to open the Microsoft Visual Basic editor.
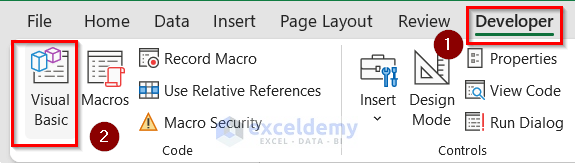
- Add a Module:
- In the Visual Basic editor, click on Insert and select Module.
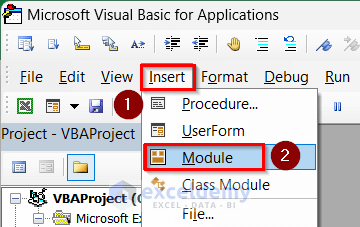
-
- Copy the following VBA code into the module.
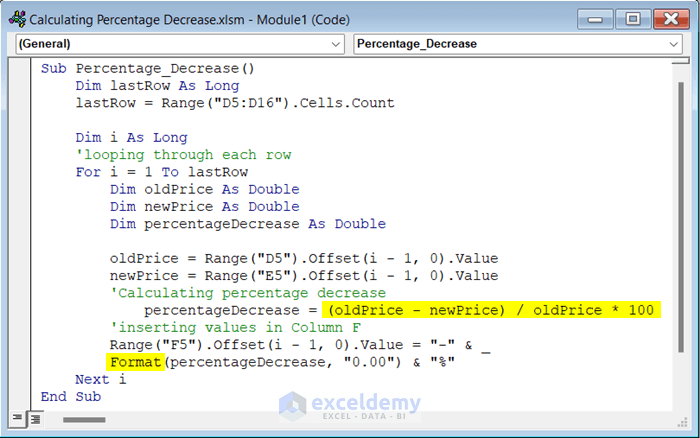
Code Breakdown
- In the above code, we declared lastRow and i as Long and oldPrice, newPrice and percentageDecrease as Double.
- We calculated the number of rows using the Count method and assigned that value as lastRow.
- We assigned the values of column D as oldPrice and column E as newPrice starting from the 5th row.
- We looped through each row and calculated the percentage decrease between the oldPrice and the newPrice using the formula:
PercentageDecrease = (oldPrice - newPrice) / oldPrice * 100
- We inserted the results in column F using the Format function to display the percentage with two decimal places and a “-“ sign to indicate a decrease.
- Run the Macro:
- Go back to your worksheet.
- Click on Macros in the Developer tab.
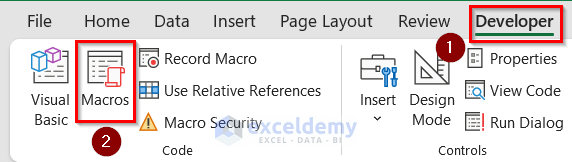
-
- Select the Percentage_Decrease macro and click Run.
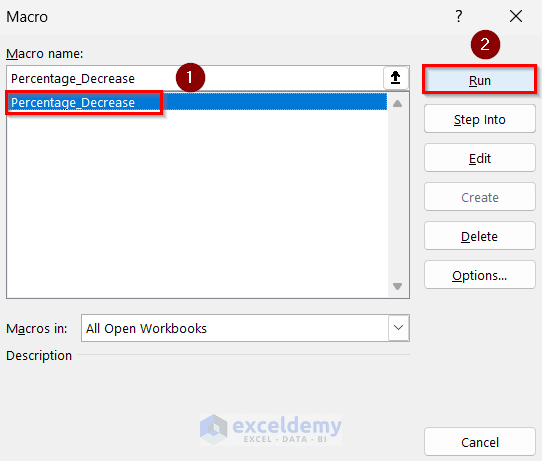
- You’ll see the percentage decrease values in column F.
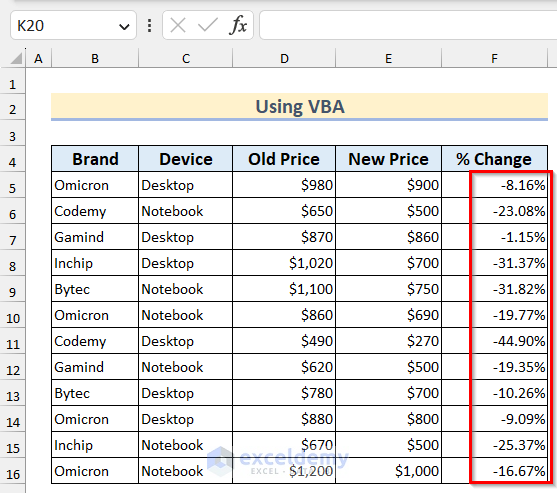
Read More: How do you Calculate Percentage Increase or Decrease in Excel
Method 4 – Handling Percentage Decrease for Negative Values
Dataset Overview
We have a dataset containing some data of City, State, Old Temperature, and New Temperature. We will calculate the percentage decrease in temperature of each city.
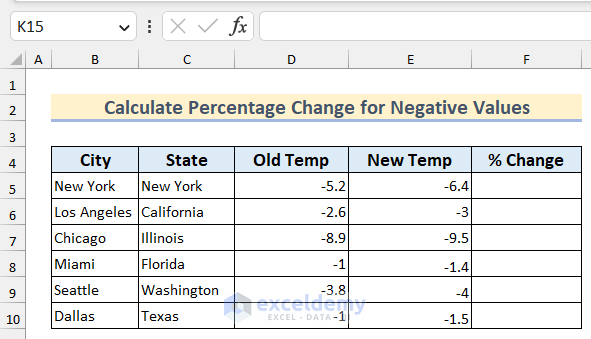
4.1. Both Values Are Negative
- Formula for percentage change:
Percentage Change = (Old Value – New Value)/Old Value- Example:
- Suppose you have Old Temp (D5) and New Temp (E5).
- Calculate percentage decrease in temperature:
=(D5-E5)/D5- Press Enter and drag the Fill Handle down to copy the formula to the other cells.
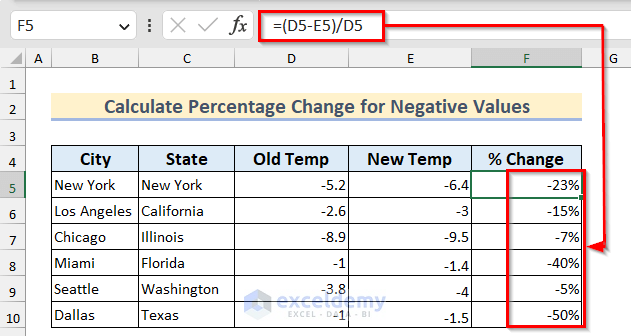
4.2. New Value Is Negative and Old Value Is Positive
- Formula for percentage change:
Percentage Change = (New Value – Old Value)/Old Value- Example:
- Calculate percentage decrease between Old Temp (D5) and New Temp (E5):
=(E5-D5)/D5- Press Enter and drag the Fill Handle down to copy the formula to the other cells.
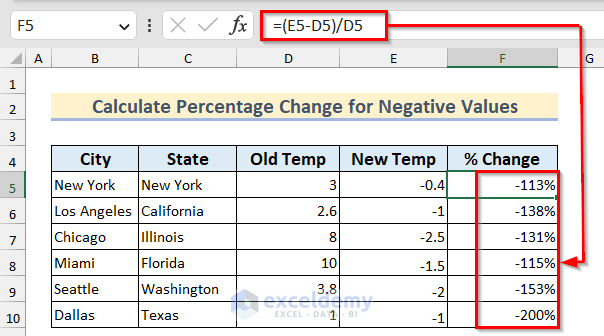
Read More: How to Calculate Percentage Increase from Zero in Excel
How to Calculate Percentage Increase in Excel
To calculate percentage increase, use a similar formula:
Percentage Increase = (New Value - Old Value) / Old Value
- Select the cell where you want to calculate the percentage increase and write the following formula.
=(E5-D5)/D5- Press Enter and drag the Fill Handle to copy the formula to the other cells.
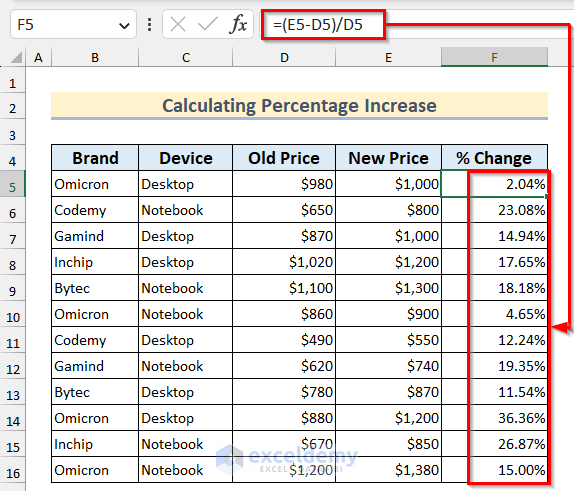
Calculating New Price After Percentage Decrease
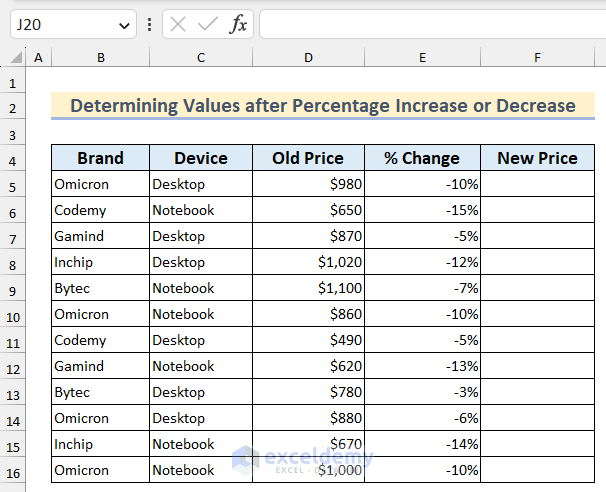
- Scenario:
- You have a product list with Old Price and Percentage Change.
- The negative sign before the percentage change indicates a decrease in prices.
- You want to calculate the New Price.
- Formula:
- To calculate the New Price, use the following formula:
New Price = Old Price * (1 + Percentage Change)
- Steps:
- Select the cell where you want to calculate the New Price.
- Insert the formula:
=D5*(1+E5)- Press Enter.
- Drag the Fill Handle down to copy the formula to other cells.
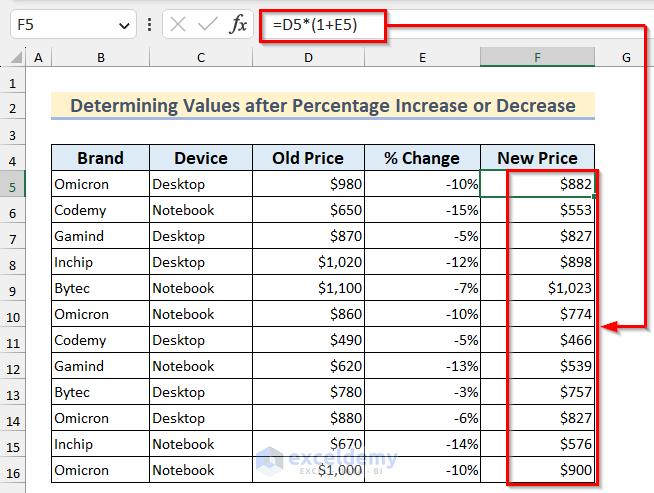
Using Specific Percentage Decrease
- Scenario:
- You have a specific discount percentage (e.g., 12%).
- You want to calculate the New Value based on this specific percentage decrease.
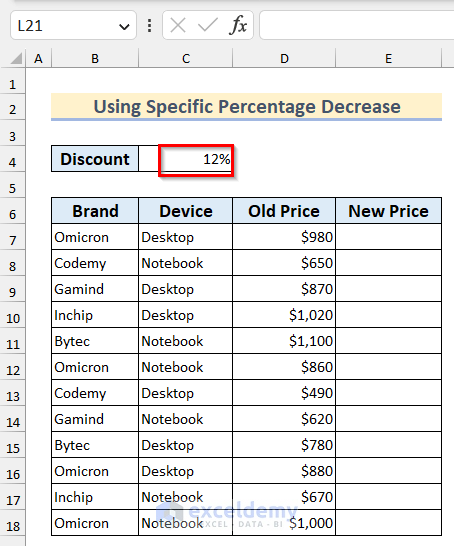
- Formula:
- Calculate the New Value using:
New Value = Old Value * (1 - Percentage Increase)- Example:
- If the price decreases by 12%, the updated value is:
New Value = Old Value * (1 - 0.12)
- Formula Implementation:
- Select the cell for the New Price.
- Insert the formula:
=D7*(1-$C$4)- Press Enter .
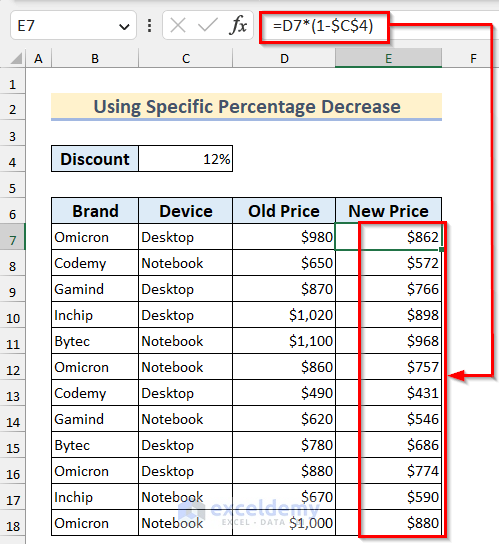
Common Errors While Calculating Percentage Increase or Decrease Using Formulas in Excel
- #DIV/0:
- Occurs when dividing by zero. Use the IFERROR function for zero-containing datasets.
- #VALUE:
- Arises from blank cells or incorrect data types (e.g., text instead of numbers).
- #NUM!:
- Indicates an invalid numeric value in a formula.
- #NAME?:
- Results from misspelled function names.
- #REF!:
- Refers to invalid or deleted cells in a formula.
Things to Remember
- To make the Developer tab visible, go to File > Options > Customize Ribbon.
- Access the Visual Basic for Applications window with Alt + F11.
Download Practice Workbook
You can download the practice workbook from here:
<< Go Back to Percentage Change | Calculating Percentages | Calculate in Excel | Learn Excel
Get FREE Advanced Excel Exercises with Solutions!

