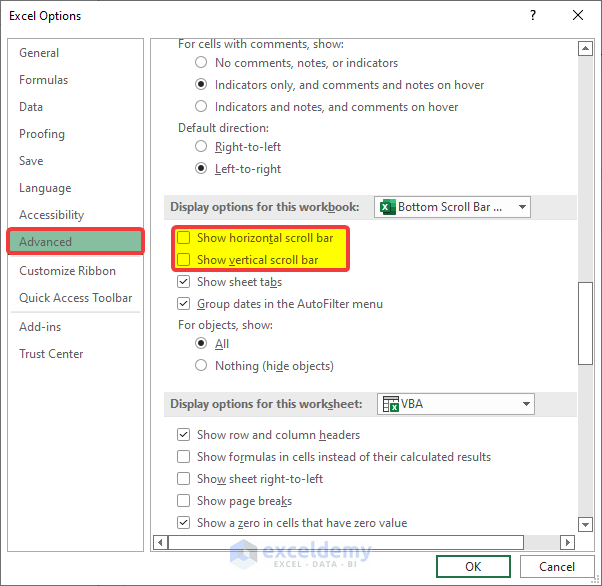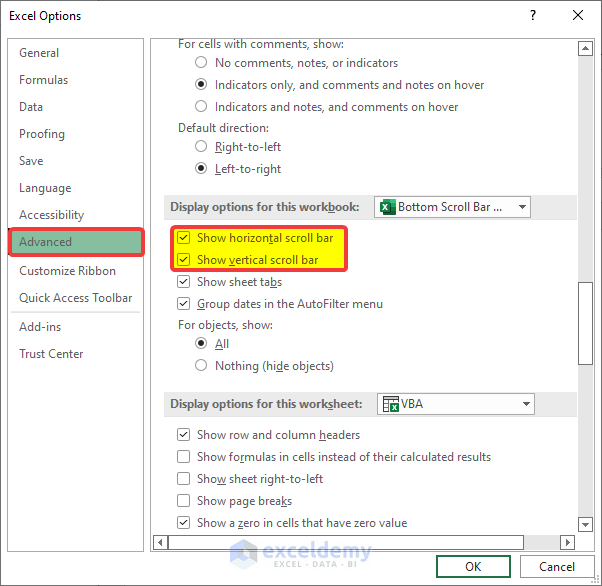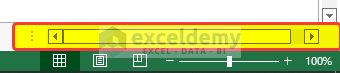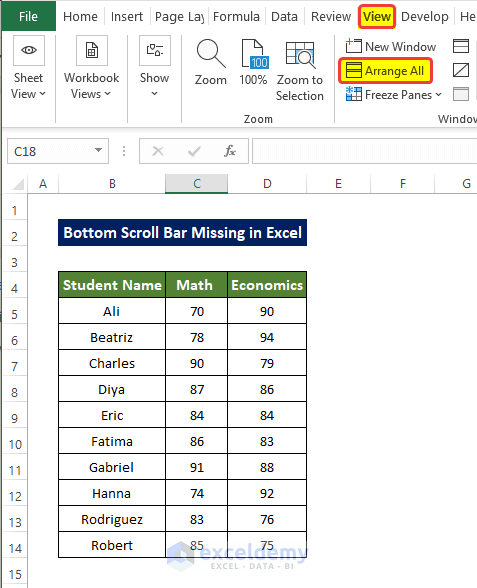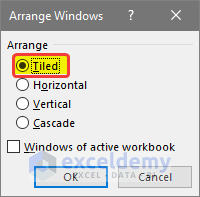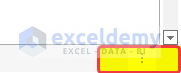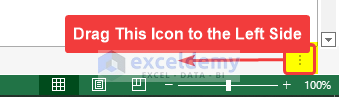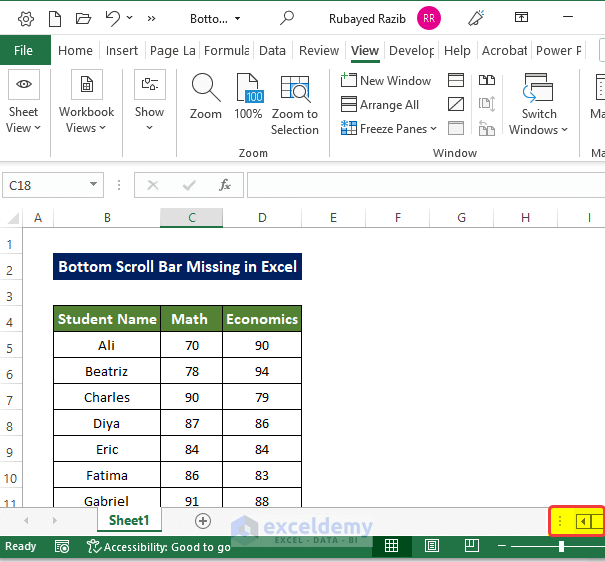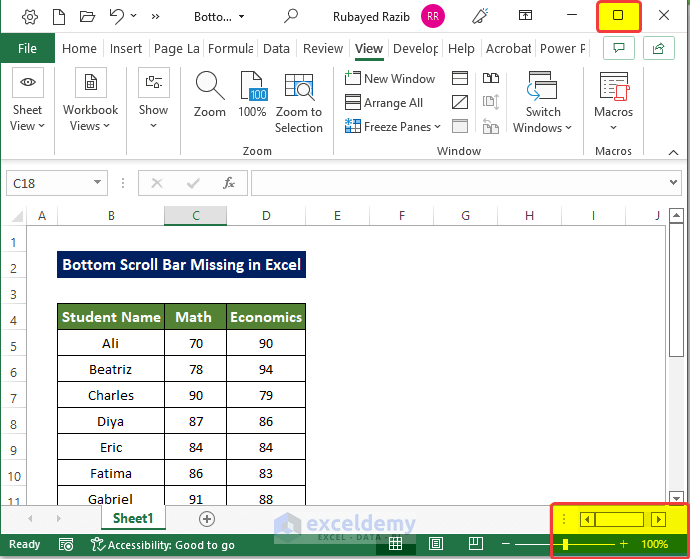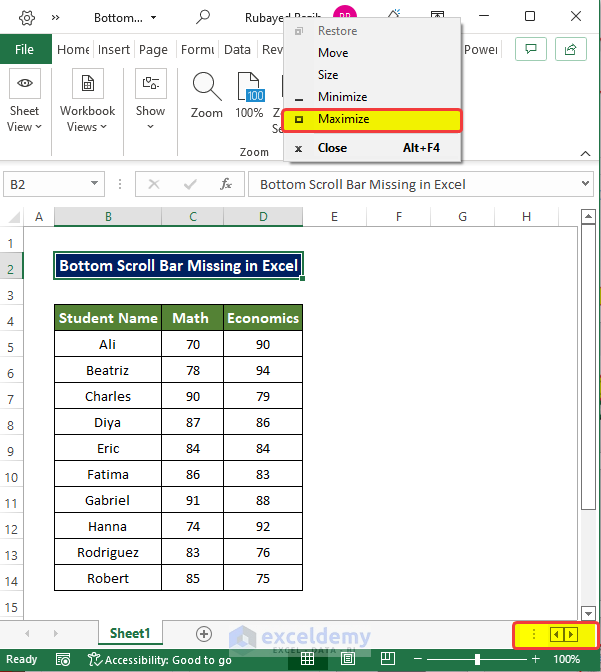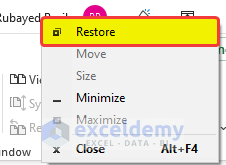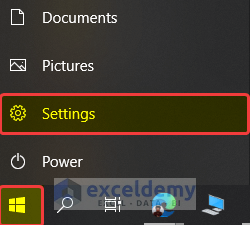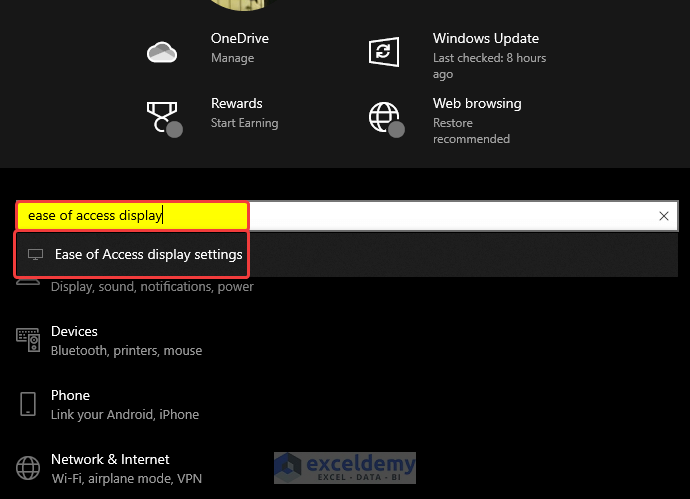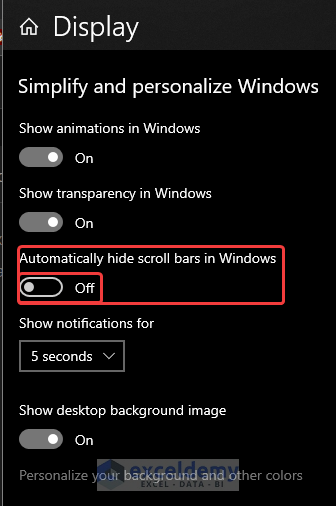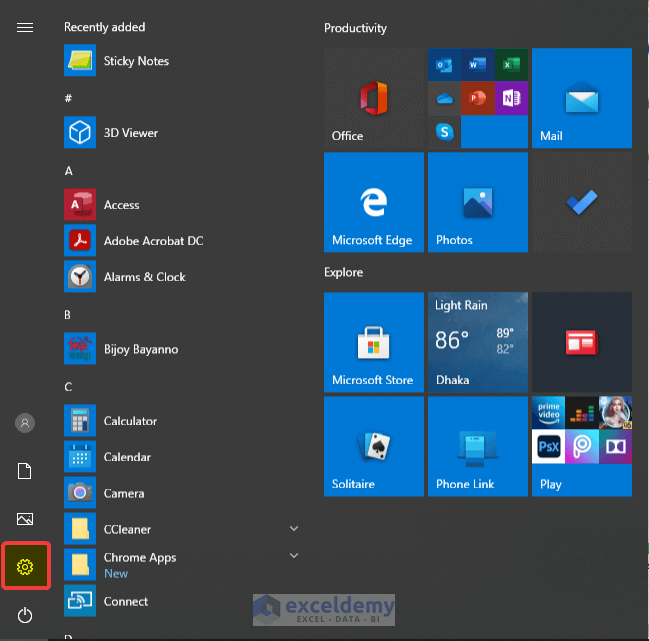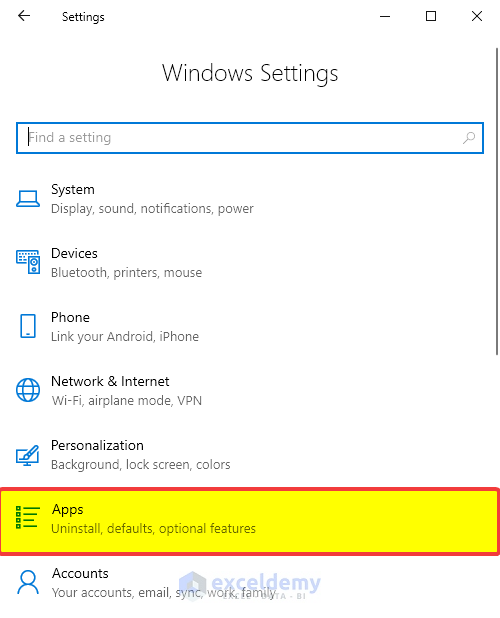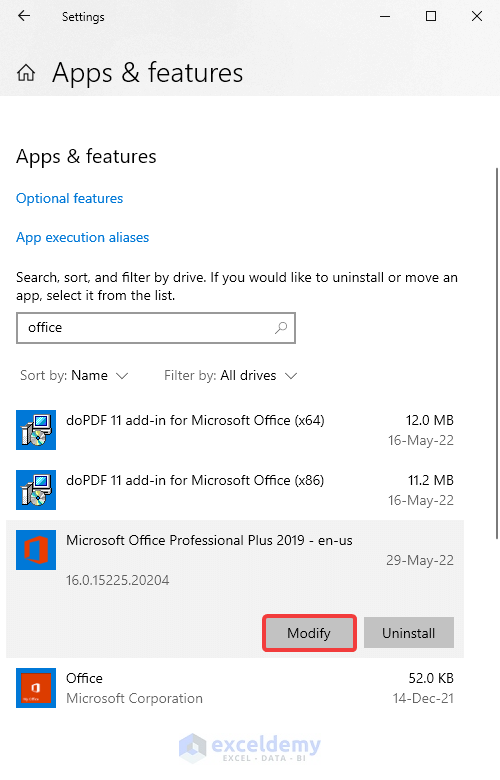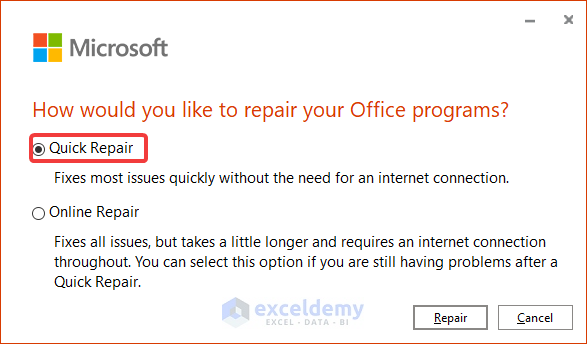Solution 1 – Modify Excel Options
Steps
The bottom scroll bar is missing:

- Click File.
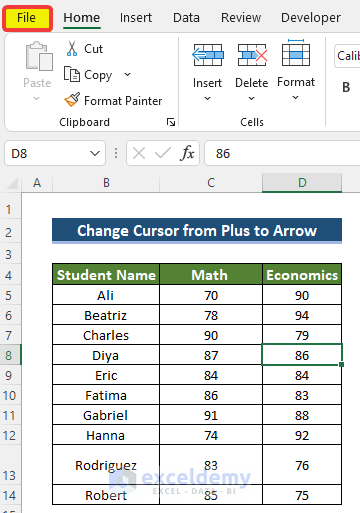
- Click Options.
- In Excel Options, go to Advanced.
- In Advanced, select Display options for this workbook.
- Check Show horizontal scroll bar and Show vertical scroll bar.
- Click OK.
The scroll bar is displayed.
Read More: [Fixed!] Excel Horizontal Scroll Bar Not Working
Solution 2 – Enable the Tiled Option in the Arrange All Command
Steps
- In View tab, go to Windows.
- Click Arrange All.
- In Arrange Windows, select Tiled in Arrange.
- Click OK.
The scroll bar is displayed.
Read More:[Solved!] Scroll Bar Not Working in Excel
Solution 3 – Expand the Bottom Scroll Bar
Steps
- Check whether the scroll bar three-dot icon is showing.
- If it is there, drag it to the left.
The horizontal scroll bar is available.
Solution 4 – Maximize the Excel Window
Steps
The bottom scroll bar is not correctly displayed.
- Click Maximize.
The horizontal scroll bar is correctly displayed.
Solution 5 – Restore the Bottom Scroll Bar
Steps
- Right-click the title name of the Excel workbook.
- Select Maximize.
The window expanded but the bottom scroll bar is not correctly displayed.
- Right-click it and click Restore.
This is the output.
Solution 6 – Check the Scroll Bar Automatic Hiding Option
Steps
- Click the Start icon.
- Choose Settings.
- In the settings window, click Search Bar and search for Ease of Access display settings.
- In Display, turn Automatically hide scroll bar in Windows off.
This is the output.
Solution 7 – Repair Microsoft Office
Steps
- Go to the Start menu and select Settings.
- Click Apps.
- In Apps and features, search for Office.
- Click the version of the MS Office installed on your PC.
- Click Modify.
- In How would you like to repair your Office Programs?, choose Quick Repair.
- Click Repair.
This is the output.
Related Articles
<< Go Back to Scrollbar in Excel | Excel Parts | Learn Excel
Get FREE Advanced Excel Exercises with Solutions!