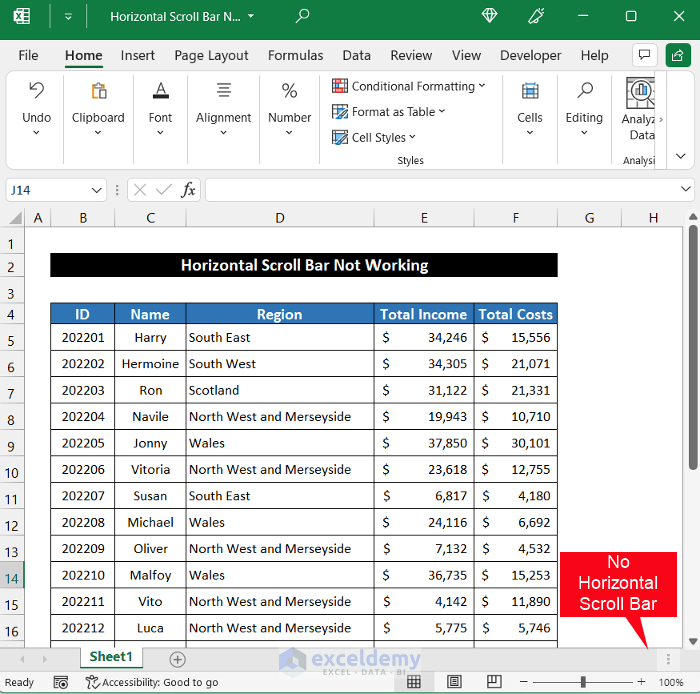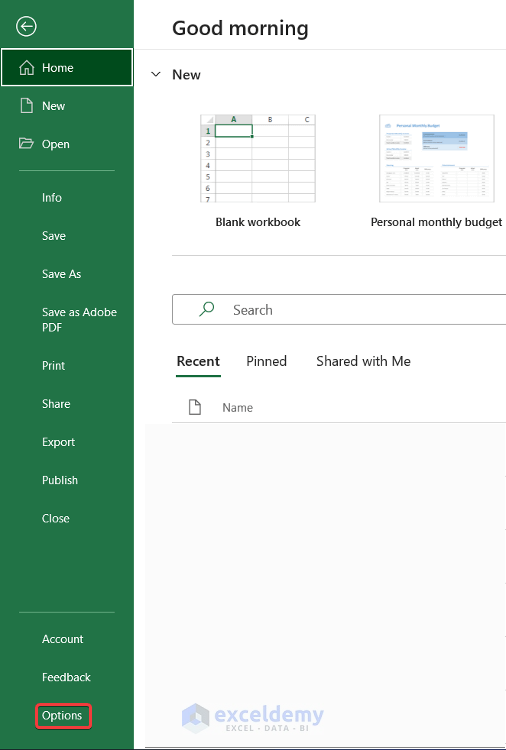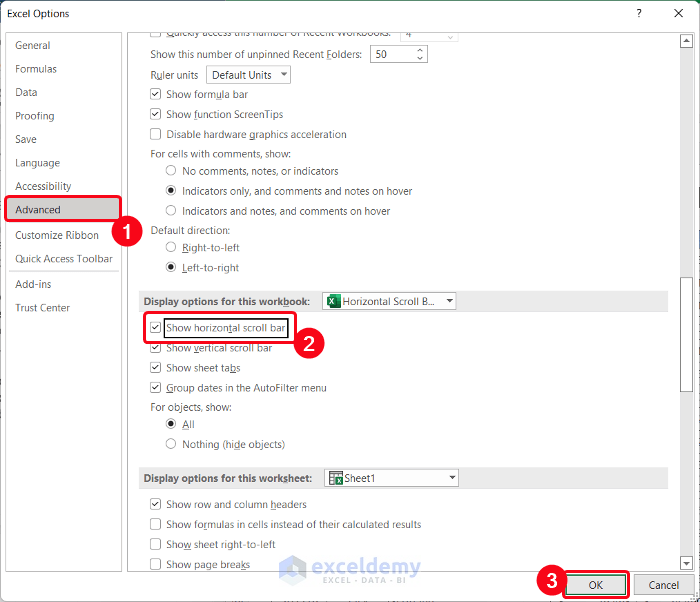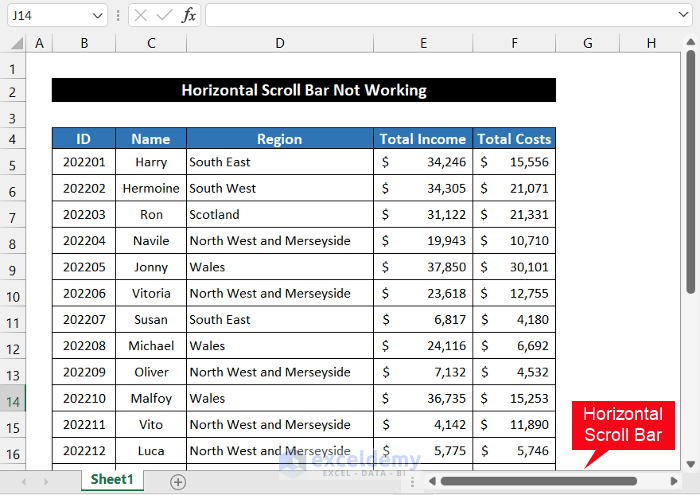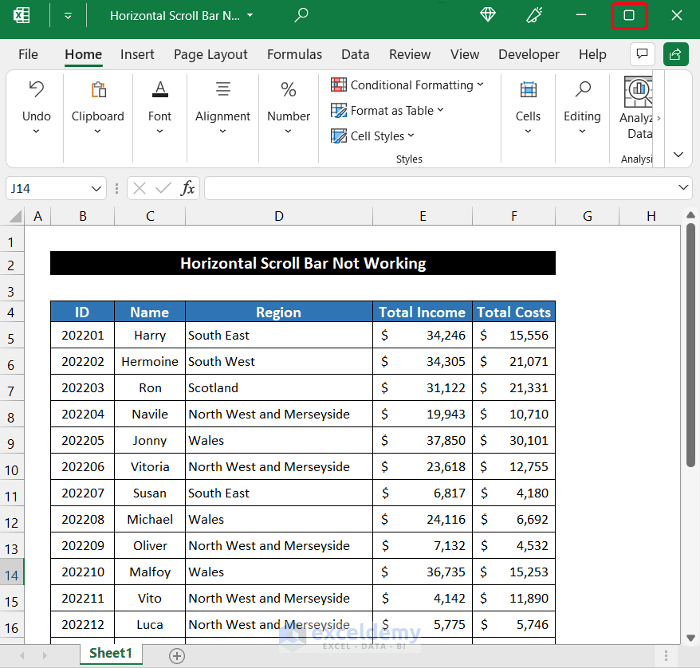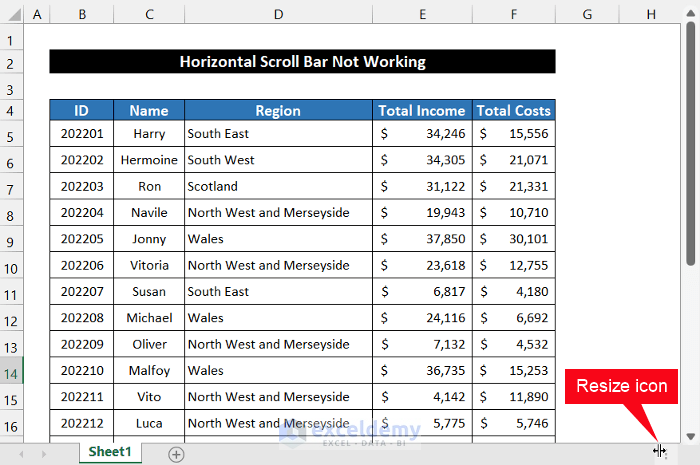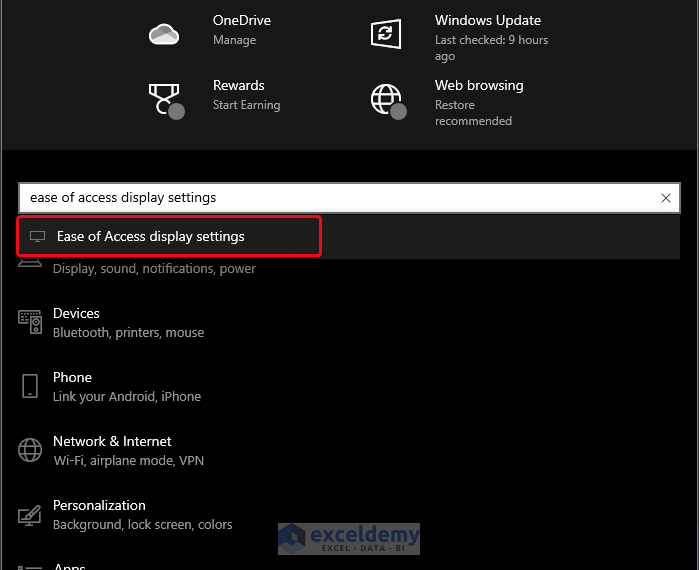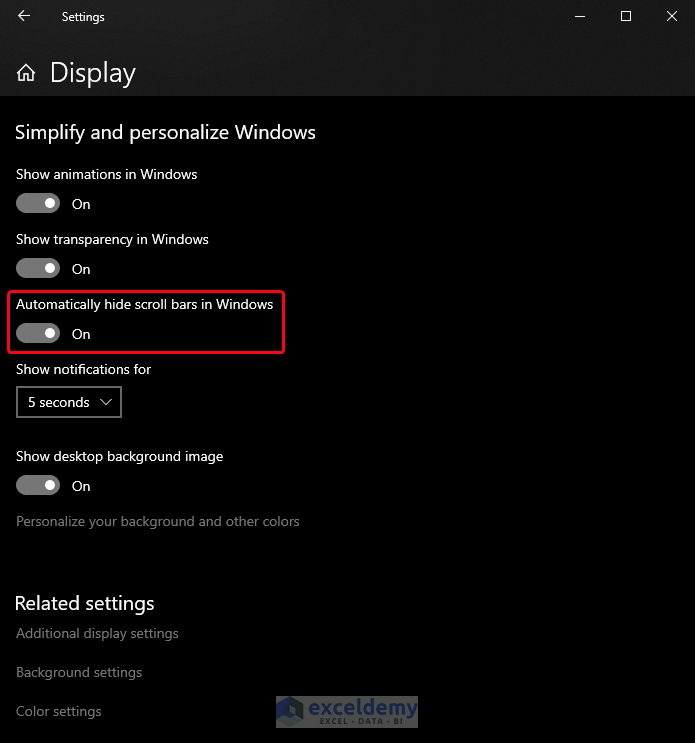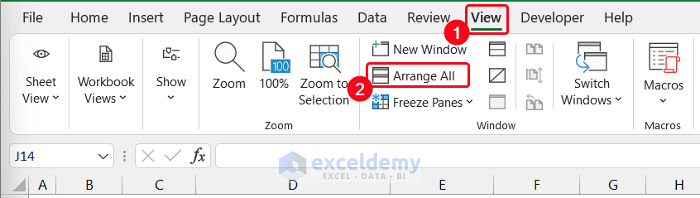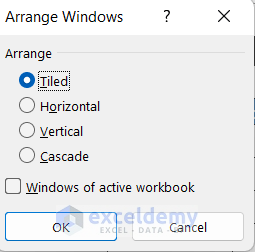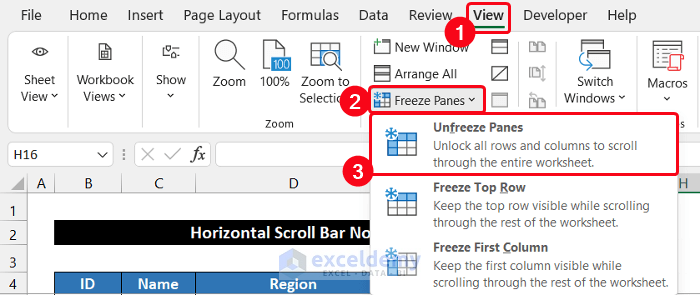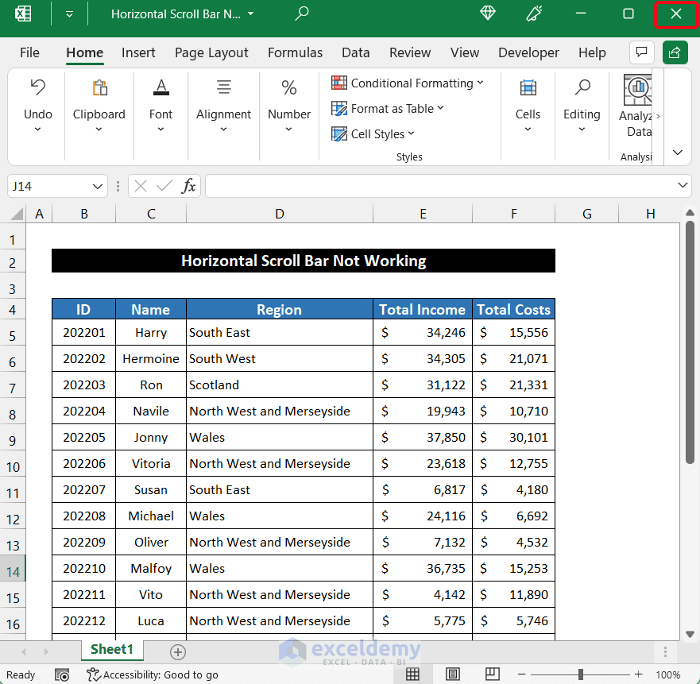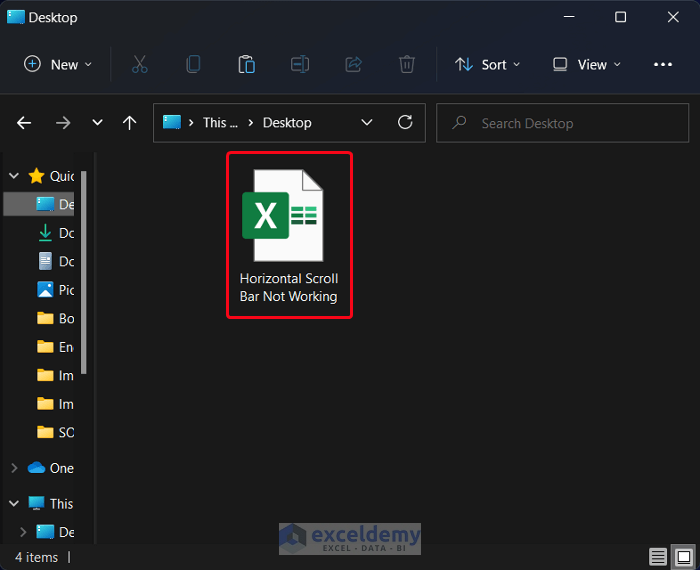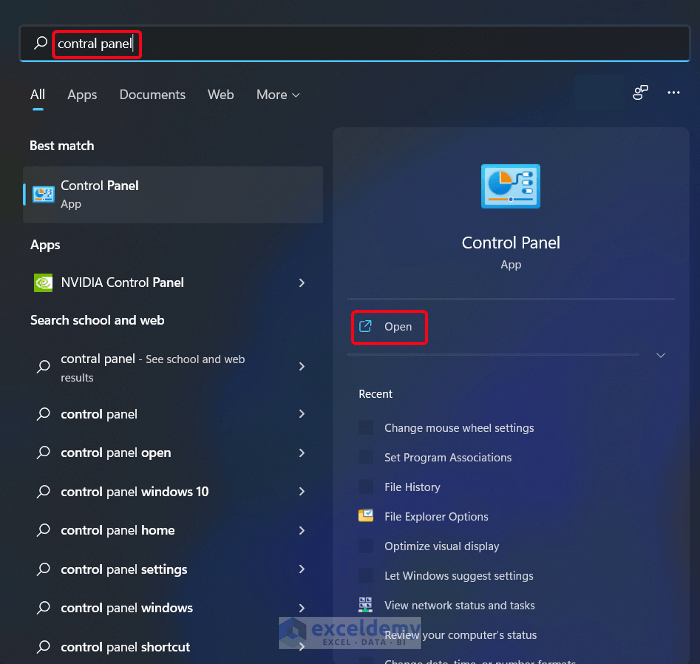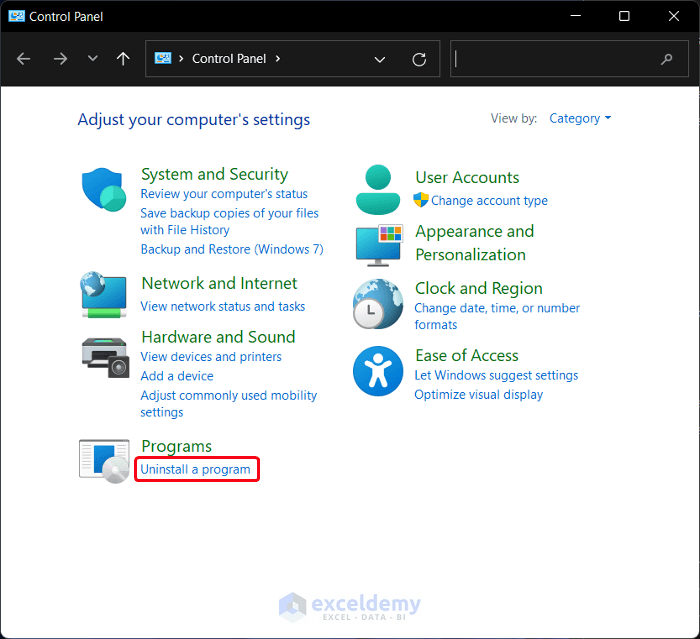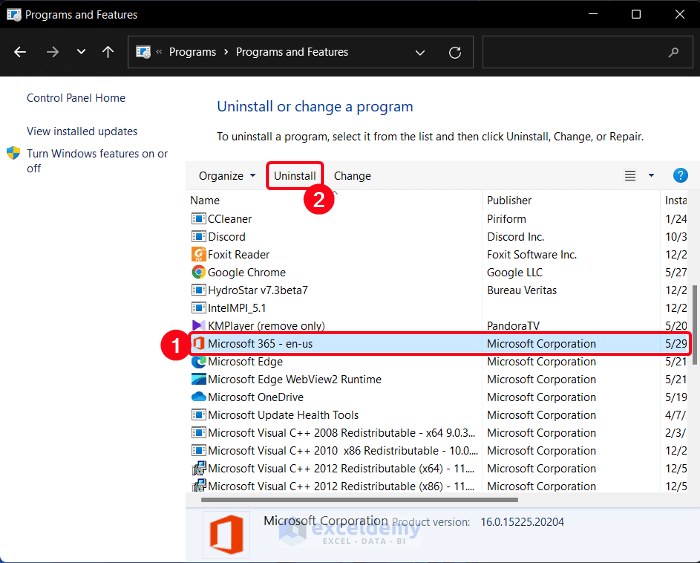When we work with a large number of columns in a dataset, the Horizontal Scroll Bar of Excel helps us a lot to move horizontally. However, sometimes this scroll bar causes severe trouble for us. This article will show 8 quick solutions to fix the Horizontal Scroll Bar not working in Excel. If you are curious to familiarize yourself with the technique, download the workbook and follow us.
Excel Horizontal Scroll Bar Not Working: 8 Possible Solutions
To demonstrate the approaches, we consider a dataset of 21 employees. We mentioned their ID in column B, their names in column C, residency area in column D, total income in column E, and total costs in column F. So, we can say that our dataset is in the range of cells B4:F25. Our Horizontal Scroll Bar of Excel is not working in its position.
Solution 1: Modify Excel Options
The modification of the Excel advanced option is a way to fix the problem associated with the Horizontal Scroll Bar. The missing or malfunction of the Horizontal Scroll Bar can solve from here. The steps of this approach are given below:
📌 Steps:
- First of all, select File > Options.
- As a result, the Excel Options dialog box will appear.
- Now, choose the Advanced option.
- Scroll down with your mouse to find the Display options for this workbook section.
- After that, check the Show horizontal scroll bar option and click OK.
- You will get the Horizontal Scroll Bar in your Excel sheet.
Finally, we can say that our method worked successfully and we were able to fix the hitch Horizontal Scroll Bar not working in Excel.
Read More: [Solved!] Scroll Bar Not Working in Excel
Solution 2: Maximize Excel Window
Sometimes resizing Excel’s window causes the disappearance of the Horizontal Scroll Bar. As a result, we cannot use it properly. The procedure for fixing the trouble is easy that is given below:
📌 Steps:
- At starting, click on the Maximize button to get the full-screen view of the Excel window.
- You will see the Horizontal Scroll Bar will appear at the bottom of the Excel spreadsheet.
So, we can say that we can solve the complication Horizontal Scroll Bar not working in Excel.
Read More:[Fixed!] Bottom Scroll Bar Missing in Excel
Solution 3: Extend Horizontal Scroll Bar
Sometimes we accidentally minimize the Horizontal Scroll Bar of Excel. It is mainly a human error caused due to our sincerity. The steps to resolve this problem are given below:
📌 Steps:
- At the beginning of this solving process, move your cursor through the Sheet Tab.
- At the left bottom corner, there will be a three-dots placed vertically, and when the cursor comes close to it, it will convert into a resize icon, as shown in the image.
- Now, click on the left key of your mouse and drag the mouse to the left side.
- You will see the Horizontal Scroll Bar in a large view.
In the end, we can say that our fixing process worked perfectly and we were able to fix the problem Horizontal Scroll Bar not working in Excel.
Read More: [Fixed!] Excel Scroll Bar Too Long
Solution 4: Check on Scroll Bar Automatic Hiding Option
In some cases, the Horizontal Scroll Bar option keeps switched off in the Windows Settings. As a result, we don’t get them in any of our applications. The steps to solve this complication are shown as follows:
📌 Steps:
- First, click on the Start button on your computer or you can simply press the Windows button on your device.
- Now, select the Settings option.
- After that, write down in the following text Ease of Access of Display in the Search Engine.
- Then, click on the Automatically hide scroll bars in Windows option.
- Close the Settings window.
- Now, open Microsoft Excel, and you will get the scroll bar.
Thus, we can say that our solving approach worked precisely and we were able to fix the problem Horizontal Scroll Bar not working in Excel.
Read More: [Solved]: Excel Scroll Bar Moves but Sheet Does Not
Solution 5: Use Tiled Option from Arrange All Command in View Tab
Some versions of Excel get the Horizontal Scroll Bar when we keep the window in the Tiled option. This case is quite rare. Still, we are showing the steps for your convenience.
📌 Step:
- At starting, in the View tab, select the Arrange All option from the Window group.
- A small dialog box called Arrange Windows will appear.
- Now, select the Tiled option and click OK.
- You will get the Horizontal Scroll Bar at the bottom of your Excel window.
Finally, we can say that our method worked effectively and we were able to fix the problem Horizontal Scroll Bar not working in Excel.
Solution 6: Unfreeze Panes
Freezing rows or columns sometimes causes malfunction or disappearance of Excel’s Horizontal Scroll Bar. The steps to fix this hitch are given below:
📌 Steps:
- First, in the View tab, select the drop-down arrow of the Freeze Panes option from the Window group.
- Now, click on the Unfreeze Panes option.
- You will get the Horizontal Scroll Bar at the bottom of the window.
So, we can say that our approach worked perfectly and we were able to fix the problem Horizontal Scroll Bar not working in Excel.
Solution 7: Close and Re-Open Excel Application
Sometimes re-launching Excel resolves the problem of the horizontal scroll bar not working in Excel. This is quite an easy process, and almost everyone knows it. Still, we are showing the procedure step by step:
📌 Steps:
- First of all, click on the Close button on the left corner of Excel.
- Then, double-click on your desired file to open. Here, we are reopening the article called Horizontal Scroll Bar Not Working.xlsx for your convenience.
- You will see the scroll bar will be working like before.
Thus, we can say that we are able to fix the problem, the Horizontal Scroll Bar not working in Excel.
Solution 8: Re-Install Microsoft Office
If you still cannot solve the problem using the process mentioned above, the ultimate way to fix this problem is to re-installing the application. The steps of re-installing Microsoft Excel are given below:
📌 Steps:
- At first, click the Search Engine on the Taskbar.
- Now, write down ‘control panel’ on the search box and click Open.
- The Control Panel dialog box will appear in front of you.
- After that, click on the Uninstall a program option.
- As a result, the Programs and Features dialog box will appear.
- Scroll down with your mouse to find the Microsoft-365en applications.
- Now, select the application and click Uninstall. It will take a while to uninstall the program.
- After that, double-click on the OfficeSetup.exe file to re-install the application and follow their instructions.
- After installing Microsoft Office, launch Microsoft Excel, and you will get the horizontal scroll bar at the right bottom of the window.
In the end, we can say that our method worked perfectly, and we were able to fix the issue Horizontal Scroll Bar not working in Excel.
Download Practice Workbook
Download this practice workbook for practice while you are reading this article.
Conclusion
That’s the end of this article. I hope that this article will be helpful for you and you will be able to fix the problem horizontal scroll bar not working in Excel. Please share any further queries or recommendations with us in the comments section below if you have any further questions or recommendations.
<< Go Back to Scrollbar in Excel | Excel Parts | Learn Excel
Get FREE Advanced Excel Exercises with Solutions!