Mehedi Hasan Shimul
Md. Mehedi Hasan, with a BSc in Electrical & Electronic Engineering from Bangladesh University of Engineering and Technology, holds a crucial position as an Excel & VBA Content Developer at ExcelDemy. Driven by a deep passion for research and innovation, he actively immerses himself in Excel. In his role, Mehedi not only skillfully addresses complex challenges but also exhibits enthusiasm and expertise in gracefully navigating tough situations, emphasizing his steadfast commitment to consistently deliver exceptional and quality content. Apart from creating Excel tutorials, he is interested in Data Analysis with MS Excel, Verilog, Assembly, Arduino, MATLAB, Pspice, and HFSS.
Designation
Excel & VBA Content Developer at ExcelDemy in SOFTEKO.Lives in
Dhaka, Bangladesh.Education
B.Sc. in Electrical & Electronic Engineering, BUET.Expertise
Microsoft Office, C, C++, Verilog, Assembly, Arduino, MATLAB, Pspice, HFSS.Experience
- Technical Content Writing
- Undergraduate Projects
- Designing of a prototype of power factor improvement plant using zero cross technology in Arduino.
- Automatic water level indicator and motor regulator using Arduino.
- Mobile signal detector and buzzer.
- Design of a 8-bit processor using Verilog.
- Designing a stacked patch antenna implantable in brain tissue using HFSS Software.
Latest Posts From Mehedi Hasan Shimul
Changing data from random format to date format is a very important task sometimes when we work in Excel. It’s quite easy to change the format of data from the ...
While we work with datasets in Excel, we often need to cancel the current selection for further data calculation. We can cancel any existing selection by ...
When it comes to analyzing investments, the concepts of alpha and beta are essential to understand. Alpha measures the excess return of an investment compared ...
Using the VLOOKUP function in Excel is an excellent way to extract specific data from a dataset. Interestingly, the dataset can be from another worksheet or ...
A histogram helps to analyze and visualize data very quickly. For that, it has great importance in data analysis. Here, we will discuss the stepwise procedures ...
Professional business owners who use Six Sigma to design their operation outline and significantly lower the errors sometimes use a control chart in Excel to ...
When we work on any project, it’s very important to create a schedule for different tasks. A calendar for project management can help a lot in this case. Excel ...
A bar chart is an excellent option for visual representation of data in Excel. And it’s possible to create a bar chart with multiple categories in Excel. If we ...
The AutoFill feature of Excel is an excellent tool that saves both time and labor. It has some built-in list like a series of numbers to autofill. But we can ...
The EDATE function is one of the most widely used functions for date calculation. It has multiple uses if it is used with other functions of Excel. In this ...
Implied volatility is a widely used parameter for the market price of any commodity. In this article, we will discuss about implied volatility and show 2 ...
Sometimes when we work with data in Excel, we need the scaled value with respect to the range of data. It’s quite simple to scale data in Excel and it can be ...
While we work on Excel, sometimes we want to get reminder of a task. Also, the reminder can be based on a dataset of Excel. Here, we will show the ways to ...
ComboBox is a useful tool in Excel. We can use the ComboBox to select specific item utilizing a bit of VBA code. We can specify the items for the ComboBox ...
Sometimes, we may want to work in Excel with a data table from a specific website. It’s quite hazardous to input the table from the website to Excel manually. ...
ExcelDemy is a place where you can learn Excel, and get solutions to your Excel & Excel VBA-related problems, Data Analysis with Excel, etc. We provide tips, how to guide, provide online training, and also provide Excel solutions to your business problems.
Contact | Privacy Policy | TOS







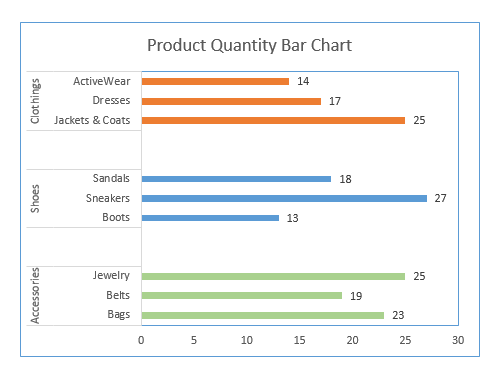










Thank you for your queries. Let’s change the code a bit. Use the following code to copy the data and paste it as values.
Afterward, you will see result like this.
Thank you so much for your observation. We will rectify and update this error soon. Thanks again for your concern.
Hi MIGUEL,
We are glad, you asked the questions. It’s quite easy to import data from separate sheets and save it as separate documents. Simply, use the following code in a new module of VBA. Only, you have to change the file directory to save the doc file.
After running the code, you will see the doc files created according to your dataset.
Hi Anna!
You wanted to say what will happen if we input the same word with Upper and Lower case. The fact is Excel counts Upper and Lower case characters as the same. So you won’t have any issues. Even then I am showing one way to make your data to proper format first. Then, use the formatted text in the required formula.
=PROPER(B5)