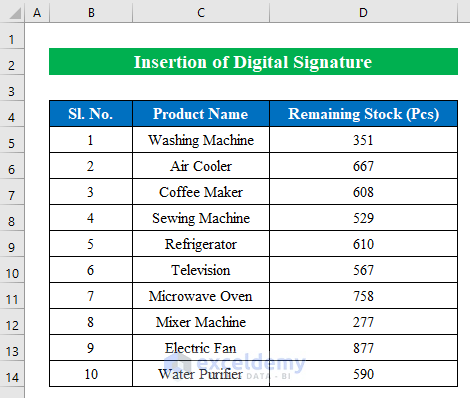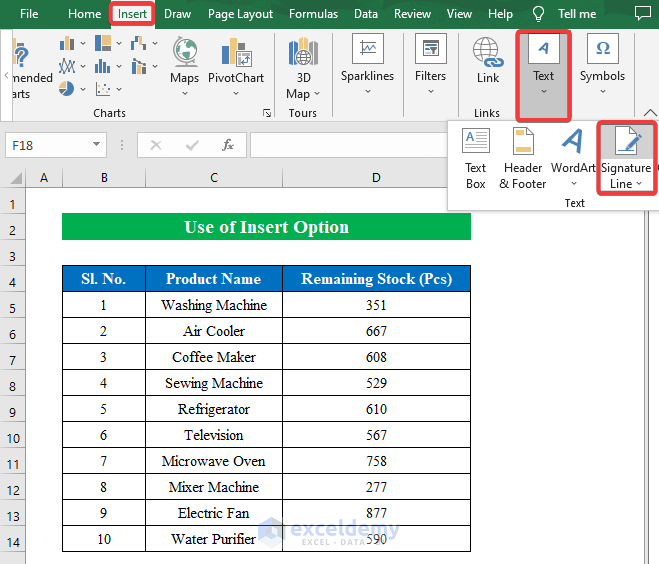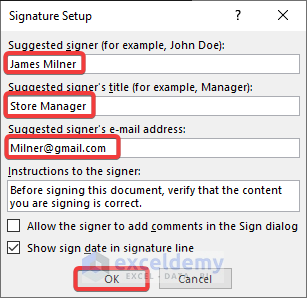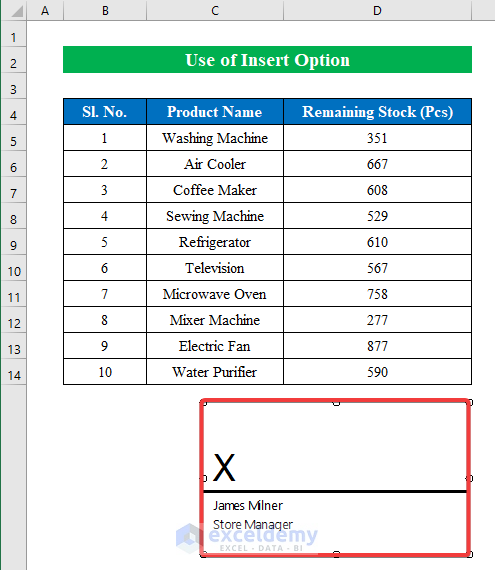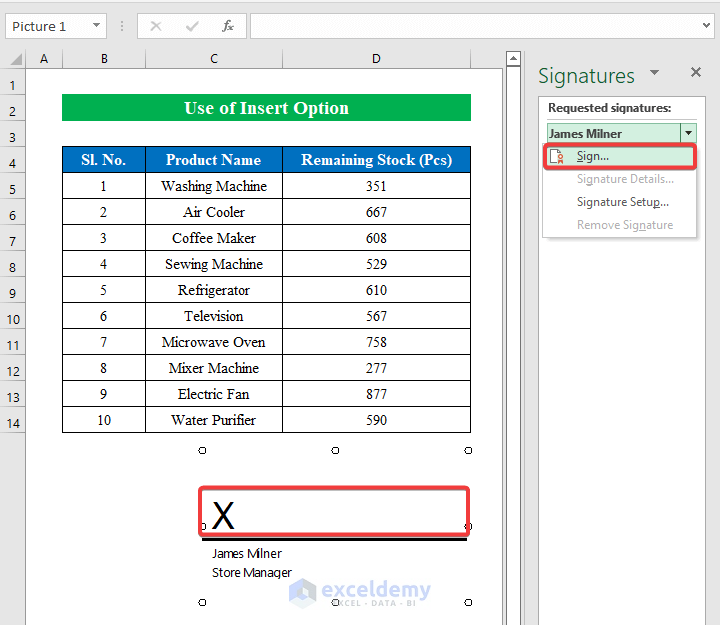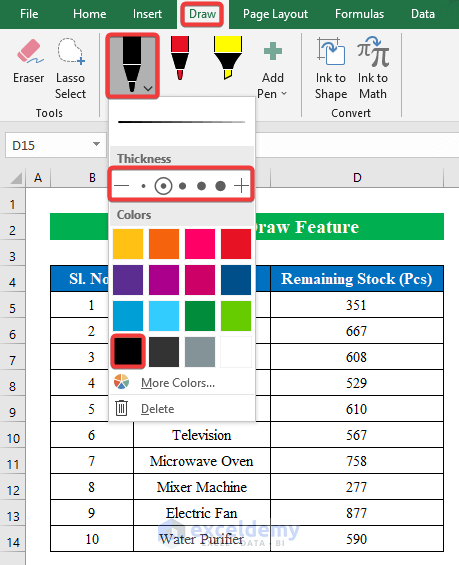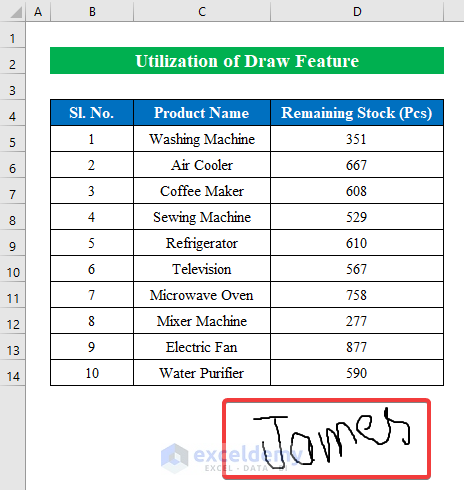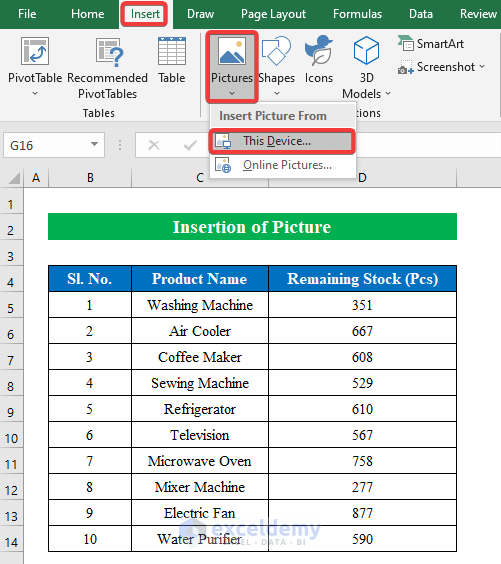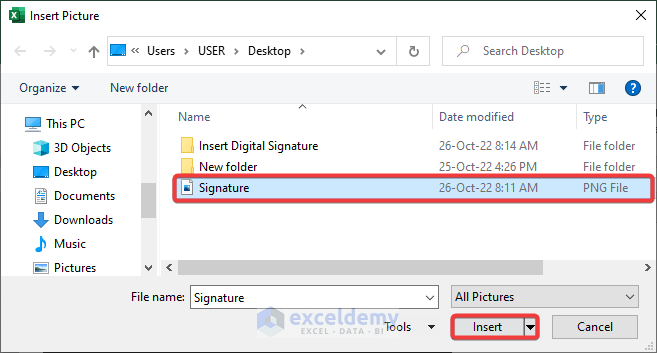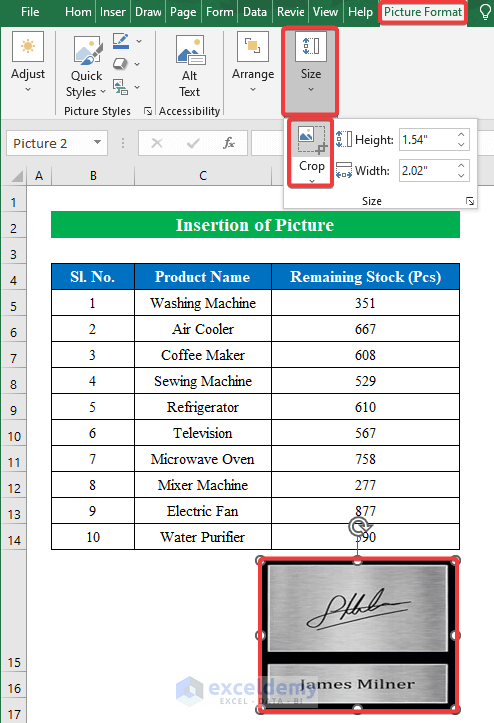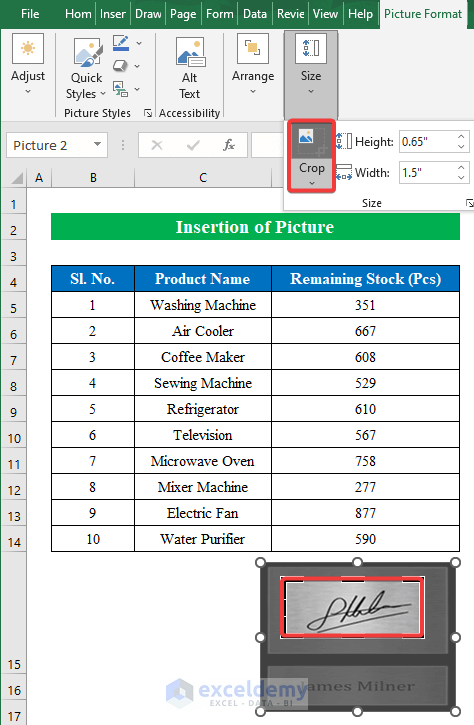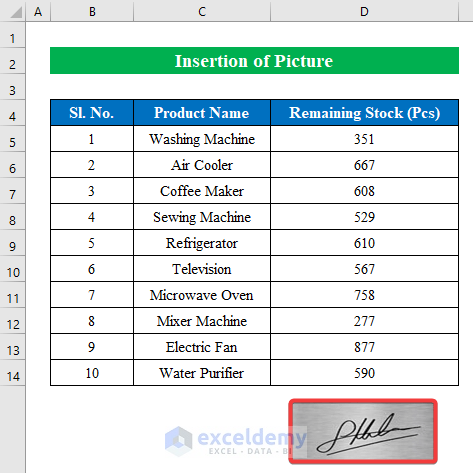While working in Microsoft Excel sometimes we need to insert digital signature to make the document authorized. Often users also add digital signature to make the file unique. But you might face difficulties at the time of inserting and editing digital signatures. Today in this article, I am sharing with you how to insert digital signature in Excel.
How to Insert Digital Signature in Excel: 3 Quick Methods
In the following, I have described 3 simple and easy methods of how to insert digital signature in Excel.
Suppose we have a dataset of a Company’s Product Name and their Remaining Stock for the products. Now we will insert a digital signature by applying some simple tricks.
1. Using Insert Option to Add Digital Signature
This example will show you how to insert digital signature in Excel by using Signature Line option. so that you can work quickly. Follow the instructions below-
Steps:
- First, click the “Signature Line” option from the “Insert” option.
- A new window will appear named “Signature Setup”.
- In the new window provide a name in the “Suggested signer” box.
- Similarly, put a title and e-mail address in the following boxes.
- Hence, press OK to continue.
- Thereafter, we will get a signature box in our worksheet. Let’s add our desired signature in the place of “X”.
- Simply, choose the signature box, and from the right pane click the “Sign” option from the drop-down list to edit your desired signature.
- Finally, we have successfully inserted digital signature in our Excel worksheet.
2. Insert Digital Signature Utilizing Draw Feature
If you are looking for a more simple way of how to insert digital signature in Excel workbook then you are at the right place. Just draw your own signature to make the workbook unique.
Steps:
- Presently, go to the “Draw” feature and select proper “Thickness” and “Color” for the pen.
- Next, draw your own customized signature on the worksheet.
- That’s it. Finally, you have inserted digital signature in Excel. Simple isn’t it?
You can treat this as a handwritten signature as well since you are providing a signature using a pen!
Read More: How to Protect Excel Sheet from Deleting
3. Insert Picture to Convert Handwritten Signature into Digital
In some cases, you might want to add a signature from a scanned copy or image saved in your storage. For that,
Steps:
- Simply, open the workbook, and choose “This Device” from the “Insert” feature.
- Next, select an image file from your storage and press “Insert”.
- After the image is inserted, select the image go to the “Picture Format” option and click “Crop”.
- Hence, after cropping the image press the “Crop” option again from the list.
- In conclusion, we have successfully inserted a digital signature in Excel.
You can find this method similar to attaching an image in Excel. When you have a signature on a piece of paper and provide that taking a snap this method can be useful.
Things to Remember
- You can also add an invisible signature from the “Protect Workbook” feature. Go to File > Info > Protect Workbook > Add a Digital Signature. This invisible signature will be visible after the completion of the signing certificate Microsoft.
- In order to get the “Draw” feature go to File > Options > Customize Ribbon. From the right pane checkmark the “Draw” option and enjoy the amazing feature.
Download Practice Workbook
Download this practice workbook to exercise while you are reading this article.
Conclusion
In this article, I have tried to cover all the methods of how to insert digital signature in Excel. Take a tour of the practice workbook and download the file to practice by yourself. I hope you find it helpful. Please inform us in the comment section about your experience.
Related Articles
- Protect Excel Sheet but Allow Data Entry
- How to Protect Excel Sheet from Editing
- How to Protect Excel Sheet from Copy-Paste
<< Go Back to Protect Excel Sheet | Excel Protect | Learn Excel
Get FREE Advanced Excel Exercises with Solutions!