Using Microsoft Excel, one can perform various types of tasks. Along with the analysis and presentation of data, one can also make charts and tables in Excel. With the help of various features of Excel, it is possible to make a school time table in no time. In this article, I will show you how to make a school time table in Excel.
How to Make a School Time Table in Excel: 4 Easy Steps
In this article, you will see four easy steps to make a school time table in Excel. I am dividing the whole procedure into four steps for better understanding. Here, I am showing you how to make a school time table for one class. By following the exact same steps, you can make dozens of them.
Now, to make the time table, I will need the help of the following data set where all the necessary information is given.
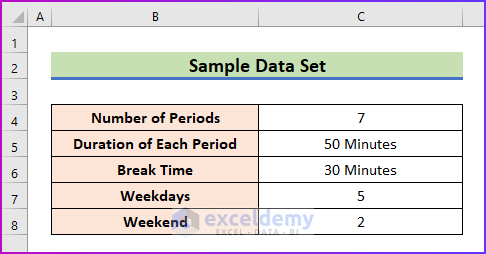
Step 1: Give Input of Days and Periods
The first and foremost step of making the time table is to give input on the class days and duration of each period. To do that,
- Firstly, make an 8×8 table in your Excel sheet like the following image.
- Then, format the table with the color of your choice and make fields for giving inputs of days and periods.
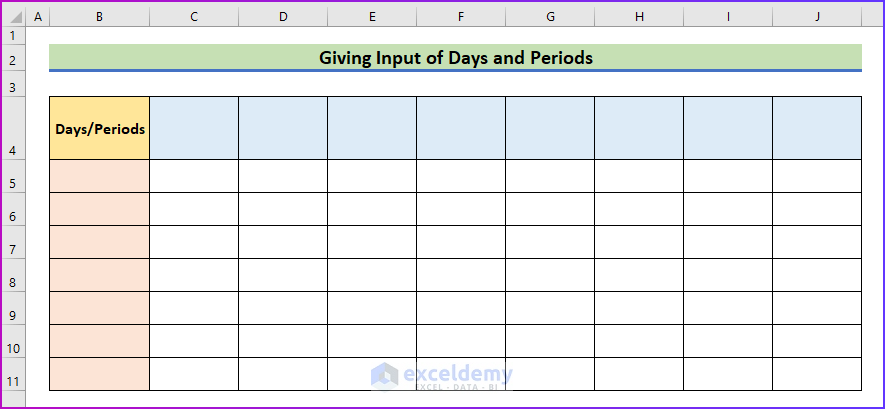
- Secondly, under the Days/Periods header, type the name of the days like the following image starting from Monday.
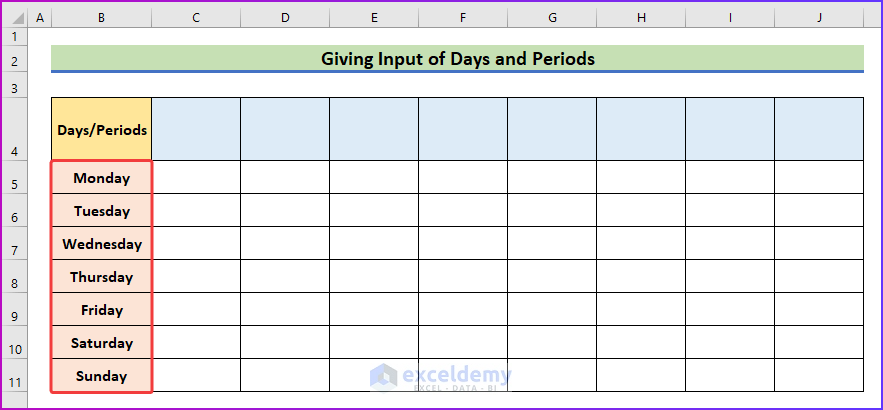
- Thirdly, right beside the same header, input the number of periods with duration for each period.
- Here, after the fourth period, leave one column empty.
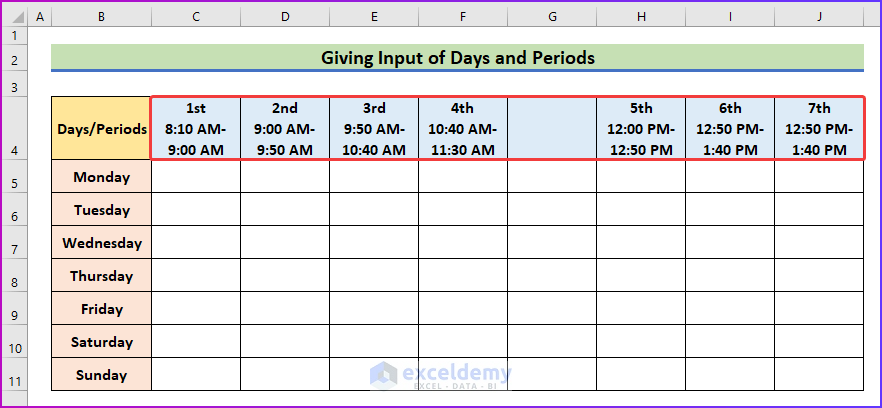
Step 2: Set Break Time and Weekend
In the second step of this procedure, I will set the break time and weekends in the time table. For this, I will need the help of the Merge & Center feature of Excel. See the following discussion for a better understanding.
- First of all, after the fourth period in the time table, select the cell range G4:G9 and go to the Home tab of the ribbon.
- Then, under the Alignment group, select Merge & Center.
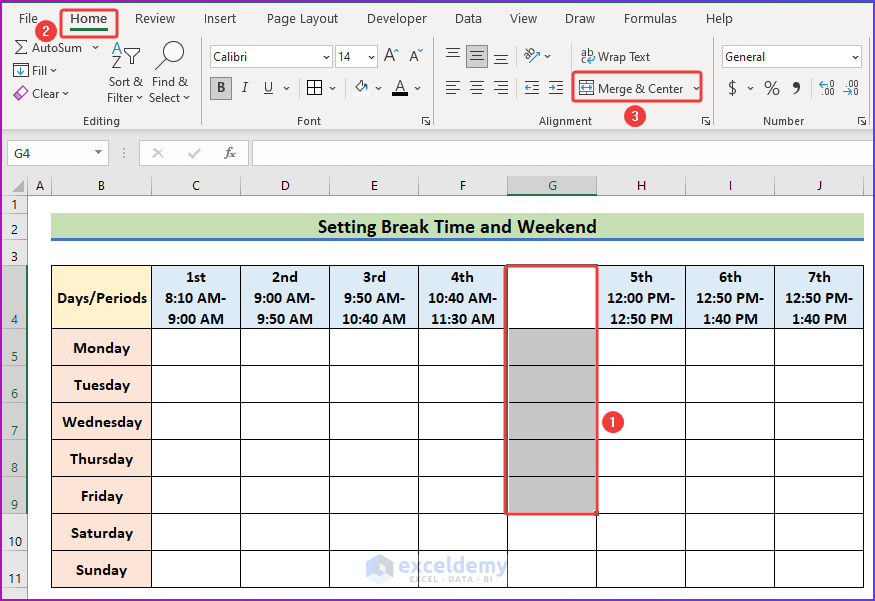
- Secondly, after merging the cell, type the name and duration of the break time.
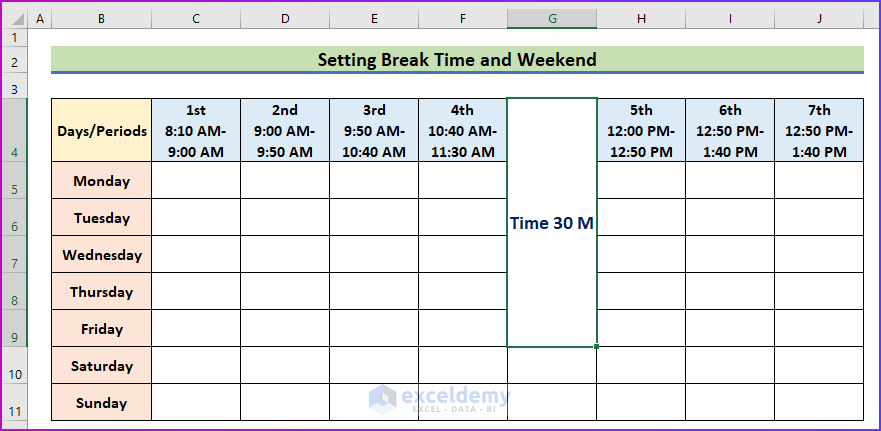
- Thirdly, to align the text vertically, go to the Alignment group and choose Orientation.
- Then from the dropdown, select Rotate Text Up.
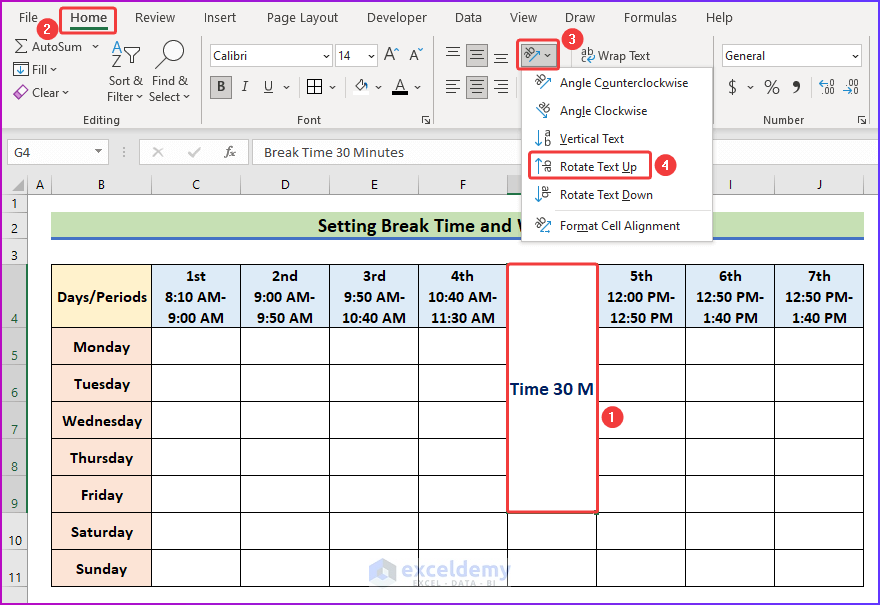
- Lastly, after aligning, format the cell colors.
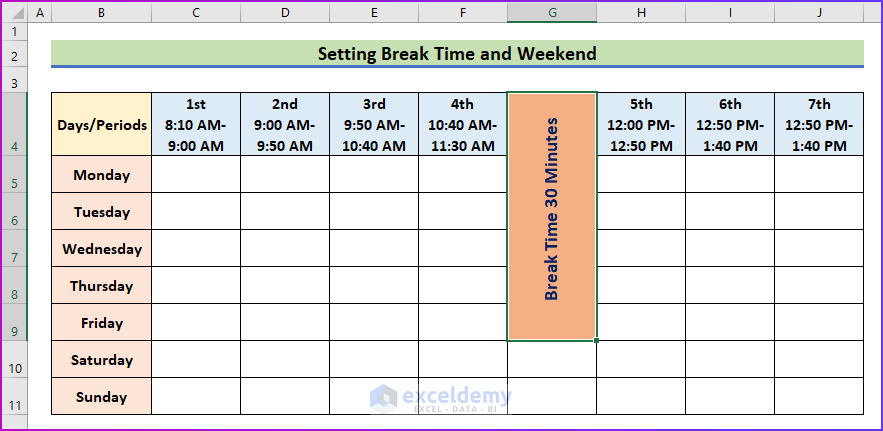
- Fourthly, to set the weekend select the cell range C10:J11, and after that again choose Merge & Center.
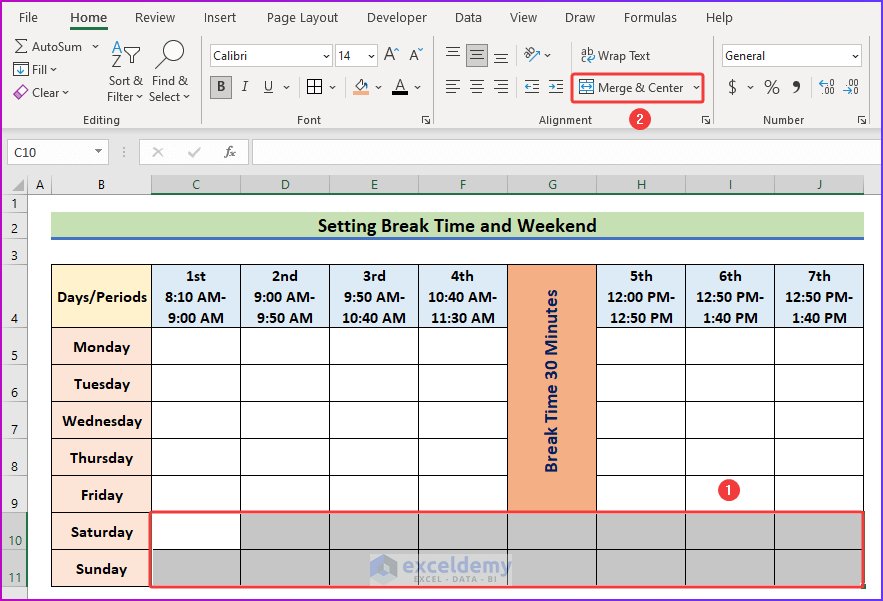
- Finally, after merging, type Weekend and format the merged cell as per your preference.
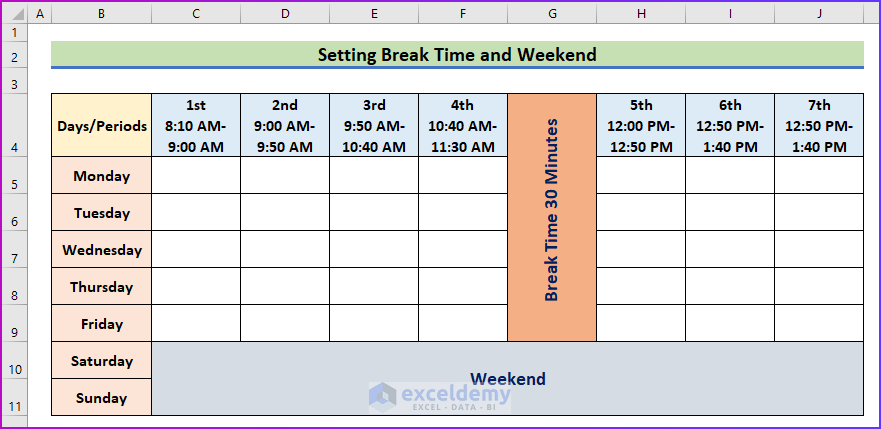
Step 3: Enter Subject Names for Each Period
Now, I will enter the allocated subject names under their respective days and periods. To do that,
- In the beginning, in cell C6 under the first period, type the name of the subject that will occur in the first part of that day. In this instance, it is General Science or G. Science.
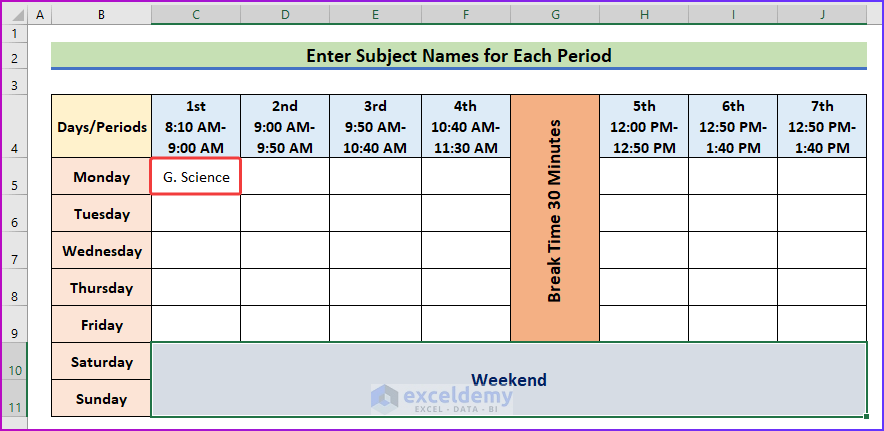
- Secondly, fill up the whole row till the last period with their respective subject name.
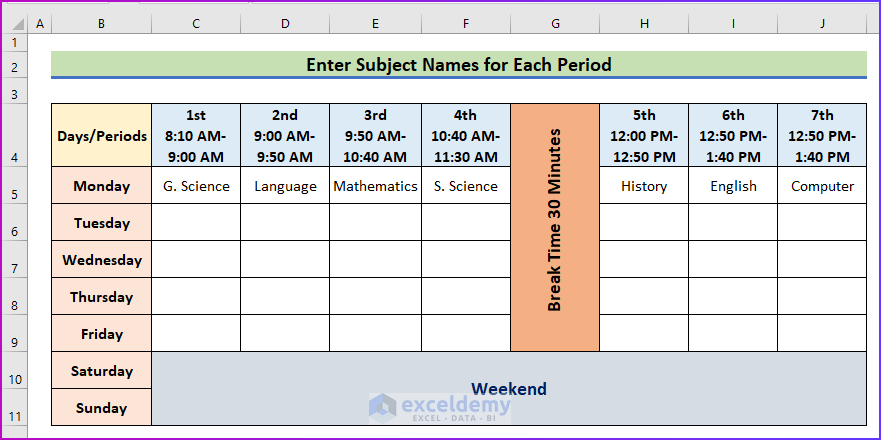
Step 4: Show Final Time Table
It is time to show the final result of the school time table. After completing all the previous steps and doing some mandatory editing, I will show you the final result in this step.
- Firstly, as the sequence of the subjects in each period will be the same for the other days as well, type (“) in cell C7 and press Enter.
- Then, repeat the whole process with AutoFill for the other cells.
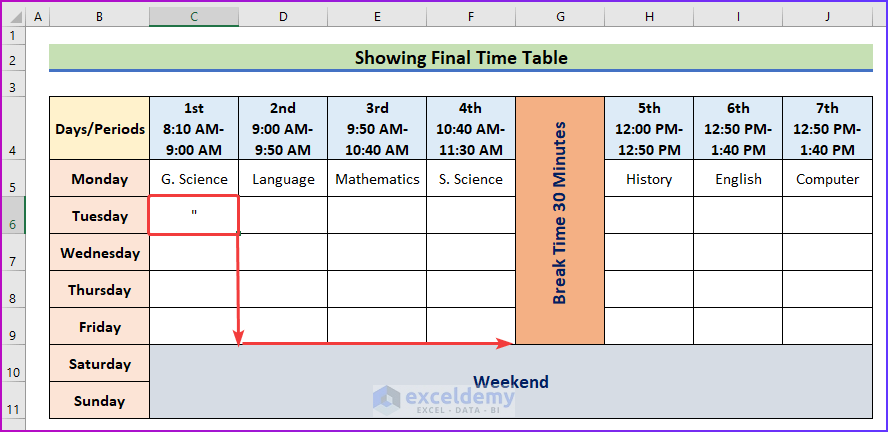
- Finally, the completed school time table will look like the following image.
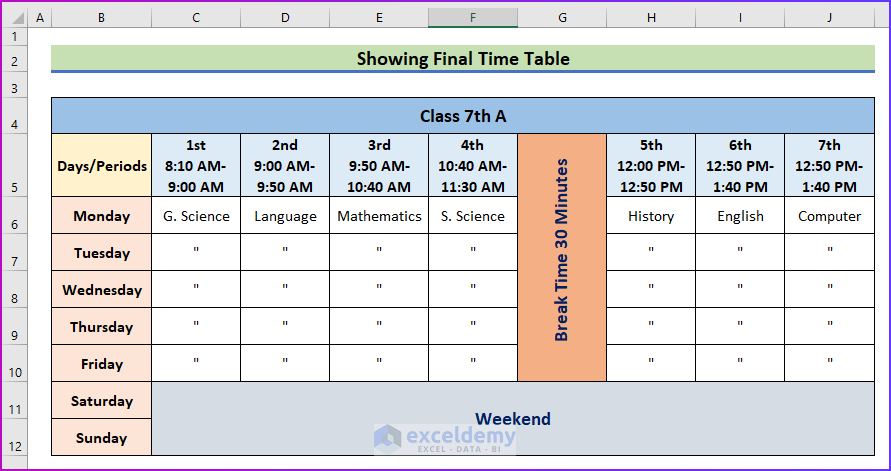
Read More: How to Make a Class Schedule on Excel
Things to Remember
- Select the proper cell range while choosing Merge & Center.
- Keep enough space in the cells otherwise, the time table will look very congested.
Download Practice Workbook
You can download the free Excel workbook here and practice on your own.
Conclusion
That’s the end of this article. I hope you find this article helpful. After reading the above description, you will be able to make a school time table in Excel. Please share any further queries or recommendations with us in the comments section below. We will reply to your queries with the best possible solutions.
Related Articles
- How to Create a Workback Schedule in Excel
- How to Make an Availability Schedule in Excel
- How to Make a Schedule for Employees in Excel
- How to Create a Project Schedule in Excel
- How to Make a Work Schedule in Excel
<< Go Back to Make Schedule in Excel | Excel for Business | Learn Excel
Get FREE Advanced Excel Exercises with Solutions!

