While working with Excel you may need to prepare an invoice. Now, making an invoice from scratch can be very time-consuming. Instead, having an invoice template can come in handy and save a lot of time. With this in mind, this article demonstrates a step-by-step guide to making a GST export invoice format in Excel.
How to Make GST Export Invoice Format in Excel: 5 Quick Steps
Firstly, let’s dwell a little upon what is a GST?
GST stands for Goods and Services Tax. Simply put, it is a value-added tax that the government levies on goods and services for domestic consumption.
Now, a GST export invoice contains the following information:
- The supplier’s Name, GSTIN, and Address.
- The Invoice number and Date of its issue.
- The customer’s Name, Delivery Address, and Date.
- The HSN number, item Description, and the applicable tax (GST).
- The item Quantity, and the Total Amount to be paid by the customer.
- A Signature of authorized personnel on behalf of the supplier.
So, without further delay, let’s see the step-by-step process to make the GST export invoice format in Excel. Here, we have used Microsoft Excel 365 version, you may use any other version according to your convenience.
📌 Step-01: Adding Company Details to GST Export Invoice
At the very beginning, we’ll add company details at the top of our invoice. Therefore, just follow these steps.
- Firstly, type in the company name Archer Computing Ltd.
- Next, include the company Address and the Contact number in the B3 and the B4 cells respectively.
- Then, enter the GSTIN number in the B5 cell.
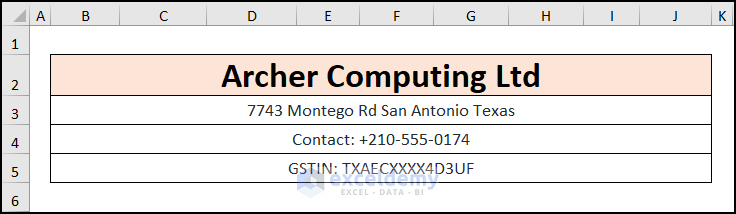
📌 Step-02 Adding Invoice Number and Date of Issuance to GST Export Invoice
In the second step, we’ll include the Invoice number, the issuing Date, and other information regarding the shipment.
- Secondly, add the Invoice Number here it is 4.
- Now, for the Invoice Date, we can use Excel’s TODAY function.
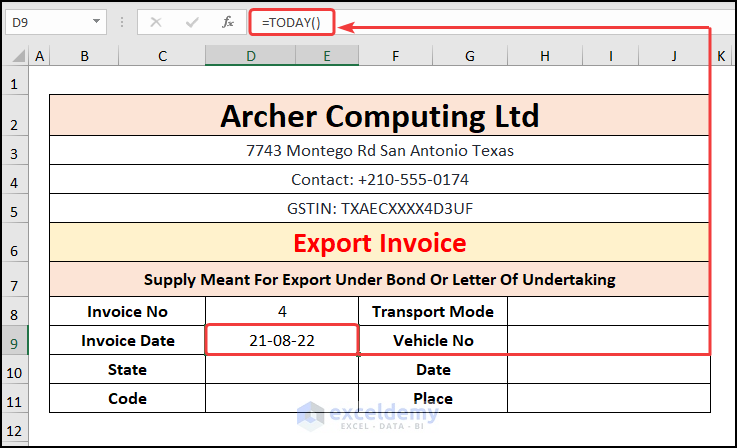
- Following this, fill in the other information like Transport Mode, Vehicle Number, Place, etc.
After completing the above steps your invoice should look like the image given below.
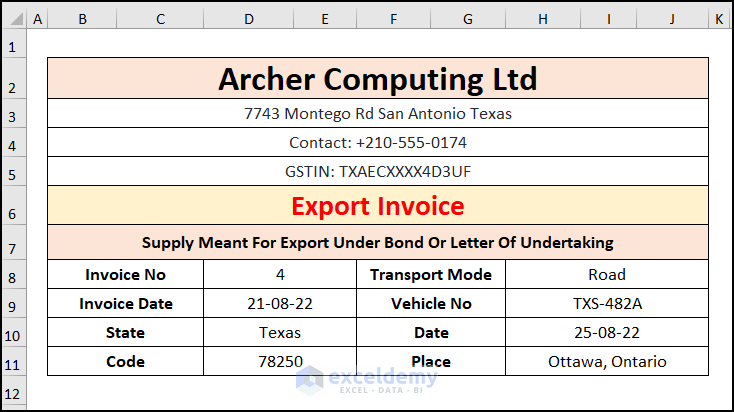
Read More: How to Create a Tally GST Invoice Format in Excel
📌 Step-03: Entering Supplier and Customer Details to GST Export Invoice
- Thirdly, we’ll fill in the company Names, Addresses, and Location details of both the supplier and the customer.
Here, the Ship To and the Bill From headers refer to the Customer and the Supplier information respectively.
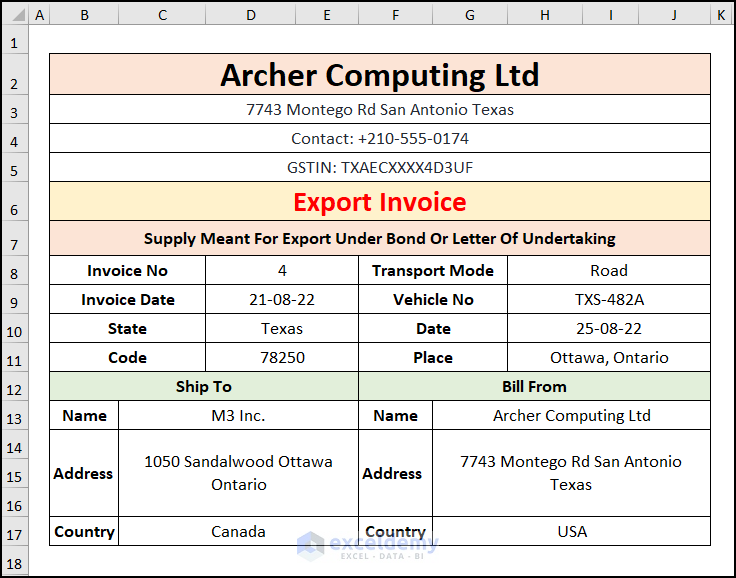
Read More: How to Create a Tally VAT Invoice Format in Excel
📌 Step-04: Incorporating HSN Number, Product, and Tax into GST Export Invoice
- In the fourth step, enter the Serial Number, Product, and HSN Code.
- In turn, list the Quantity and Unit Price for each item.
- Next, go to the G20 cell and calculate the Amount by using the formula below.
=F20*E20
In this formula, the F20 cell represents the Unit Price of the Processor while the E20 cell indicates the Quantity sold.
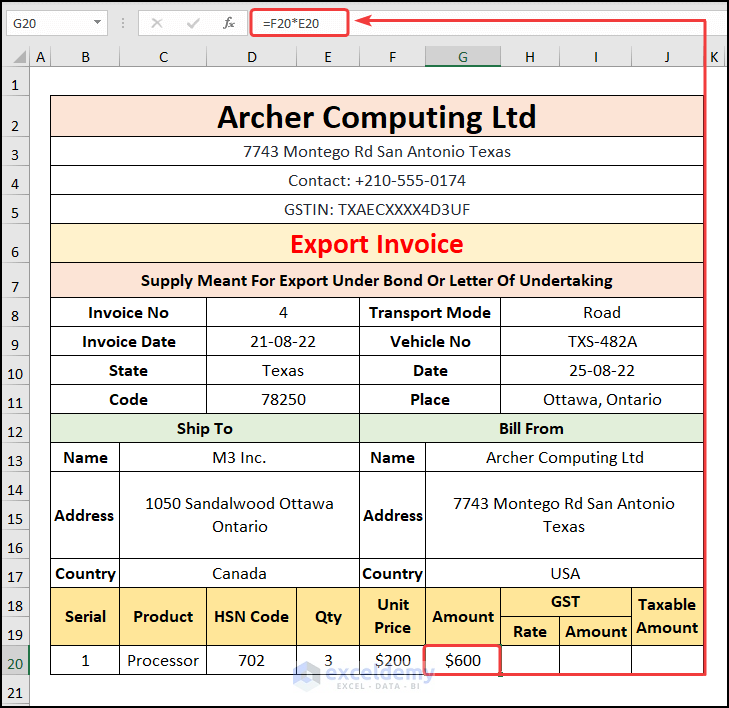
- Then, enter the GST Rate for the product. In this case, the GST Rate for Processors is 4%.
- Now, move to the I20 cell and calculate the GST Amount with the expression below.
=G20*H20
In this formula, the G20 cell refers to the Amount $600, and the H20 points to the Rate of 4%.
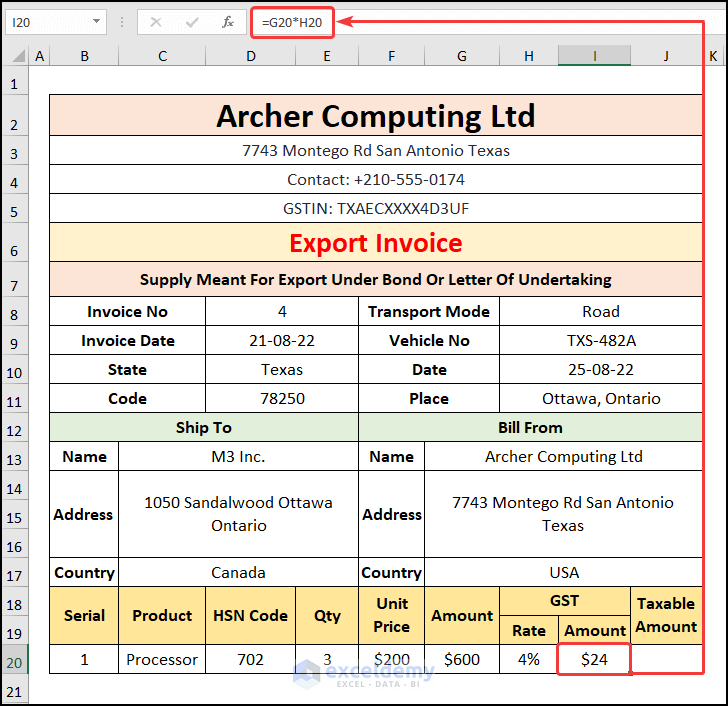
- Following this, calculate the Taxable Amount by adding up the values in the G20 and I20 cells.
Here, the G20 and I20 cells represent the sales Amount and the GST Amount respectively.
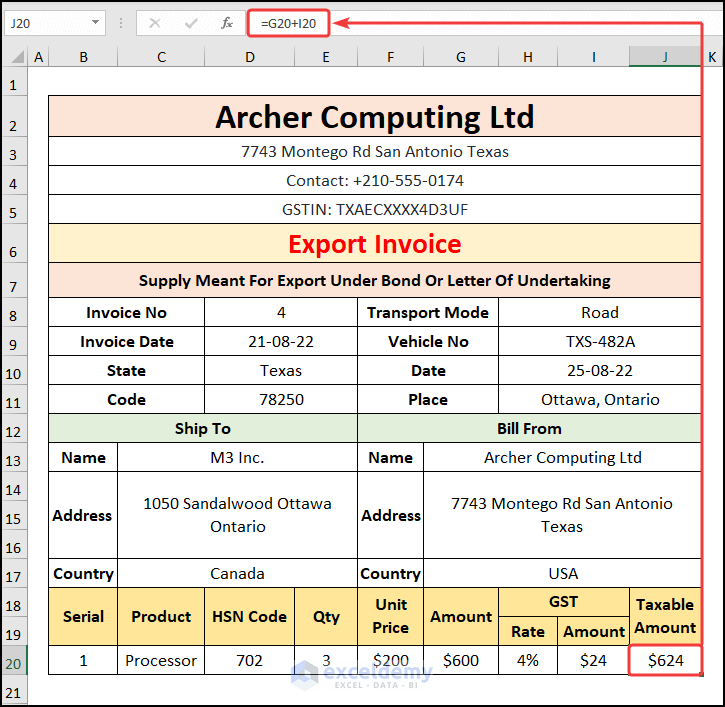
In a similar fashion, enter the details for the other products and your output should look like the picture given below.
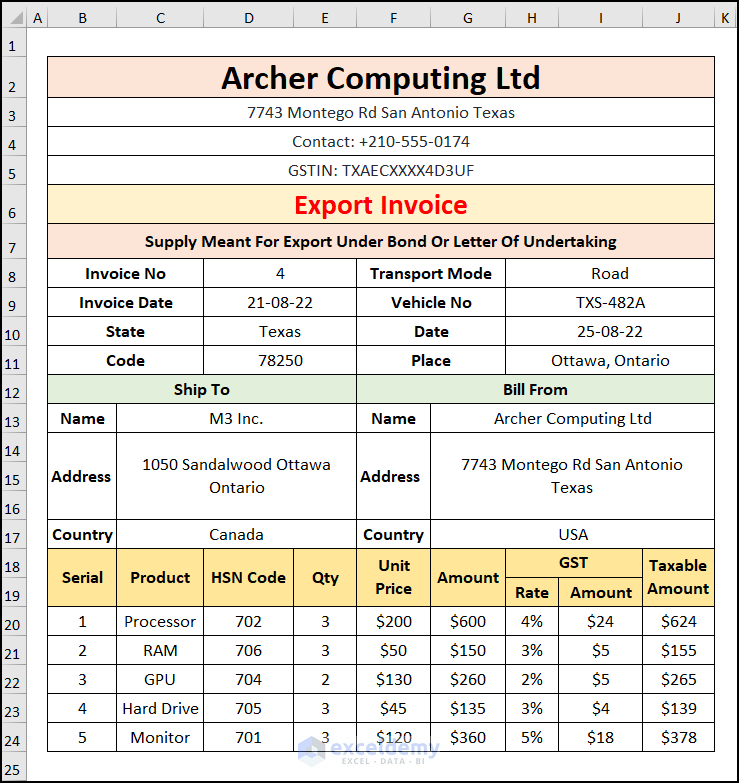
Read More: How to Create GST Rental Invoice Format in Excel
📌 Step-05: Calculating Total Amount with Tax in GST Export Invoice
- In the fifth step, navigate to the F26 cell and compute the Total Amount Before Tax using the SUM function.
=SUM(G20:G24)
Here, the G20:G24 range of cells represents the sales Amount of each item.
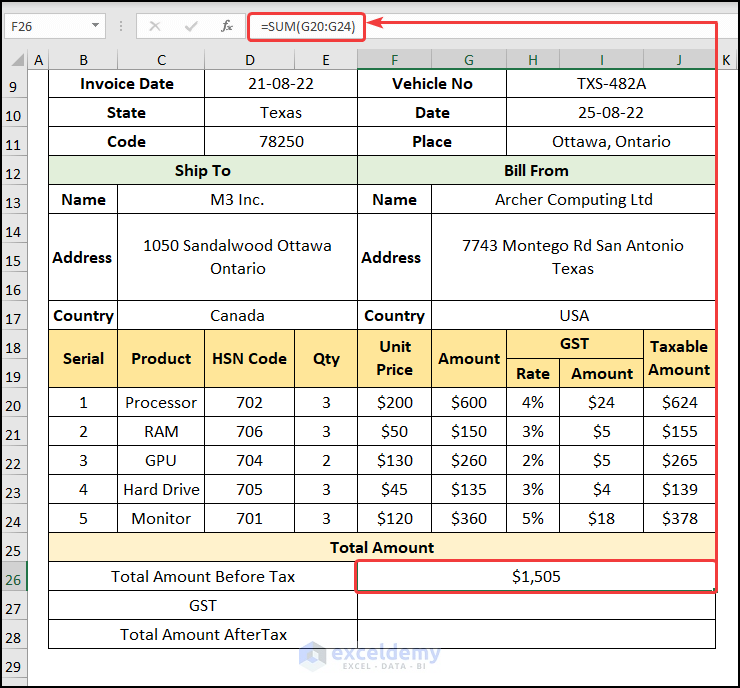
- Next, in the F27 cell, calculate the GST utilizing the SUM function.
=SUM(I20:I24)
Here, the I20:I24 range of cells points to the GST Amount.
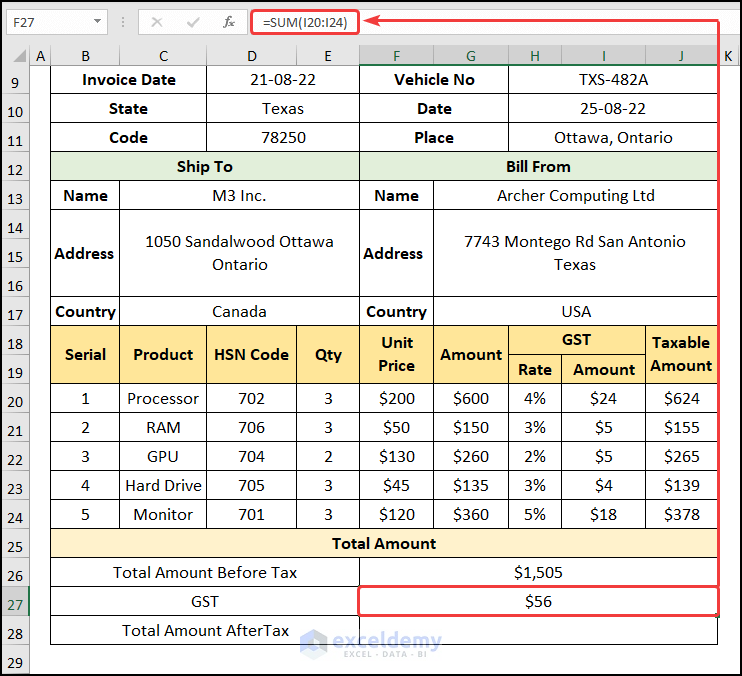
- Lastly, move to the F28 cell and obtain the Total Amount After Tax.
=SUM(F26:J27)
In this expression, the F26:J27 range of cells represents the Total Amount Before Tax and the GST.
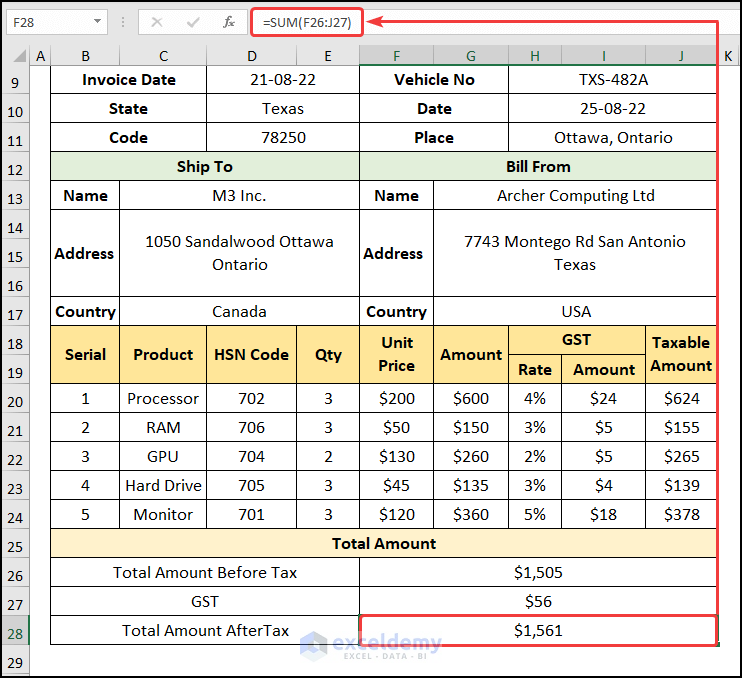
- Additionally, add Bank Details and keep space for Signing the document at the bottom of the invoice.
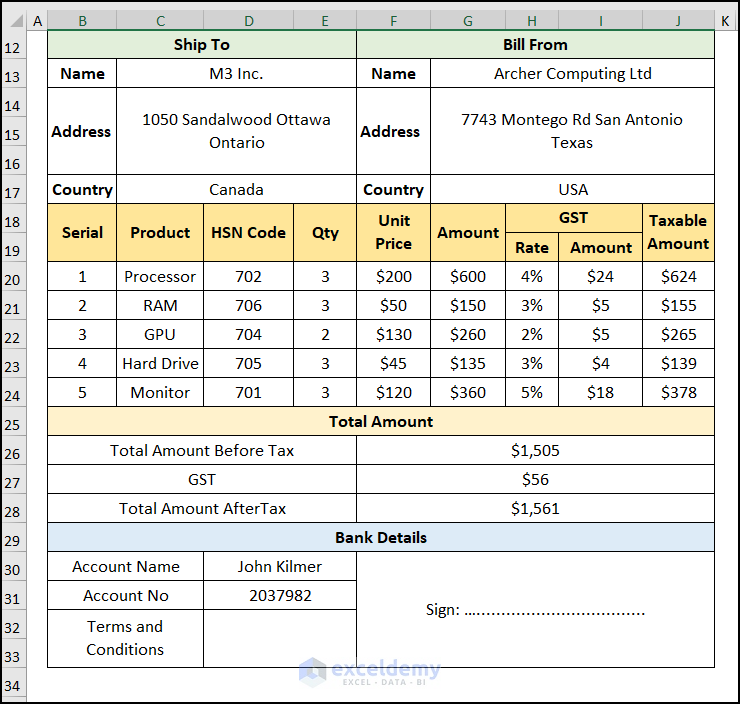
That’s it, you’re GST export invoice is complete and ready for use.
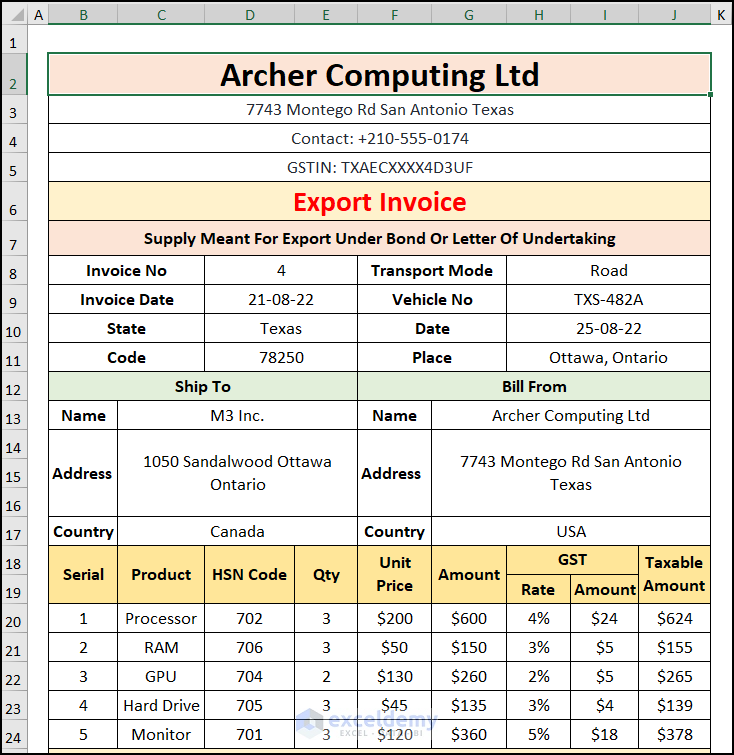
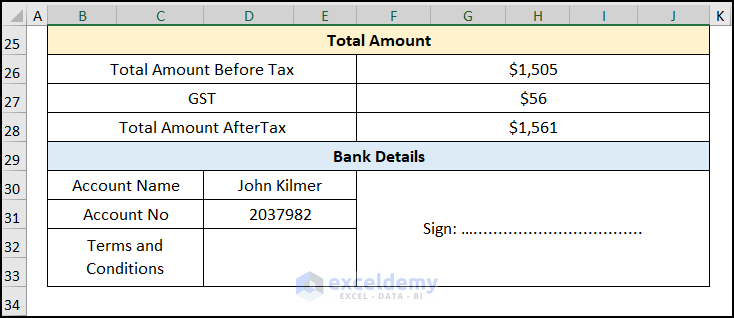
Read More: How to Create Proforma Invoice for Advance Payment in Excel
Download Practice Workbook
You can download the practice workbook from the link below.
Conclusion
I hope this article helps you understand how to make GST Export Invoice Format in Excel. If you have any queries, please leave a comment below.
Related Articles
- Tally Sales Invoice Format in Excel
- Proforma Invoice Format in Excel with GST
- Create Non GST Invoice Format in Excel
- How to Create GST Bill Format in Excel with Formula
<< Go Back to Excel Invoice Templates | Accounting Templates | Excel Templates
Get FREE Advanced Excel Exercises with Solutions!

