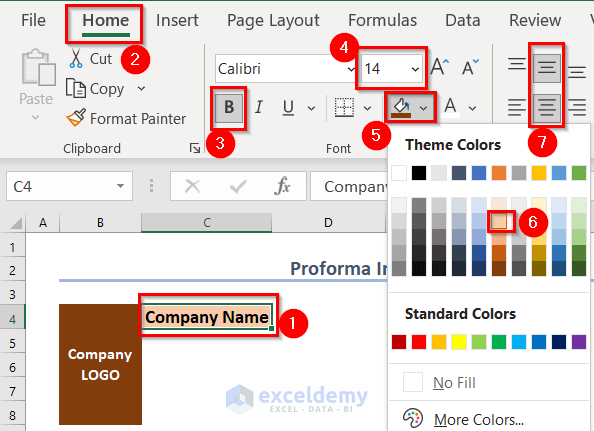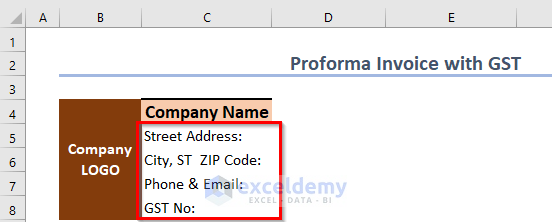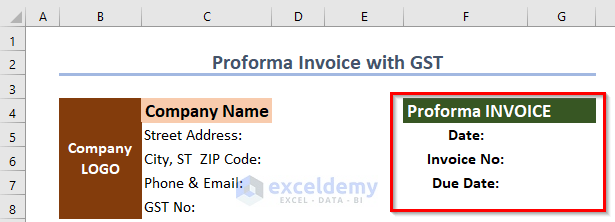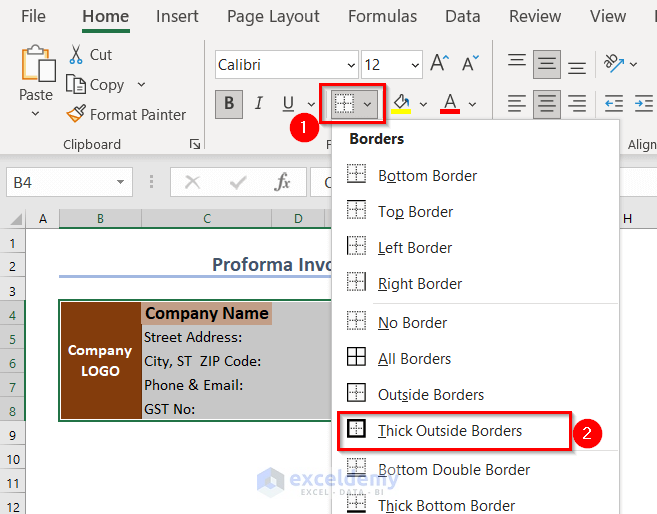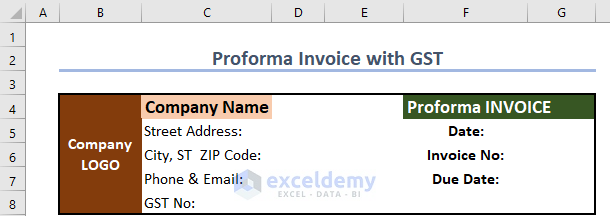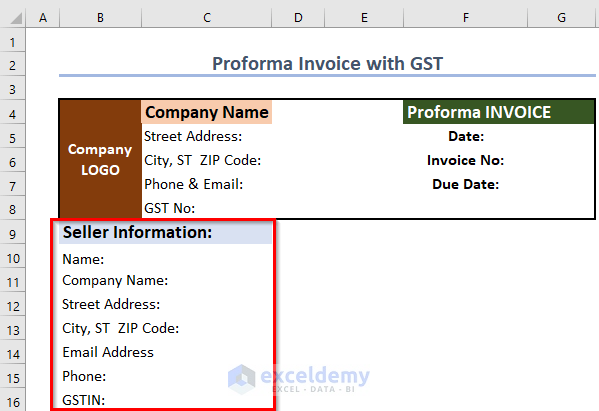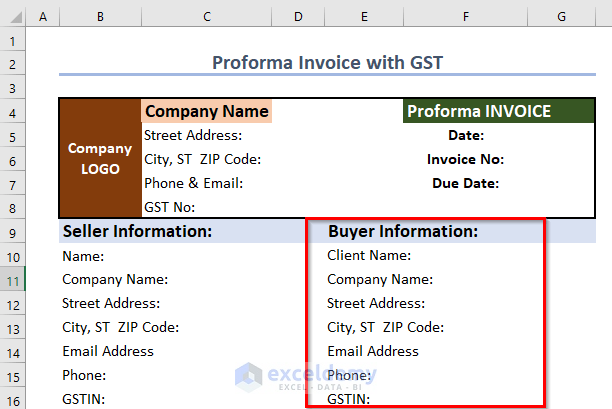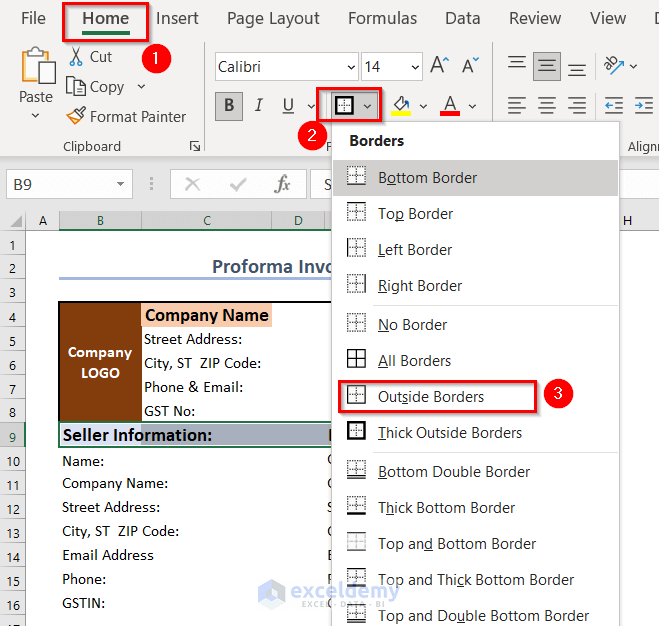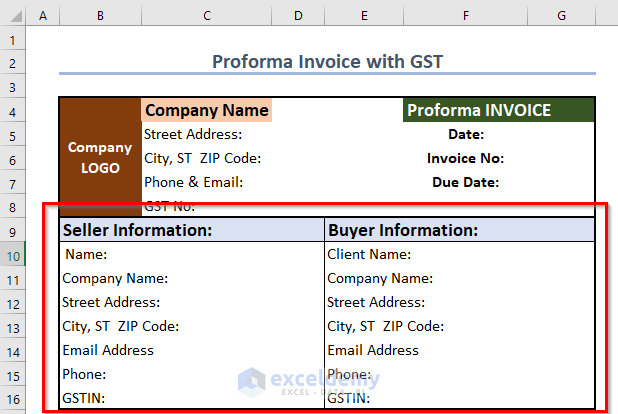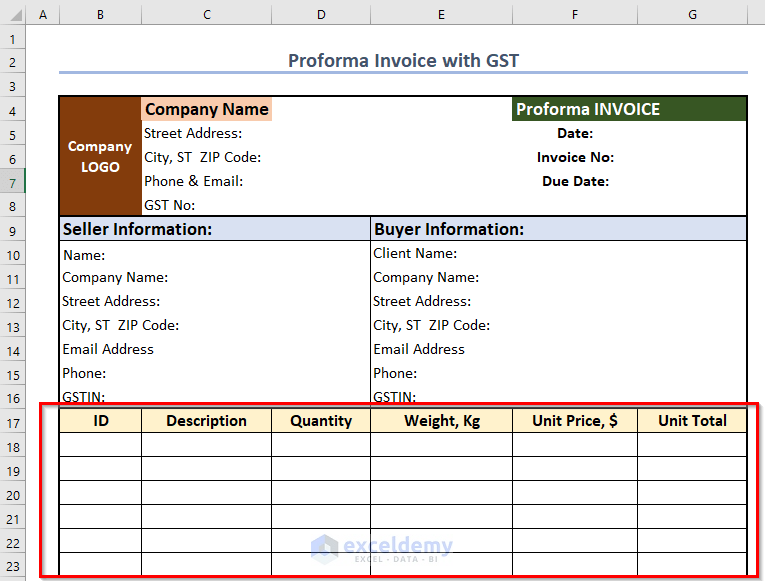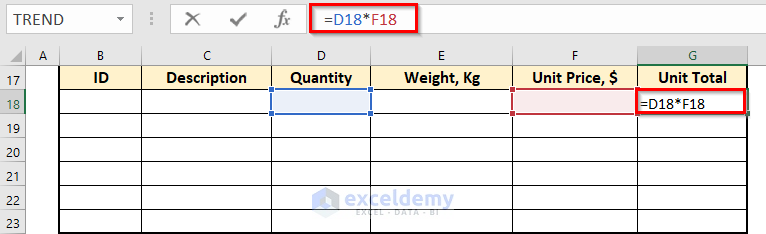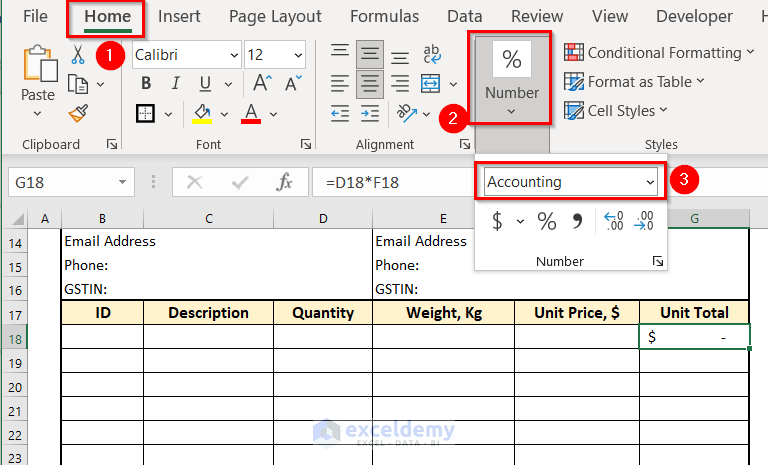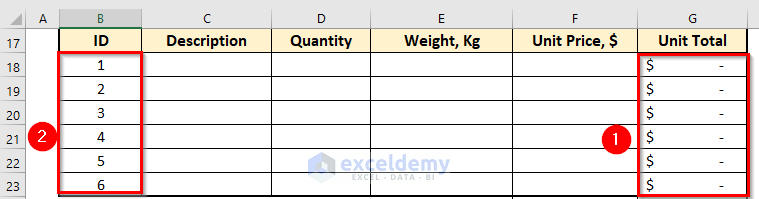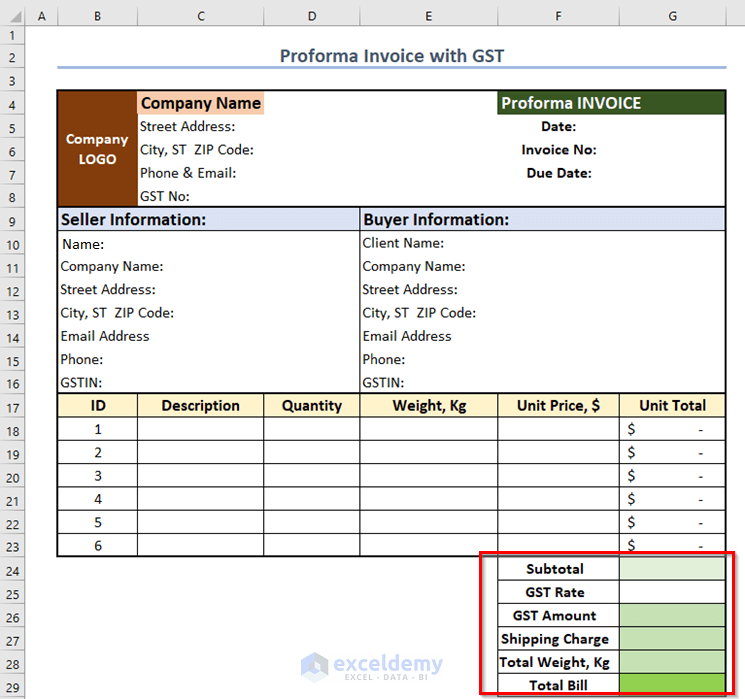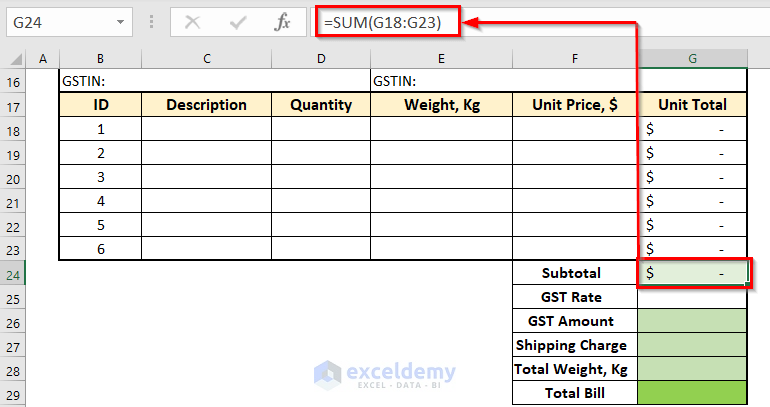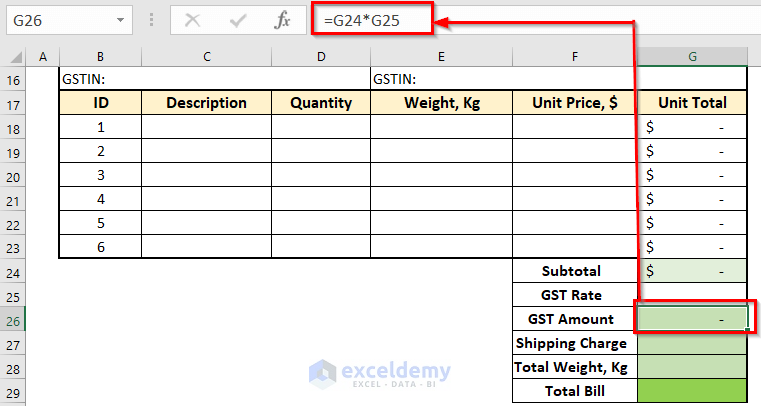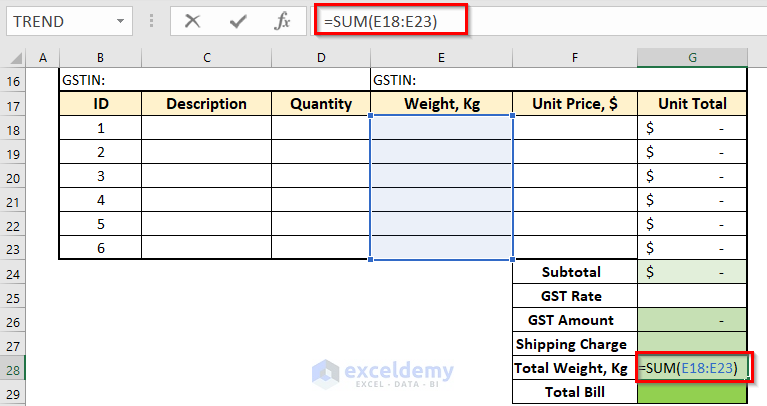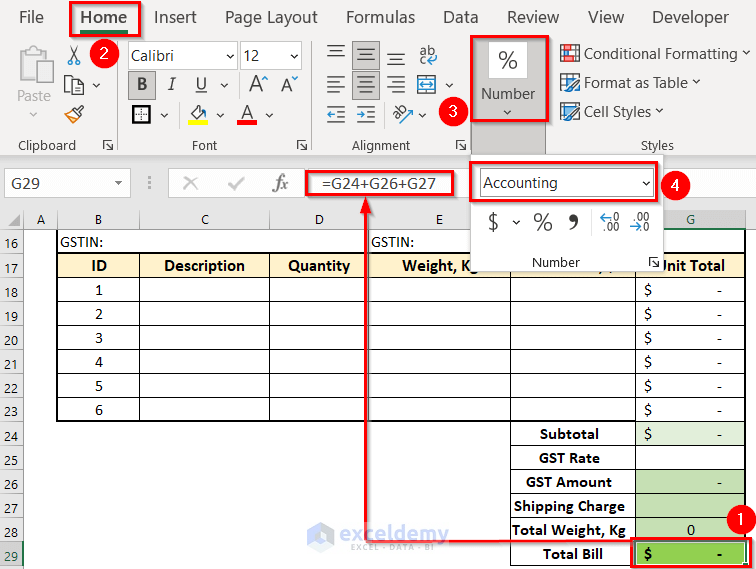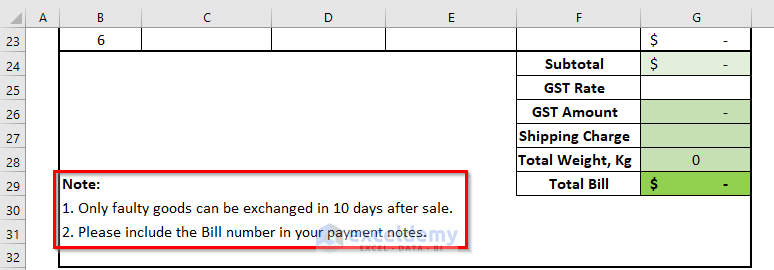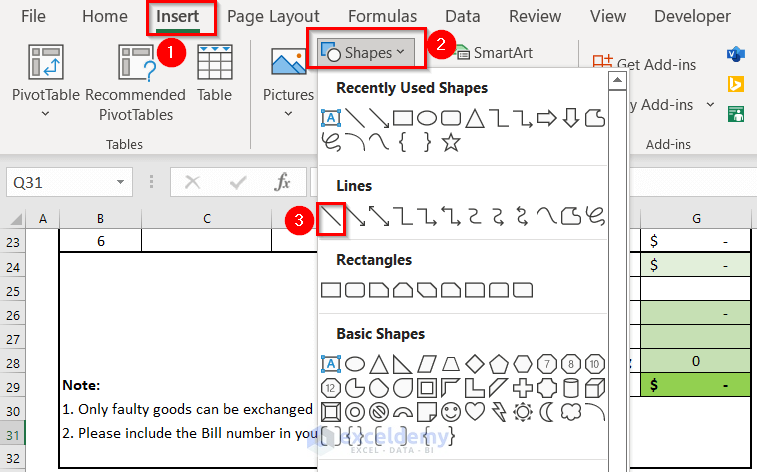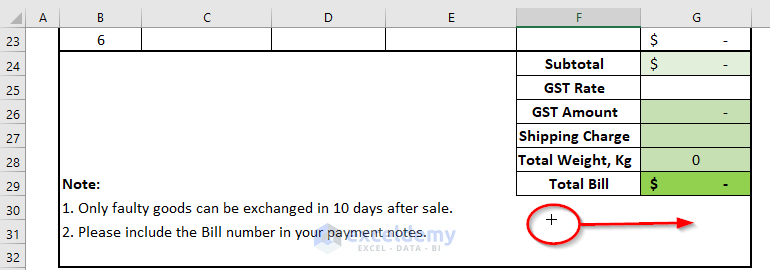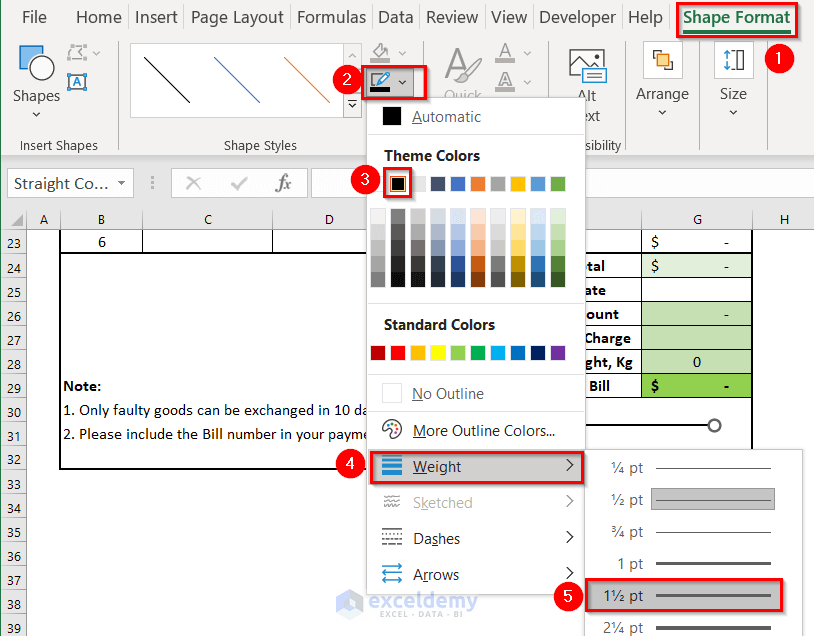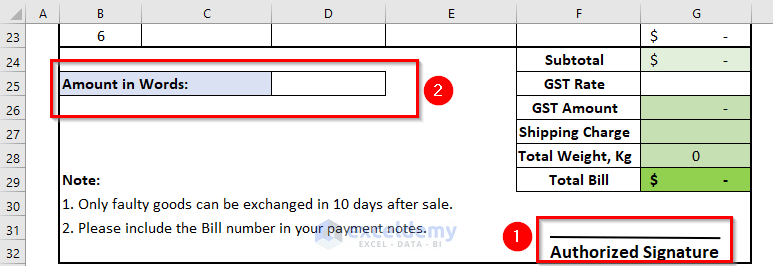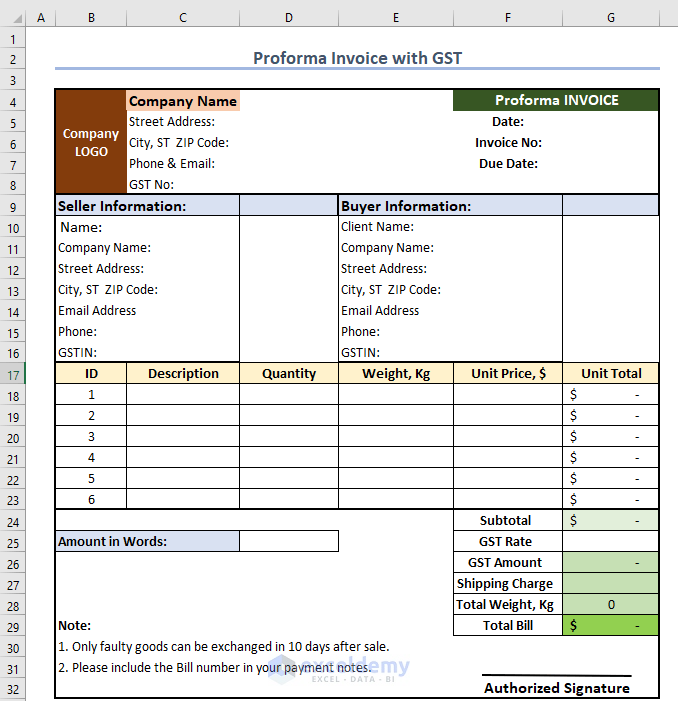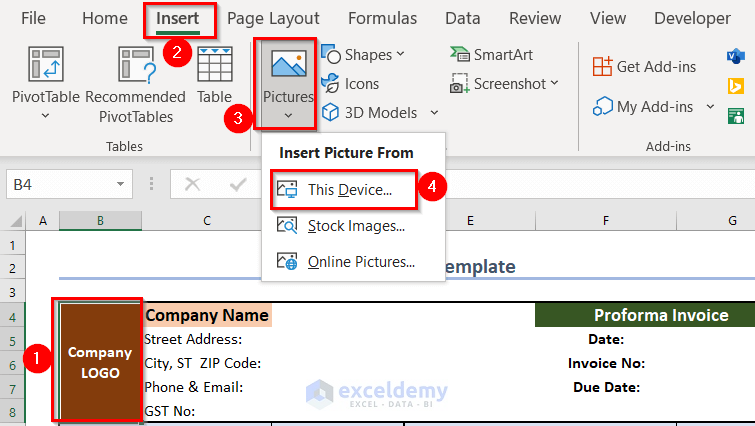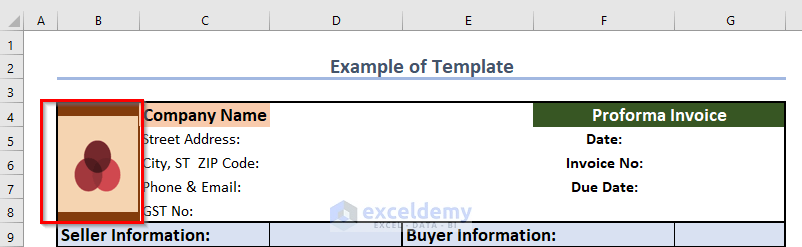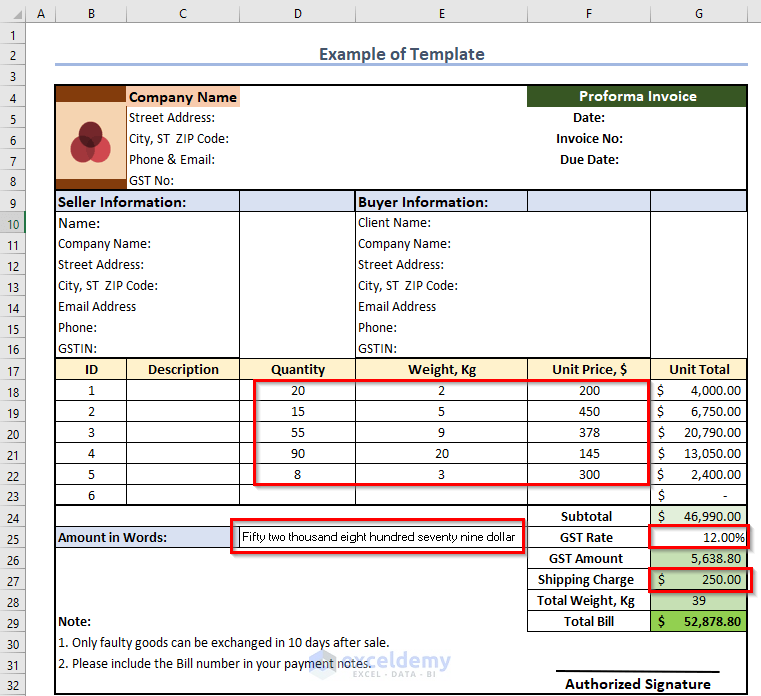What Is Proforma Invoice?
A Proforma Invoice is a preliminary document that outlines the payable amount for a customer. It includes details related to product costs. Importantly, this is not the final invoice. When the buyer confirms the transaction, the seller sends this invoice as an acknowledgment.
Step 1 – Include Company Logo and Details in Proforma Invoice Format with GST
- Introduce your company by inserting the company logo and details in the Proforma invoice.
- Merge cells B4 to B8 to insert the company logo.
- Go to the Home tab and select the Merge & Center option.
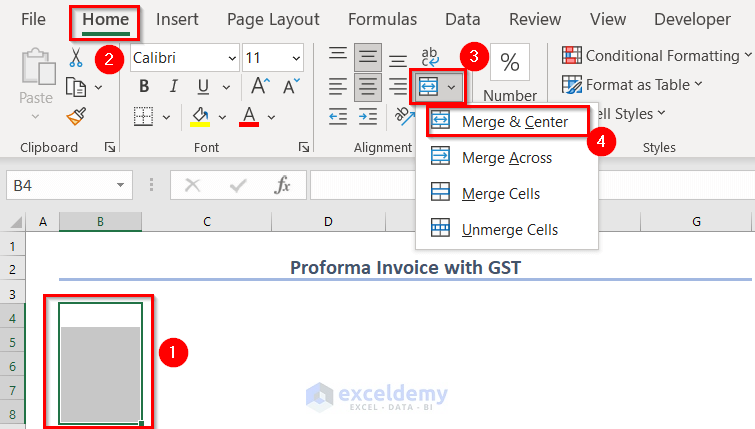
- Insert Company Name in cell C4, bold it, and adjust the font size.
- Fill in the following information in cells C5 to C8: Street Address, City, ST ZIP Code, Phone & Email, and GST No.
Step 2 – Add Invoice Information for Proforma Invoice
- In cell F4, write Proforma INVOICE (you can choose a fill color).
- Fill in the corresponding information in cells F5 to F7.
- Select the data range B4 to G8 and apply Thick Outside Borders.
You will see the following output.
Read More: How to Make GST Export Invoice Format in Excel
Step 3 – Attach Seller Information in Proforma Invoice
- Write Seller Information in cell B9 (customize the fill color).
- Label cells B10 to B16 with titles like Name, Company Name, Street Address, City, ST ZIP Code, Email Address, Phone, and GSTIN.
Step 4 – Add Buyer Information for Proforma Invoice
- Write Buyer Information in cell E9 (customize the fill color).
- Similarly, label cells E10 to E16 with titles for Client Name, Company Name, Street Address, City, ST ZIP Code, Email Address, Phone, and GSTIN.
- Apply Thick Outside Borders to the data range B9 to G16.
Step 5 – Insert Product Details in Proforma Invoice with GST
- Create titles from B17 to G17 for ID, Description, Quantity, Weight (Kg), Unit Price ($), and Unit Total.
- Apply All Borders and Thick Outside Borders.
- Enter the following formula in the G18 cell to calculate the Unit Total (multiply Unit Price by Quantity).
=D18*F18- Press ENTER.
- Format the monetary symbol using the Accounting format (Home tab > Number).
- Repeat for the rest of the cells G19:G23.
- After that, insert 1, 2, 3, 4, 5, and 6 for numbering the ID.
Read More: How to Create Proforma Invoice for Advance Payment in Excel
Step 6 – Include GST Rate for Proforma Invoice
- Write terms like Subtotal, GST Rate, GST Amount, Shipping Charge, Total Weight (Kg), and Total Bill in cells F24 to F29.
- Apply your preferred formatting.
Read More: Tally Sales Invoice Format in Excel
Step 7 – Find Out Total Bill in Proforma Invoice Format with GST
- Enter the following formula in the G24 cell to calculate the total sum of all Unit Total prices.
=SUM(G18:G23)- Enter the following formula in the G26 cell to multiply the GST Rate by the Subtotal amount:
=G24*G25- Insert the following formula in the G28 cell to sum up all the weights (E18 to E23) with the formula:
=SUM(E18:E23)- Compute the total bill by adding the Subtotal, GST amount, and Shipping charge in cell G29 with the formula:
=G24+G26+G27Step 8: Attach Terms and Conditions for Proforma Invoice
- Create a title like Note.
- Type your preferred terms and conditions according to your company policy.
Step 9: Add Some Other Information in Proforma Invoice with GST
- From the Insert tab, go to the Shapes feature and choose Line from the Lines option.
- Drag the mouse pointer to the specified place at the end of the invoice.
- Select the shape and go to Shape Format.
- Change the theme colors to black and adjust the weight as desired.
- Type Authorized Signature just below the Shape.
- Write the amount in words in cell B25.
Your Proforma Invoice with GST is now ready!
Example to Use Template of Proforma Invoice with GST
- Select cells B4 to B8 to add the company logo.
- Go to the Insert tab, choose Pictures, and select your company logo from This Device.
- Add other information (e.g., product details). The calculations will be auto-updated, but you’ll need to manually enter the Amount in Words, GST Rate, and Shipping Charge.
Download Practice Workbook
You can download the practice workbook from here:
Related Articles
- Create Non GST Invoice Format in Excel
- How to Create a Tally GST Invoice Format in Excel
- How to Create GST Rental Invoice Format in Excel
- How to Create GST Bill Format in Excel with Formula
<< Go Back to Excel Invoice Templates | Accounting Templates | Excel Templates
Get FREE Advanced Excel Exercises with Solutions!