Basic Elements of a Tally Sales Invoice Format
- Company logo and name
- Contact tetails
- Date, Invoice Number, and due date (If required)
- Customer name & contact details
- Shipping location and contact details
- Details of the Salesperson
- Description of products, quantity, price, etc
- List of taxes
- Subtotal and the total amount
- Notes of terms and conditions
- Authorized signature
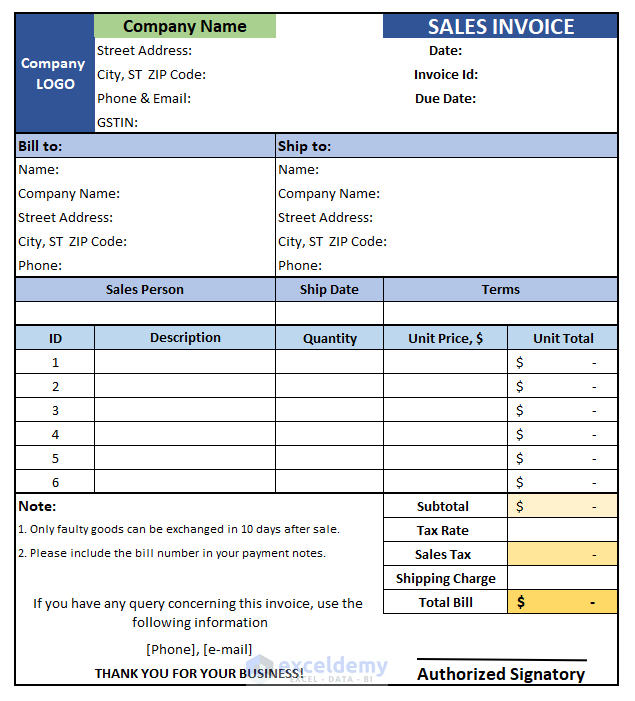
How to Make Tally Sales Invoice Format in Excel: 7 Quick Steps
Step 1: Add Sales Invoice Header Including Company Details
Include Company Logo, Company Name, Detailed Address, Email, Phone Number, GSTIN Number, etc.
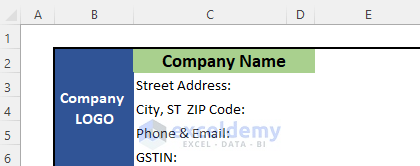
Read More: How to Create a Tally GST Invoice Format in Excel
Step 2: Add Sales Information to Invoice Header
Put the Date, Invoice ID, and Due Date. The due date is the last date of payment here.
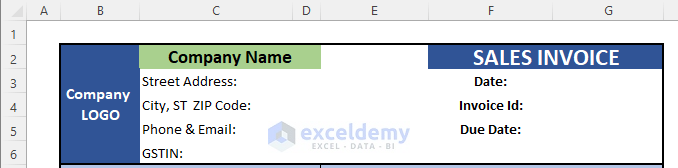
Step 3: Add Customer Information to Sales Invoice
You have to make two sections here.
The first one will contain the information about the Billing Customer.
The second one will contain the details about who will receive the product. They are usually the same entity, but they might not be.
You will need at least the Name, Company Name, Address, Phone Number (or Email).
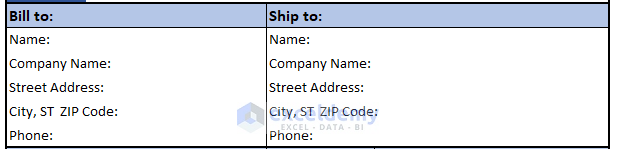
Step 4: Add Salesman Information
Add the Name, Ship Date, and Terms which will contain any instructions from the customer.
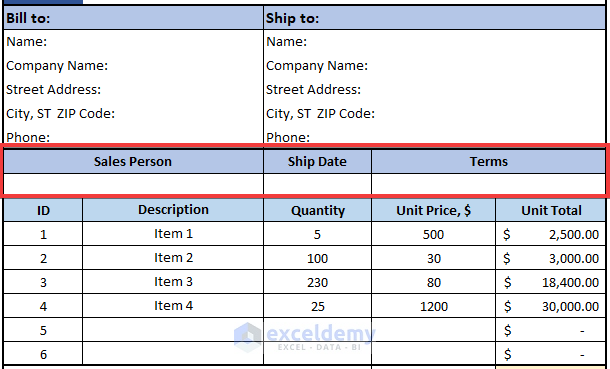
Step 5: Add Description of Sold Products
This is the main part of an invoice which contains the description of the product, quantity, price, and the total price for each product.
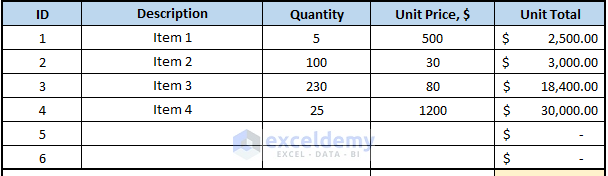
- To calculate the Total Price of each product, insert this formula into the cell to multiply the Unit Price by the quantity of the product.
=E16*F16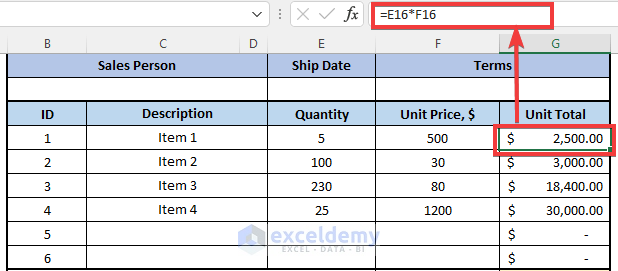
- Use the Fill Handle icon to drag the formula or use Shortcuts Ctrl+C and Ctrl+P to copy and paste the formula to the other cells.
- Put the cells in the Currency format.
Step 6: Add Subtotal and Total Including Tax and Shipping Charges of Sales Invoice
Add the Subtotal, Tax Rate, Shipping Charge, and finally the Total Bill of the invoice.
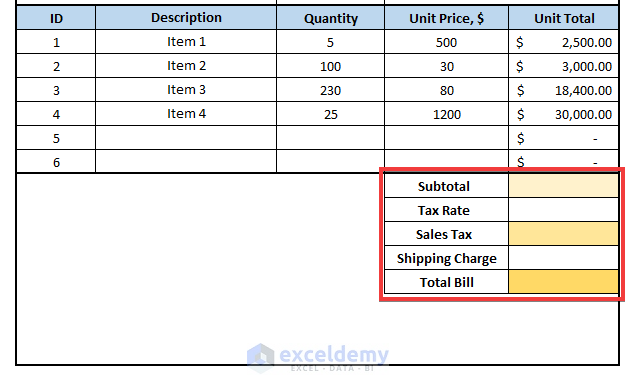
- Use the SUM function to calculate the sum of the Unit Total values of the sold products. Insert this formula into the Subtotal cell:
=SUM(G16:G21)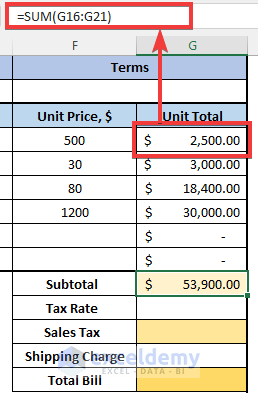
- Then, insert the value of the Tax Rate.
- Calculate the Sales Tax for this invoice by inserting this formula into the cell:
=G22*G23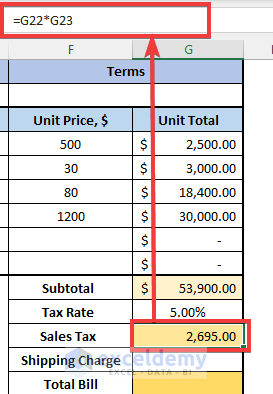
- Input or calculate the Shipping Charge.
- Calculate the Total Bill with the following:
=G22+G24+G25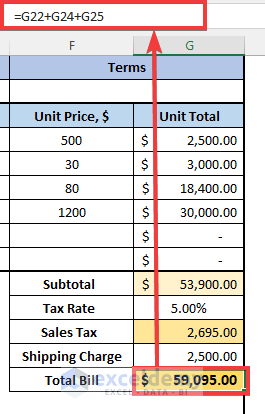
Step 7: Add Some Additional Features of the Sale
- List the terms and conditions of your company regarding the sold products.
- Add a place to take the signature of any authorized person.
- Add some greeting lines and contact information again for the customers.
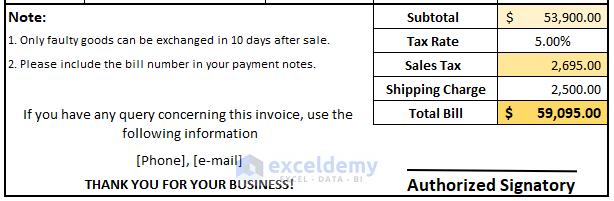
Step 8: Save the File
Remove any information you don’t need and save the file as a template. You can reuse the file and save it with a new name for each order.
We have made this formatted on the A4 page so you can easily print it and use it.
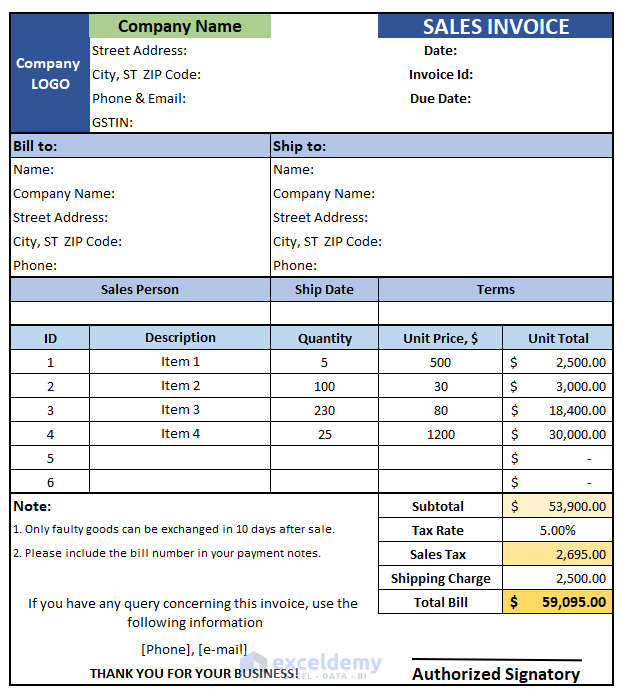
Download Sample Workbook
You can download the practice workbook from here:
Related Articles
- How to Create Proforma Invoice for Advance Payment in Excel
- How to Create GST Rental Invoice Format in Excel
- Proforma Invoice Format in Excel with GST
- Create Non GST Invoice Format in Excel
- How to Make GST Export Invoice Format in Excel
- How to Create GST Bill Format in Excel with Formula
<< Go Back to Excel Invoice Templates | Accounting Templates | Excel Templates
Get FREE Advanced Excel Exercises with Solutions!


This is a great post! I have been looking for a way to format my sales invoices in Excel and this template is perfect!
Hello Viraltecho,
You are most welcome.
Regards
ExcelDemy
This template is exactly what I was looking for! It’s so helpful to have a ready-made sales invoice format in Excel. Thank you for sharing this!
Hello,
You are most welcome. Thanks for your kind words. Glad to hear that the invoice format is helpful to you. Keep learning Excel with ExcelDemy!
Regards
ExcelDemy