This tutorial will demonstrate the steps to compress an Excel file to a smaller size. When you are dealing with lots of Excel files, then it is very necessary to reduce the file size. Moreover, when you have to submit Excel files to a certain website or send it to someone through an online site then it’s very important to have a smaller file size. After going through this article, you will learn how to compress an Excel file to a smaller size on your own.
How to Compress Excel File to Smaller Size: 7 Easy Methods
Our aim is to compress an Excel file to a smaller size. If you follow the methods correctly then you should learn how to compress Excel files to a smaller size on your own.
1. Removing Irrelevant Worksheets/Data
In this case, our goal is to compress the Excel file by removing irrelevant worksheets. To do that, we will follow the below steps.
Steps:
- At first, we arranged our desired Excel file.

- To reduce the file size, we will check how many worksheets it contains and whether every data sheet is necessary or not.

- Then, we will right-click on the irrelevant worksheet and press Delete to remove it.
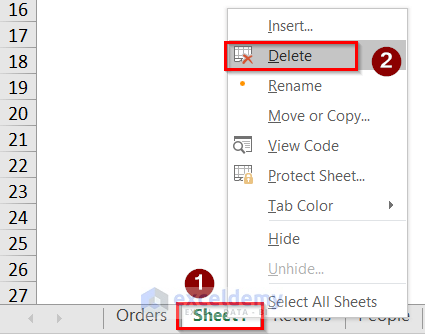
- The relevant worksheets will remain like the below image.

- If you check the file size, you will get a reduced result.

Read More: How to Compress Excel File for Email
2. Transforming File into Binary Format (XLSB)
Here, we want to compress the Excel file by transforming the file into Binary Format (XLSB) file. To fulfill this goal we have to follow the below steps.
Steps:
- Go to the File tab.
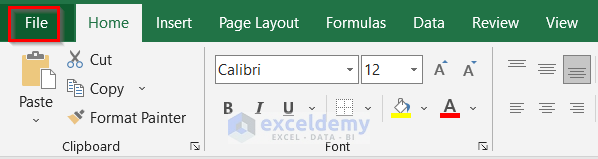
- Select the Save As option.
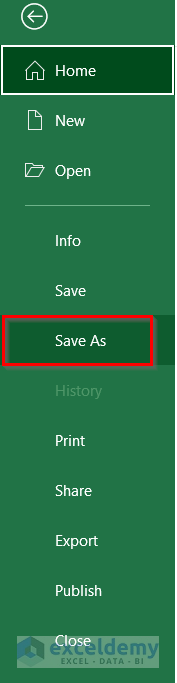
- Choose the option Excel Binary Workbook(*.xlsb) and press OK.
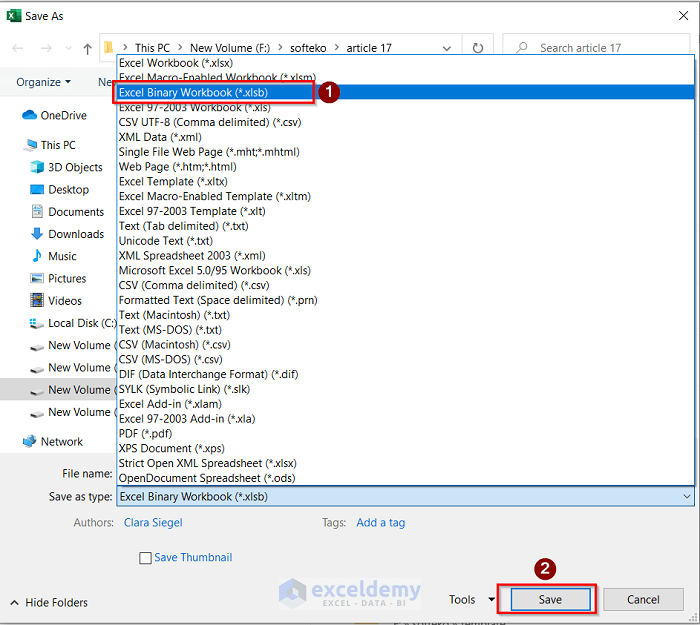
- You will get the .xlsb file with reduced size.

3. Eliminating Irrelevant Formulas
We can also compress the Excel file by eliminating irrelevant formulas.
Steps:
- Select the entire worksheet and press the F5 button.
- Then, the Go To dialog box will open on the screen.
- Select the Special option and press OK.
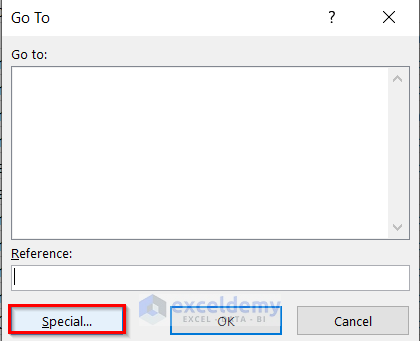
- The Go To Special window will open on the display.
- Choose the Formulas option and click OK.
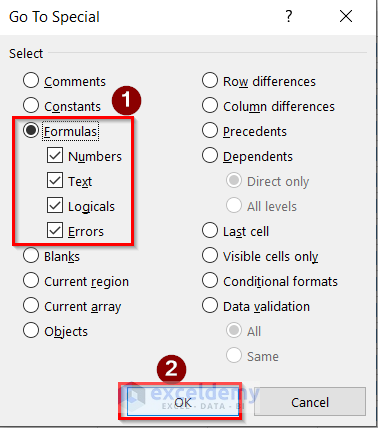
- Last, you will get the reduced Excel file.

4. Compressing Images of File
Compressing images of the Excel file can be another method to compress the Excel file. The steps to do this are described below.
Steps:
- Initially, if you have not uploaded the image yet and want to reduce its size before uploading then using TinyPNG is a very good option. First, select the image and drag it into the TinyPNG site to compress the image.
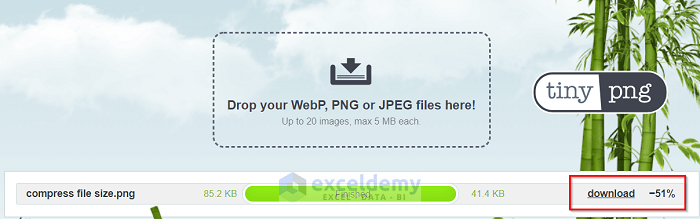
- If you have already added the Excel file and compressed it without changing it, then you have selected the picture first.
- Go to the Picture Format tab and select the Compress Pictures option.
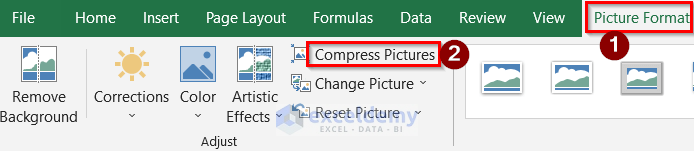
- The Compress Pictures window will open on the window.
- Select the desired option and press OK.
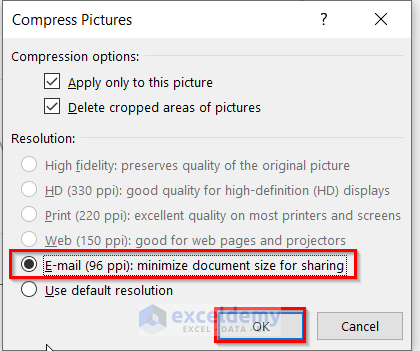
- Last, you will the reduced result like previous methods.
Read More: How to Reduce Excel File Size with Pictures
5. Using Compressed (zipped) Folder Option
Using the Compressed (zipped) folder option can be another method to compress the Excel file. The steps are described below.
Steps:
- Select the Excel file.
- Right-click on it.
- Select the Send to option.
- Choose the Compressed(zipped) folder option.
- You will get a reduced file similar to previous methods.
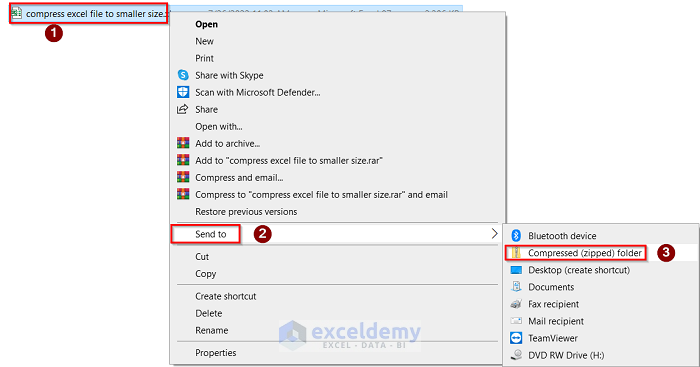
Read More: How to Zip an Excel File
6. Taking Off Data Formatting
For this instance, our goal is to compress the Excel file by taking off data formatting. To do that, follow the below steps.
Steps:
- Go to the Home tab.
- Choose the Editing option.
- Select the Clear formats option from the Clear option.
- You will get the desired result.
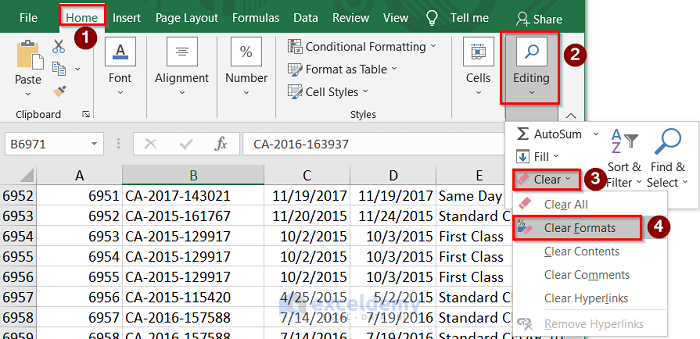
7. Removing Conditional Formatting
This method is similar to method 6 with a slight change. The steps of this method are.
Steps:
- Go to Home > Editing > Clear options.
- If you have any condition formatting, select that and you will see the Clear option.
- Last, you will get your desired result.
Things to Remember
- Among all the methods using method 2 will reduce the maximum file size.
- In the case of compressing images, it is recommended to reduce the file size before inserting it into the Excel file.
- Zipping the Excel file gives a huge advantage if the Excel files need to be sent to another device.
Download Practice Workbook
You can download the practice workbook from here.
Conclusion
Henceforth, follow the above-described methods. Thus, you will be able to compress the Excel files to a smaller size. Let us know if you have more ways to do the task. Follow our website for more articles like this. Don’t forget to drop comments, suggestions, or queries if you have any in the comment section below.
Related Articles
- How to Compress Excel File More than 100MB
- How to Reduce Excel File Size with Pivot Table
- How to Reduce Excel File Size Without Opening
- How to Reduce Excel File Size Without Deleting Data
- How to Reduce Excel File Size by Deleting Blank Rows
- [Fixed!] Excel File Too Large for No Reason
- How to Determine What Is Causing Large Excel File Size
- How to Reduce Excel File Size with Macro
<< Go Back to Excel Reduce File Size | Excel Files | Learn Excel
Get FREE Advanced Excel Exercises with Solutions!

