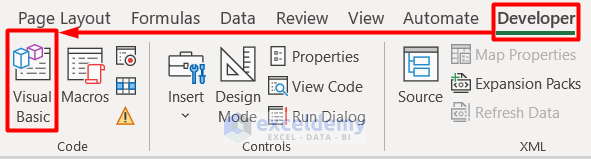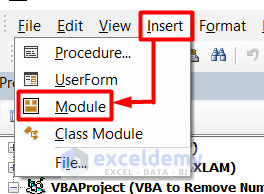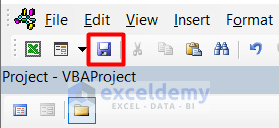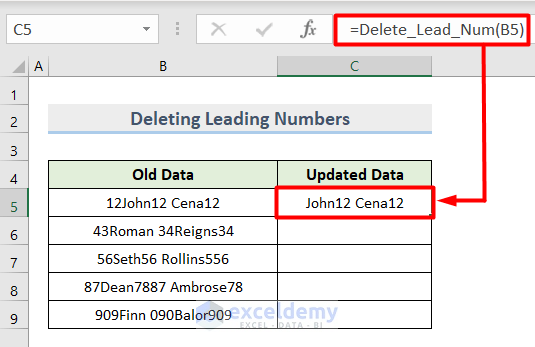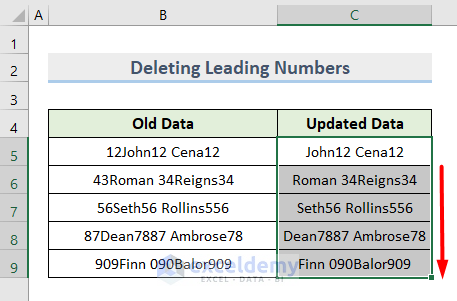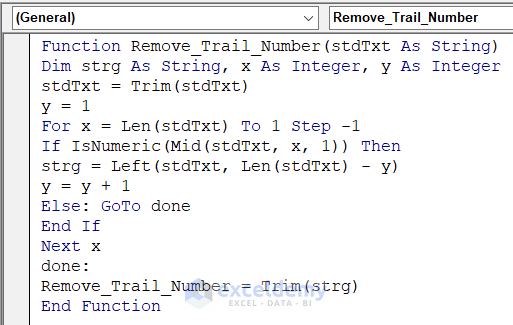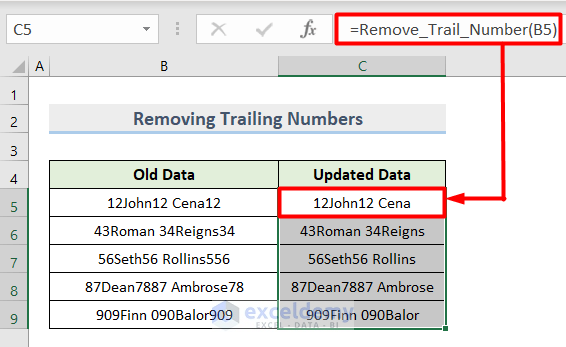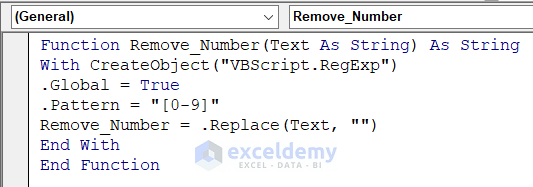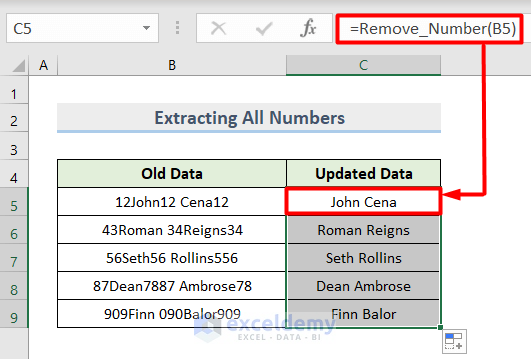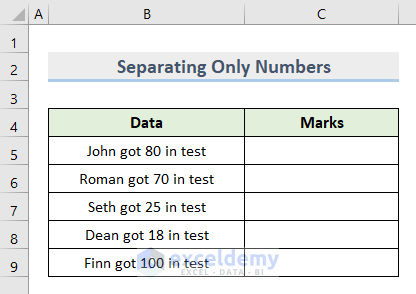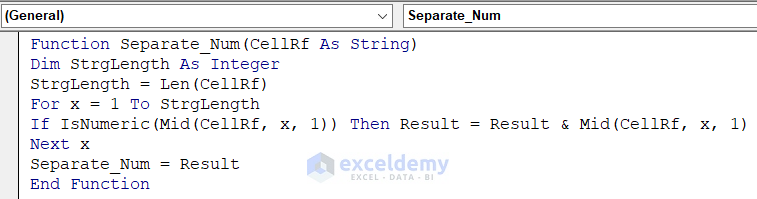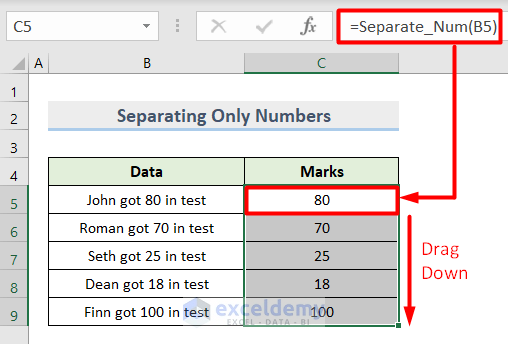This is an overview.
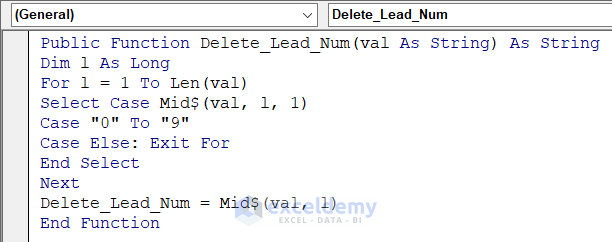
Below is the sample dataset.
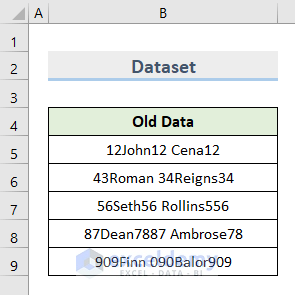
Method 1 – Delete Leading Numbers from String with Excel VBA
Steps:
- Press Alt + F11 or go to Developer > Visual Basic to open Visual Basic Editor.
- In the Microsoft Visual Basic for Applications window, click Insert > Module.
- Enter the following code in the code window.
Public Function Delete_Lead_Num(val As String) As String
Dim l As Long
For l = 1 To Len(val)
Select Case Mid$(val, l, 1)
Case "0" To "9"
Case Else: Exit For
End Select
Next
Delete_Lead_Num = Mid$(val, l)
End Function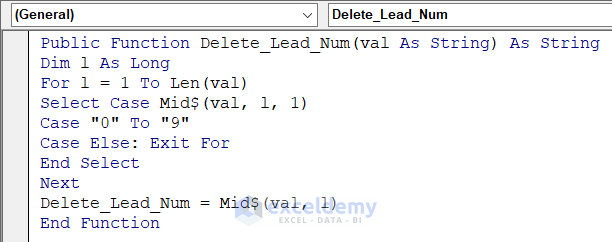
Code Breakdown
- A User Defined Function (UDF): Delete_Lead_Num is created.
- l=1 is declared to Len (value) to calculate the number of characters in the text string with the LEN function.
- The MID function gets a specific number of characters between 0 to 9 and is declared as Case.
- The Delete_Lead_Num function deletes the leading numbers returned by the Mid$(val, l, 1) argument.
- Click Save to save the macro file as a User Defined Function (UDF).
- Go back to the worksheet and enter the user-defined function created in the VBA code and inside the brackets of the function, use the cell reference number: B5.
- The formula is:
=Delete_Lead_Num(B5)- Press Enter.
The string is displayed without leading numbers.
- Drag down the Fill Handle to see the result in the rest of the cells.
Method 2 – Using VBA to Remove Trailing Numbers from a String
Steps:
- Open the Visual Basic Editor in the Developer tab and Insert a Module.
- Enter the following code in the code window.
Function Remove_Trail_Number(stdTxt As String)
Dim strg As String, x As Integer, y As Integer
stdTxt = Trim(stdTxt)
y = 1
For x = Len(stdTxt) To 1 Step -1
If IsNumeric(Mid(stdTxt, x, 1)) Then
strg = Left(stdTxt, Len(stdTxt) - y)
y = y + 1
Else: GoTo done
End If
Next x
done:
Remove_Trail_Number = Trim(strg)
End FunctionCode Breakdown
- A User Defined Function (UDF): Remove_Trail_Number is created.
- x=Len (stdTxt) is declared to calculate the number of characters with the 1 Step -1 argument in the LEN function.
- The MID function is used to get a specific number of characters and is nested with the ISNUMERIC function to return the value as a number.
- y is declared as Integer and is subtracted from the text with the argument Left(stdTxt, Len(stdTxt).
- The Trim (strg) argument splits spaces in the Remove_Trail_Number function.
- Press Ctrl + S to save the code.
- Enter the following formula and press Enter.
=Remove_Trail_Number(B5)You will see the string without trailing numbers.
- Drag down the Fill Handle to see the result in the rest of the cells.
Method 3 – Extract All Numbers from a String Using VBA in Excel
Steps:
- Open the Visual Basic Editor in the Developer tab and Insert a Module.
- Enter the following code in the code window.
Function Remove_Number(Text As String) As String
With CreateObject("VBScript.RegExp")
.Global = True
.Pattern = "[0-9]"
Remove_Number = .Replace(Text, "")
End With
End Function
Code Breakdown
- A User Defined Function (UDF): Remove_Number is created.
- CreateObject(“VBScript.RegExp”) returns matches of regular expressions and replaces them with RegEx.
- Global is declared as TRUE to find all matches, in which the Pattern of numbers is between 0 to 9.
- Otherwise, the Remove_Number function will be replaced with text using the Replace(Text, “”) argument.
- Click Save in the VBA Editor window.
- Go back to the worksheet and enter the user-defined function and use the cell reference number: B5 inside the brackets of the function.
- The formula is:
=Remove_Number(B5)- Drag down the Fill Handle to see the result in the rest of the cells.
Method 4 – Separate Numbers Only from a String with Excel VBA
Consider the following dataset. To get the students’ Marks in the Data column:
Steps:
- Open the Visual Basic Editor in the Developer tab and Insert a Module.
- Enter the following code in the code window.
Function Separate_Num(CellRf As String)
Dim StrgLength As Integer
StrgLength = Len(CellRf)
For x = 1 To StrgLength
If IsNumeric(Mid(CellRf, x, 1)) Then Result = Result & Mid(CellRf, x, 1)
Next x
Separate_Num = Result
End FunctionCode Breakdown
- A User Defined Function (UDF): Seperate_Num is created.
- StrgLength is declared as Integer and the number of characters is counted with the Len (CellRf) argument.
- The IsNumeric(Mid(CellRf, x, 1)) argument returns a specific number of characters as numbers and the Result & Mid(CellRf, x, 1) gets the final output: StrgLength is x=1.
- The Seperate_Num function returns the Result.
- Press Ctrl + S to save the code.
- Enter the following and press Enter.
- Drag down the Fill Handle to see the result in the rest of the cells.
=Separate_Num(B5)Download Practice Workbook
Download the free practice Excel template.
<< Go Back to Separate Numbers Text | Split | Learn Excel
Get FREE Advanced Excel Exercises with Solutions!