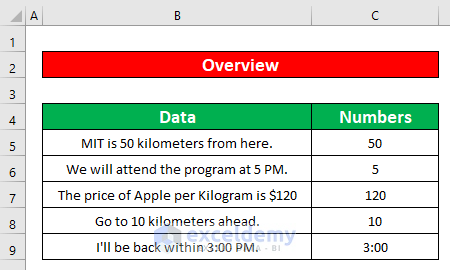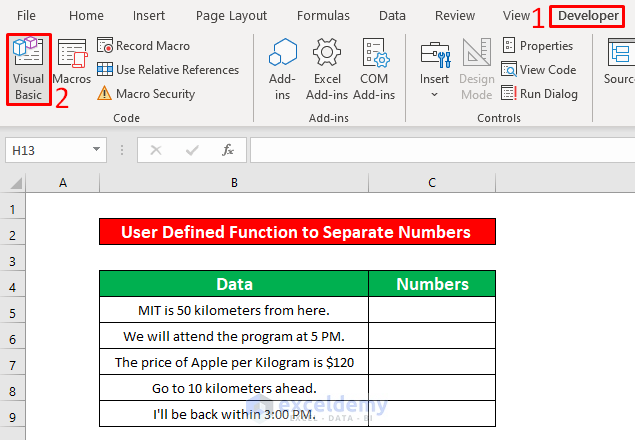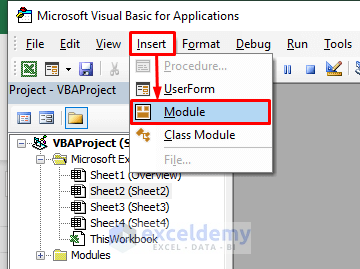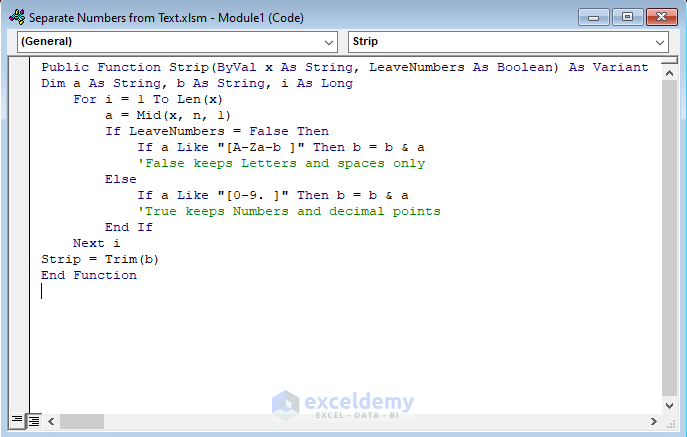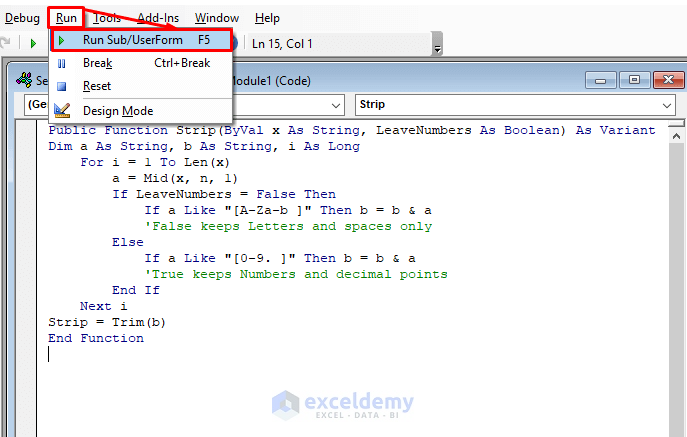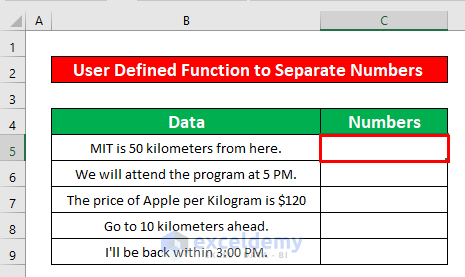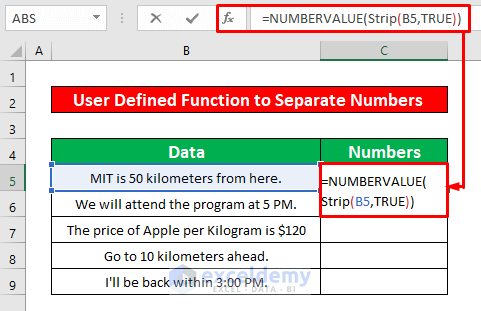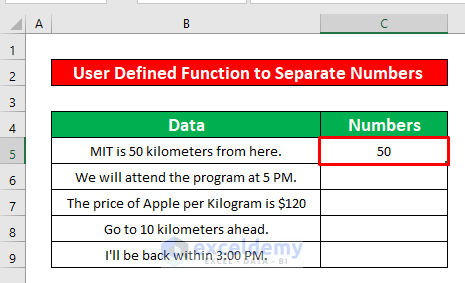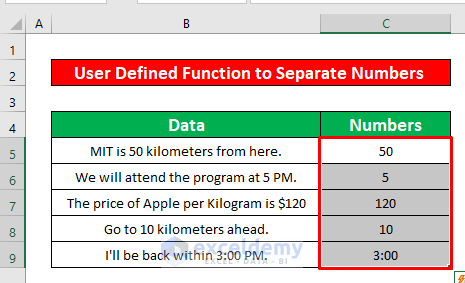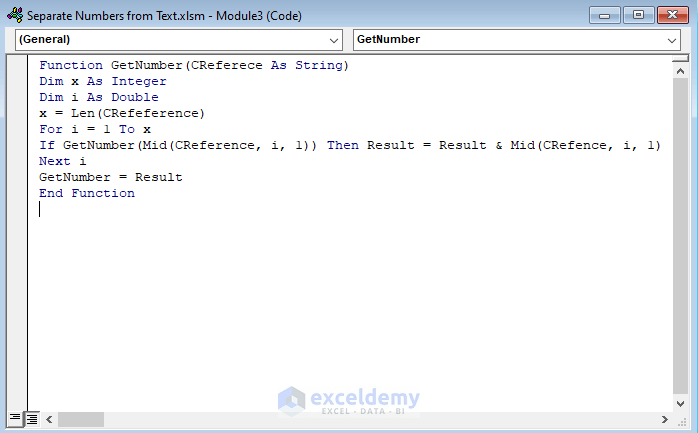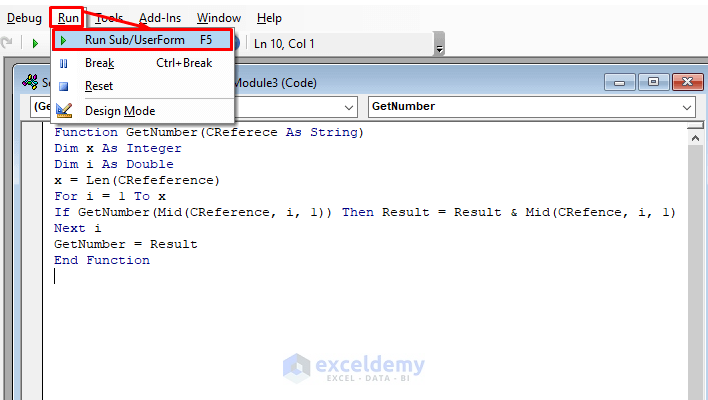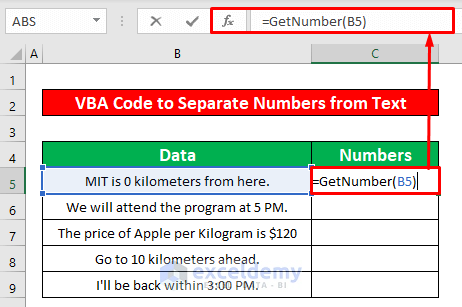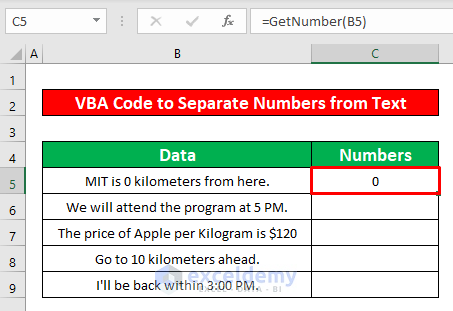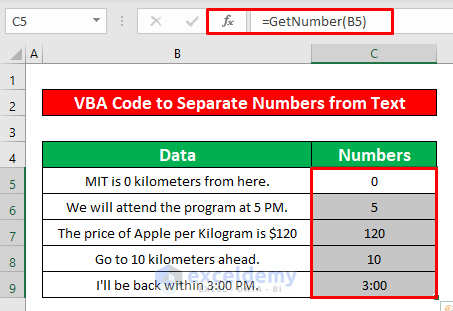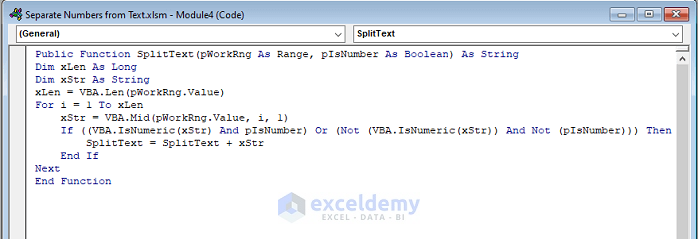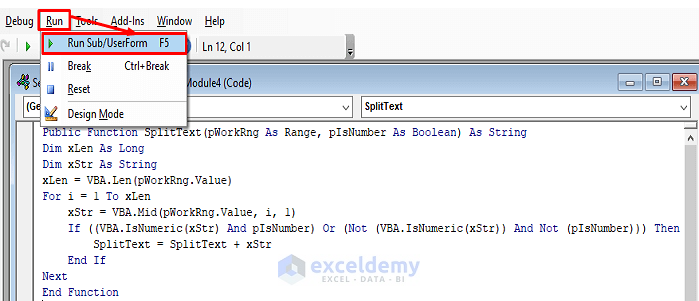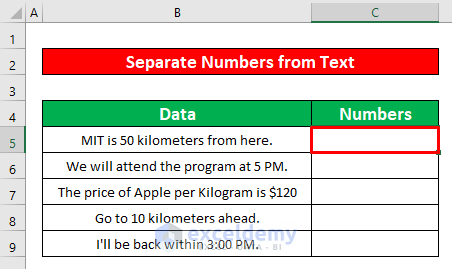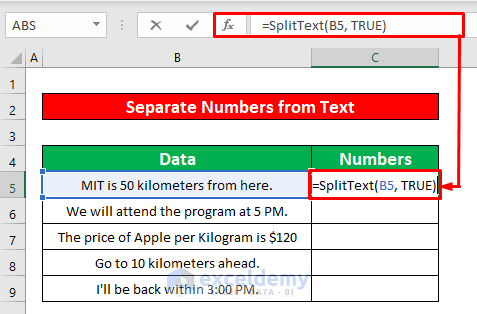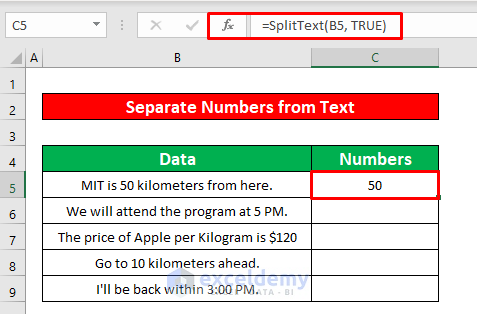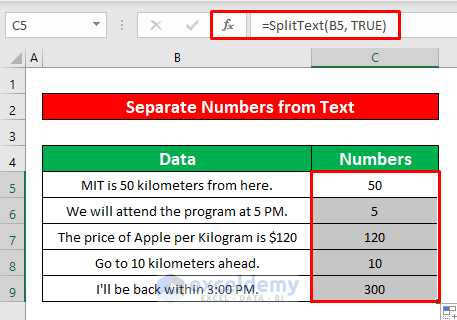Quick View
Public Function SeparateText(Rng As Range, Number As Boolean) As String
Dim a As Long
Dim b As String
a = VBA.Len(Rng.Value)
For i = 1 To a
b = VBA.Mid(Rng.Value, i, 1)
If ((VBA.IsNumeric(b) And Number) Or (Not (VBA.IsNumeric(b)) And Not (Number))) Then
SeparateText = SeparateText + b
End If
Next
End Function
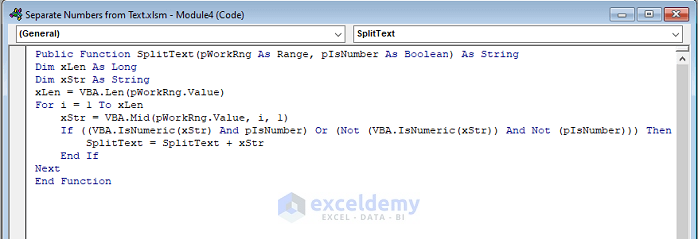
This is the sample dataset. To separate numbers from text:
Method 1 – Create a User Defined Function to Separate Numbers From Text
Step 1:
- Open a Module: go to
Developer → Visual Basic
- In the Microsoft Visual Basic for Applications – Separate Numbers from Text window, insert a module.
Insert → Module
Step 2:
- In the Separate Numbers from Text module, use the following code.
Public Function Strip(ByVal x As String, LeaveNumbers As Boolean) As Variant
Dim a As String, b As String, i As Long
For i = 1 To Len(x)
a = Mid(x, n, 1)
If LeaveNumbers = False Then
If a Like "[A-Za-b ]" Then b = b & a
'False keeps Letters and spaces only
Else
If a Like "[0-9. ]" Then b = b & a
'True keeps Numbers and decimal points
End If
Next i
Strip = Trim(b)
End Function
- Run the VBA: go to
Run → Run Sub/UserForm
Step 3:
- Create a User Defined Function (UDF). Select D5.
- Enter the UDF in the selected cell. The UDF is:
=NUMBERVALUE(Strip(B5,TRUE))- Press ENTER and you will see 50 as the output.
- Drag down the Fill Handle to see the result in the rest of the cells.
Method 2 – Use the LEN Function in the VBA Code to Separate Numbers From Text
Step 1:
- Follow the steps described in method 1, to insert a new module and enter the VBA code.
Function GetNumber(CReferece As String)
Dim x As Integer
Dim i As Double
x = Len(CRefeference)
For i = 1 To x
If IsNumber(Mid(CReference, i, 1)) Then Result = Result & Mid(CRefence, i, 1)
Next i
GetNumber = Result
End Function
- Run the VBA:
Run → Run Sub/UserForm
Step 2:
- Select D5. Enter the GetNumber function in the selected cell:
=GetNumber(B5)- Press ENTER and you will see 0 as the output.
- Drag down the Fill Handle to see the result in the rest of the cells.
Method 3 – Using a For-Loop to Separate Numbers From Text in Excel VBA
Step 1:
- Insert a new module and enter the VBA code.
Public Function SeparateText(Rng As Range, Number As Boolean) As String
Dim a As Long
Dim b As String
a = VBA.Len(Rng.Value)
For i = 1 To a
b = VBA.Mid(Rng.Value, i, 1)
If ((VBA.IsNumeric(b) And Number) Or (Not (VBA.IsNumeric(b)) And Not (Number))) Then
SeparateText = SeparateText + b
End If
Next
End Function
- Run the VBA:
Run → Run Sub/UserForm
Step 2:
- Create a User Defined Function (UDF). Select D5.
- Enter the UDF in the selected cell.
=SplitText(B5,TRUE)- Press ENTER and you will see 50 as the output.
- Drag down the Fill Handle to see the result in the rest of the cells.
Things to Remember
- You can open Microsoft Visual Basic for Applications window by pressing Alt + F11.
- If the Developer tab is not visible on the ribbon, enable it. Go to
File → Option → Customize Ribbon
Download Practice Workbook
Download the practice workbook.
<< Go Back to Separate Numbers Text | Split | Learn Excel
Get FREE Advanced Excel Exercises with Solutions!