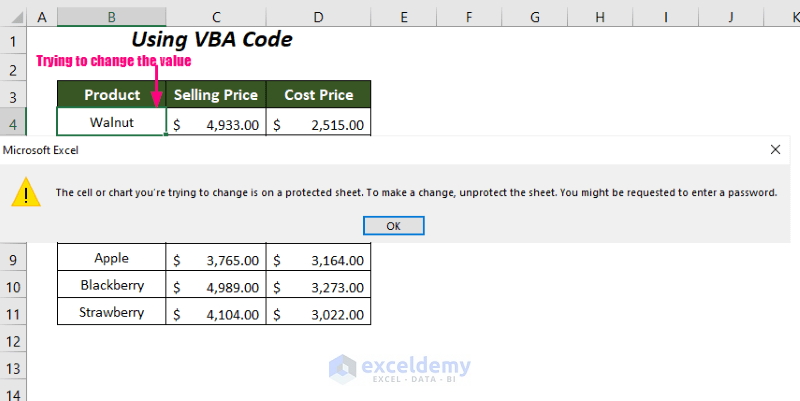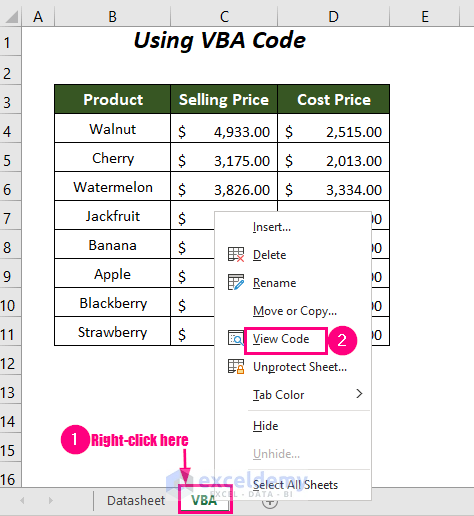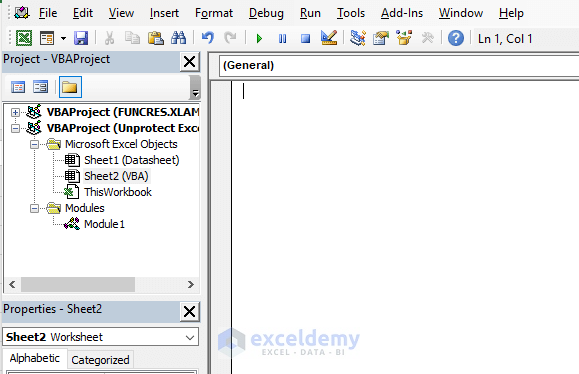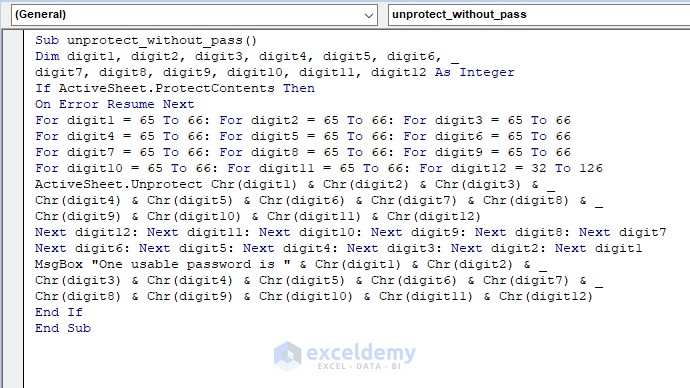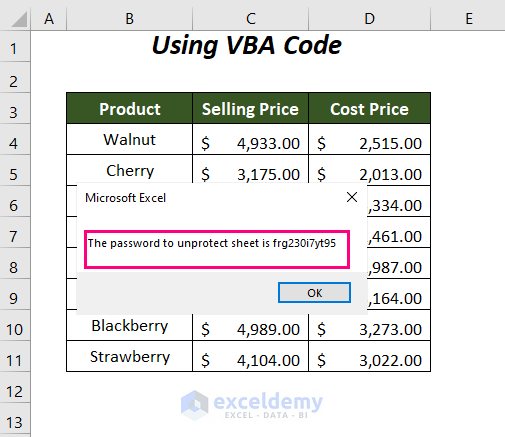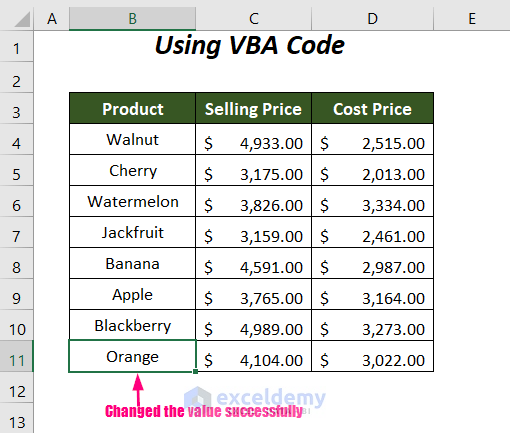Method 01 – Opening Visual Basic Editor Window
We have a sheet VBA where we have some records of the products, and we have protected it with a password.
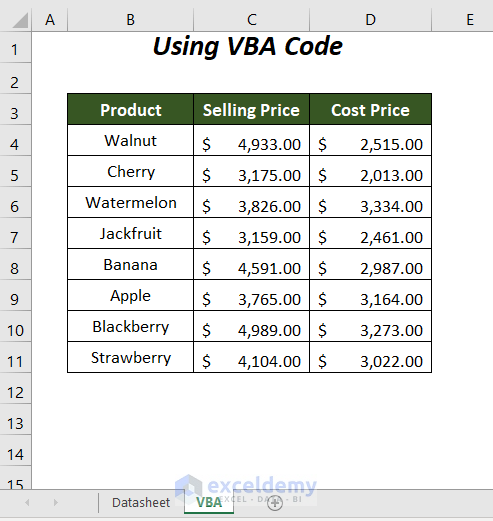
For trying to make any changes, we are getting the following message.
➤ To unprotect this sheet with the help of a VBA code right-click on the sheet name and then select the View Code option.
The Visual Basic Editor window will open up.
Method 02 – Typing VBA Code to Unprotect Excel Sheet without Password
➤ Type the following code
Sub unprotect_without_pass()
Dim digit1, digit2, digit3, digit4, digit5, digit6, _
digit7, digit8, digit9, digit10, digit11, digit12 As Integer
If ActiveSheet.ProtectContents Then
On Error Resume Next
For digit1 = 65 To 66: For digit2 = 65 To 66: For digit3 = 65 To 66
For digit4 = 65 To 66: For digit5 = 65 To 66: For digit6 = 65 To 66
For digit7 = 65 To 66: For digit8 = 65 To 66: For digit9 = 65 To 66
For digit10 = 65 To 66: For digit11 = 65 To 66: For digit12 = 32 To 126
ActiveSheet.Unprotect Chr(digit1) & Chr(digit2) & Chr(digit3) & _
Chr(digit4) & Chr(digit5) & Chr(digit6) & Chr(digit7) & Chr(digit8) & _
Chr(digit9) & Chr(digit10) & Chr(digit11) & Chr(digit12)
Next digit12: Next digit11: Next digit10: Next digit9: Next digit8: Next digit7
Next digit6: Next digit5: Next digit4: Next digit3: Next digit2: Next digit1
MsgBox "One usable password is " & Chr(digit1) & Chr(digit2) & _
Chr(digit3) & Chr(digit4) & Chr(digit5) & Chr(digit6) & Chr(digit7) & _
Chr(digit8) & Chr(digit9) & Chr(digit10) & Chr(digit11) & Chr(digit12)
End If
End SubWe have declared digit1, digit2, digit3, digit4, digit5, digit6, digit7, digit8, digit9, digit10, digit11, and digit12 As Integer.
The IF-THEN statement will ensure if the sheet is protected or not and if it is protected then the following operation will continue. Then we have used 12 FOR-NEXT loops for assigning 12 ranges of values to our declared digits and these loops will work as nested loops to unprotect the sheet with the help of these digits and the CHR function will convert them to strings.
A message box (MsgBox) will appear with a randomly generated password with the help of this code.
Method 03 – Running Code to Unprotect Excel Sheet without Password
➤ Press F5.
This code will take some time to run.
The sheet will be unprotected with the following message box containing a randomly generated password.
We can easily change the values of this dataset and convert Strawberry to Orange here.
One thing to remember is that this code will require a lot of time to run. So, it is better to do this operation on a spare PC.
Download Workbook
Related Articles
- How to Unprotect Excel Sheet with Password Using VBA
- Excel VBA: Protect Workbook with Password
- Excel VBA: Unprotect Workbook with Password
- Excel VBA: Unprotect Workbook without Password
- Excel VBA to Protect Sheet but Allow to Select Locked Cells