The sample workbook is protected with a password.
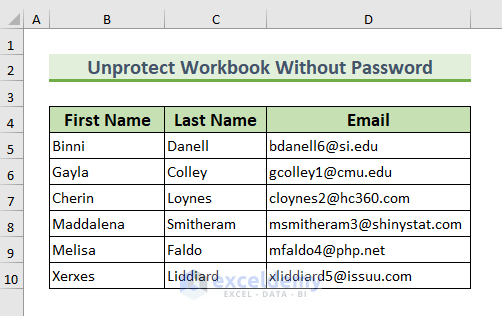
Example 1 – Copy the workbook to a New File to Unprotect it Using VBA
Steps:
The original file is in “xlsx” format.
- Press F12 to open the Save As dialog box.
- Select Save location.
- Set these options:
- Filename: “UnprotectWorkbookWithoutPassword”.
- Save as Type: Excel 97-2003 Workbook (*.xls).
- Click Save.
This will convert the Workbook from xlsx to xls format. A warning message is displayed.
- Click Continue.
The Workbook is Protected: no Sheet can be added and the add option is Grayed Out.
- Go to the Developer tab >>> select Visual Basic.
In the Visual Basic window.
- In Insert >>> select Module.
- Enter the following code in the module.
Sub UnprotectWorkbookWithoutPassword()
ActiveWorkbook.Sheets.Copy
For Each AllSheets In ActiveWorkbook.Sheets
AllSheets.Visible = True
Next
End SubVBA Code Breakdown
- A Sub Procedure UnprotectWorkbookWithoutPassword is called.
- The Workbook is copied and then duplicated.
- The Workbook is Unprotected.
- Click Save.
- Run the code.
You will be able to add Sheets to your Workbook.
Read More: Excel VBA: Unprotect All Sheets
Example 2 – Unprotect a Sheet in a Workbook Using Excel VBA
Unprotect the Workbook following Example 1.
To Unprotect the Sheets:
Steps:
- Follow the procedure used in the first example to open the Module window.
- Enter this code.
Sub UnprotectWorkbookWithoutPasswordWithProtectedSheets()
Dim x1 As Integer, x2 As Integer, x3 As Integer
Dim x4 As Integer, x5 As Integer, x6 As Integer
Dim x7 As Integer, x8 As Integer, x9 As Integer
Dim x10 As Integer, x11 As Integer, x12 As Integer
On Error Resume Next
For x1 = 65 To 66: For x2 = 65 To 66: For x3 = 65 To 66
For x4 = 65 To 66: For x5 = 65 To 66: For x7 = 65 To 66
For x8 = 65 To 66: For x9 = 65 To 66: For x10 = 65 To 66
For x11 = 65 To 66: For x12 = 65 To 66: For x6 = 32 To 126
ActiveSheet.Unprotect Chr(x1) & Chr(x2) & Chr(x3) & _
Chr(x4) & Chr(x5) & Chr(x7) & Chr(x8) & Chr(x9) & _
Chr(x10) & Chr(x11) & Chr(x12) & Chr(x6)
If ActiveSheet.ProtectContents = False Then
MsgBox "Password is " & Chr(x1) & Chr(x2) & _
Chr(x3) & Chr(x4) & Chr(x5) & Chr(x7) & Chr(x8) & _
Chr(x9) & Chr(x10) & Chr(x11) & Chr(x12) & Chr(x6)
Exit Sub
End If
Next: Next: Next: Next: Next: Next
Next: Next: Next: Next: Next: Next
End SubVBA Code Breakdown
- A Sub Procedure UnprotectWorkbookWithoutPasswordWithProtectedSheets is created.
- Variable types are declared.
- If a run-time error occurs, the next statement will be executed.
- A For Loop is used to run the code until we get the Password to Unprotect Sheet. The loop goes from 32 to 126 decimal values of the ASCII table.
- The VBA Chr function is used to get the Character against the Decimal value according to the ASCII table.
- The Password is found and disclosed (it isn’t the exact Password but a generic one).
- Save and close the Module.
- Go to the Developer tab >>> select Macros.
In the Macro dialog box:
- Select “UnprotectWorkbookWithoutPasswordWithProtectedSheets”.
- Click Run.
- In the “Message Box”, click OK.
The Sheet is Unprotected.
Run the code for each Protected Sheet.
Read More: Excel VBA: How to Unprotect Excel Sheet Without Password
Things to Remember
- The Second VBA code applies to protected Worksheets in an Unprotected Workbook.
Download Practice Workbook
Related Articles
- How to Unprotect Excel Sheet with Password Using VBA
- Excel VBA: Protect Workbook with Password
- Excel VBA to Protect Sheet but Allow to Select Locked Cells
- Excel VBA: Unprotect Workbook with Password
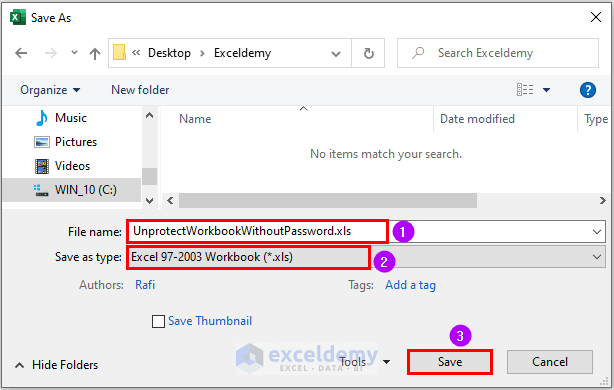
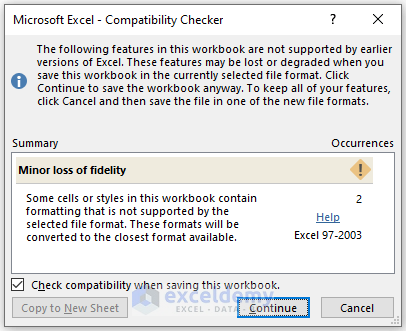
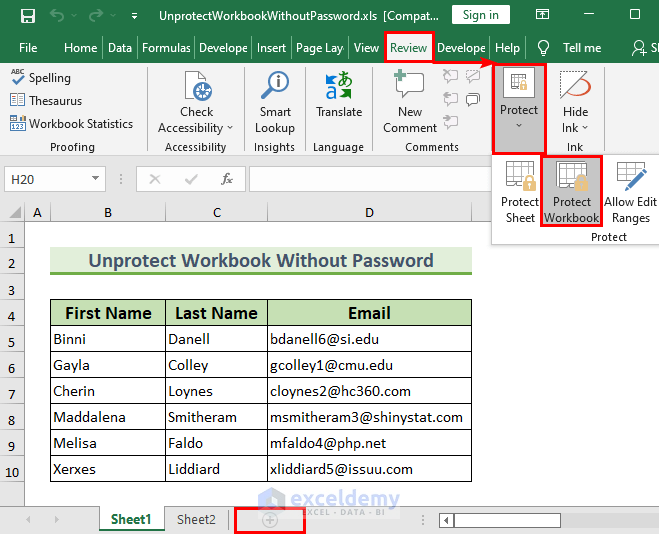
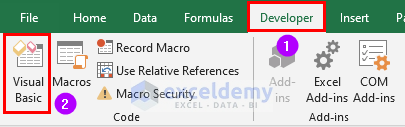
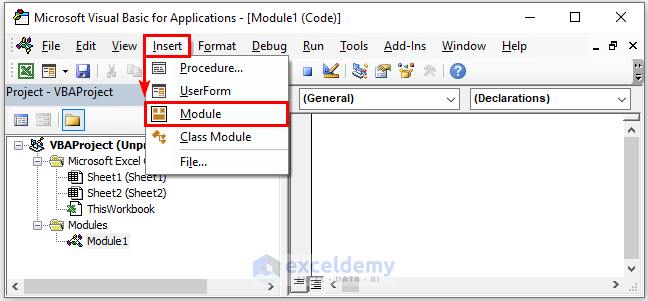
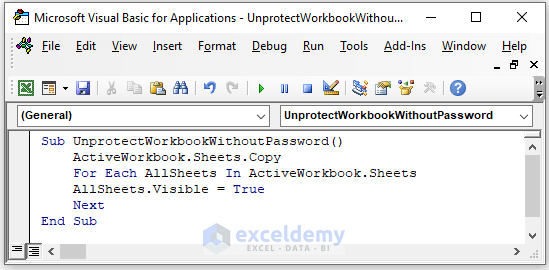
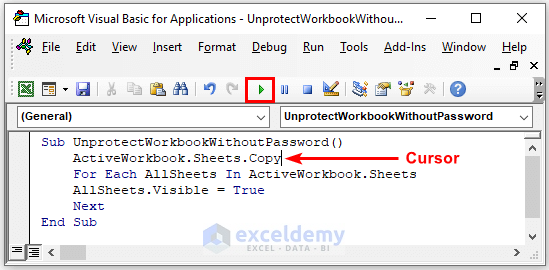
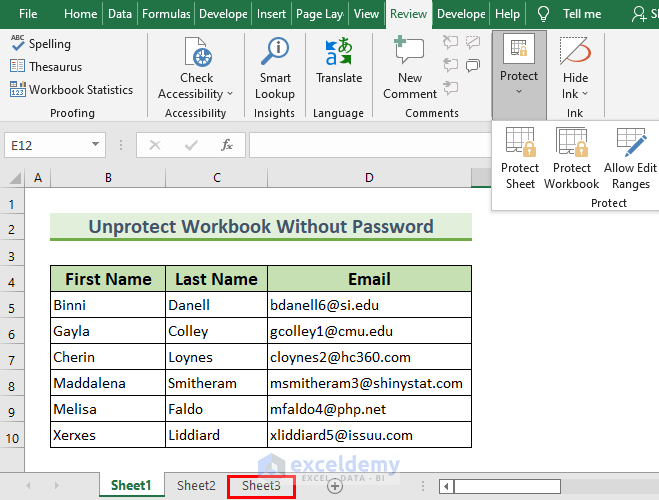
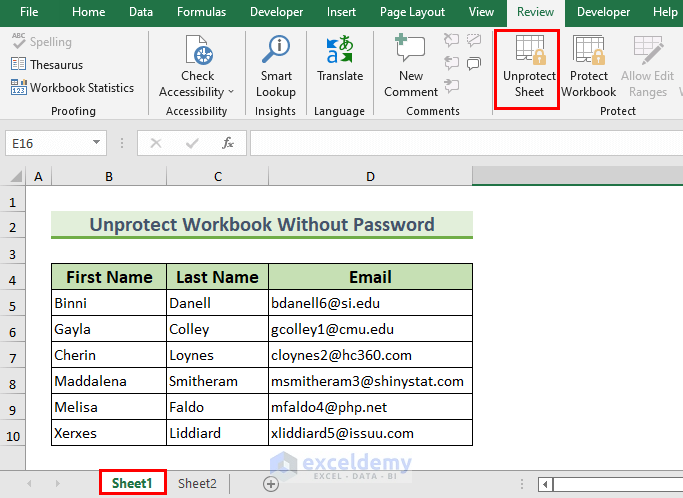
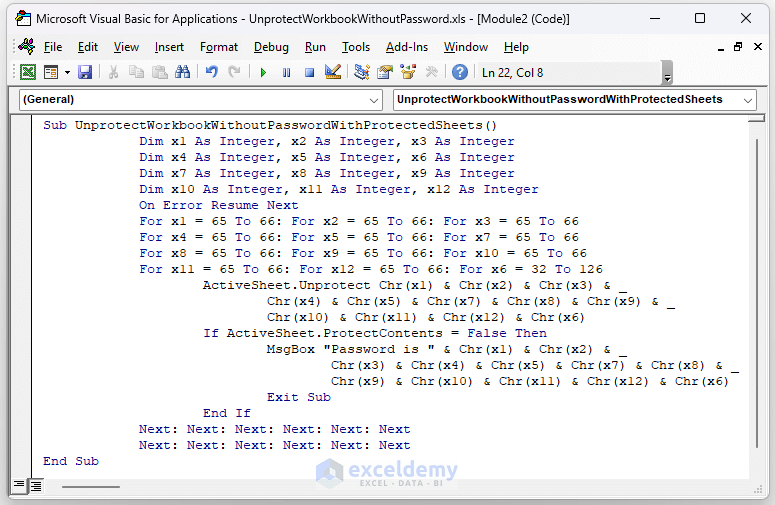
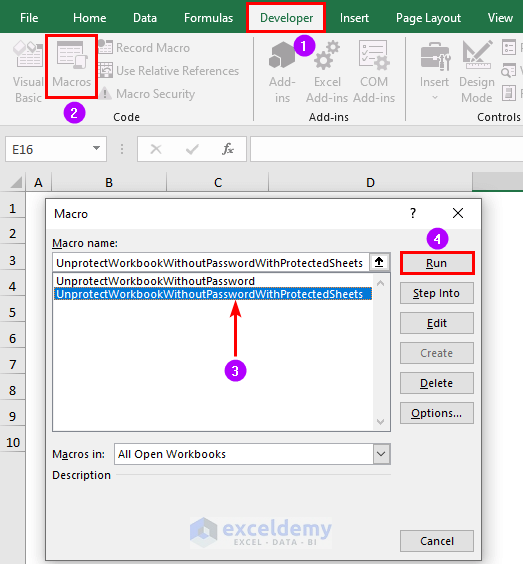
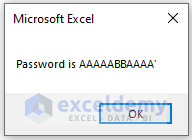
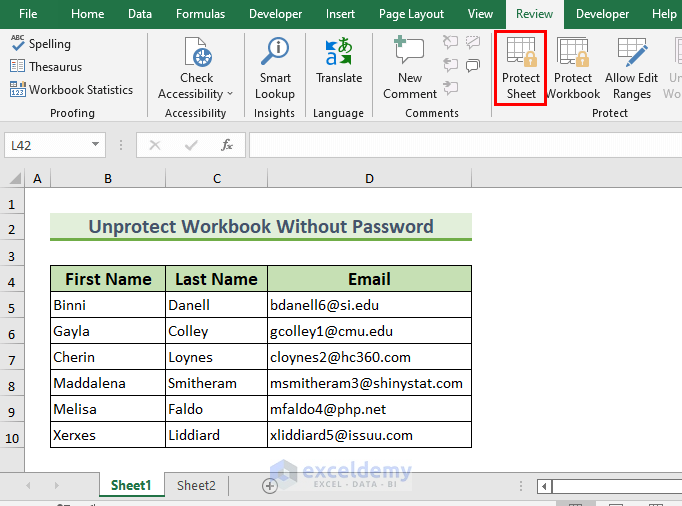



I can’t open the password protected file because I’ve forgotten my password. Therefore I can’t open the developer Alt+F11 module. I need code that will run from another workbook that will open the workbook that is password protected and continue running open the file as read only if nothing else. I’ve tried this process from within a separate workbook but I still can’t get the code to complete.
Thank you Lyn for your comment.
You can try the ZIP method to remove password from the Excel file.
This may not work with Excel 365 version and you will need to use an “Excel password recovery utility”.
Do you have VBA to unlock multiple password protected files at once? I have a spreadsheet that is locked with about 100 sheets in it and the person with the password no longer works with us. Going one at a time seems exhausting, not to mention time consuming. Was hoping to find a code that will do them all at once. Nothing I’ve found seems to work.
Hello JENELLE CASTRO,
Thanks for your question. If you have the same password in all the files placed in a certain folder, you can apply the following VBA code.
Make necessary adjustments in the code in the Path and Password sections. I hope this is the solution which you are looking for.
Regards,
Naimul Hasan Arif