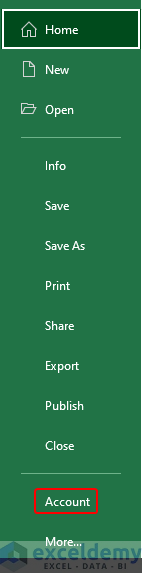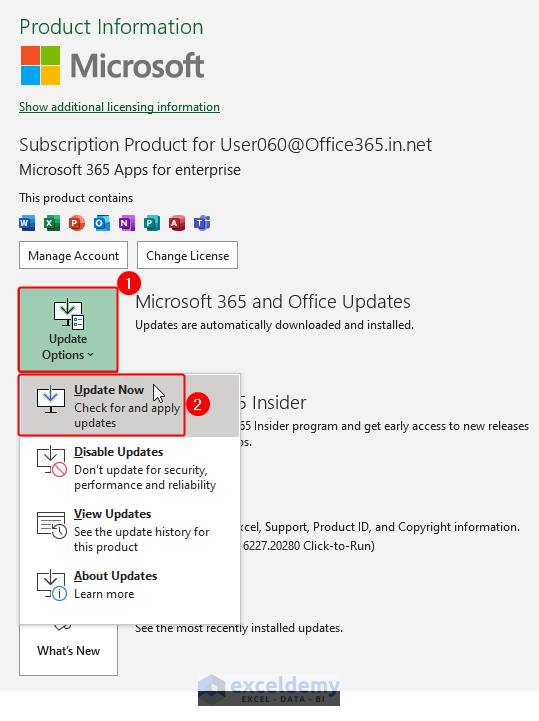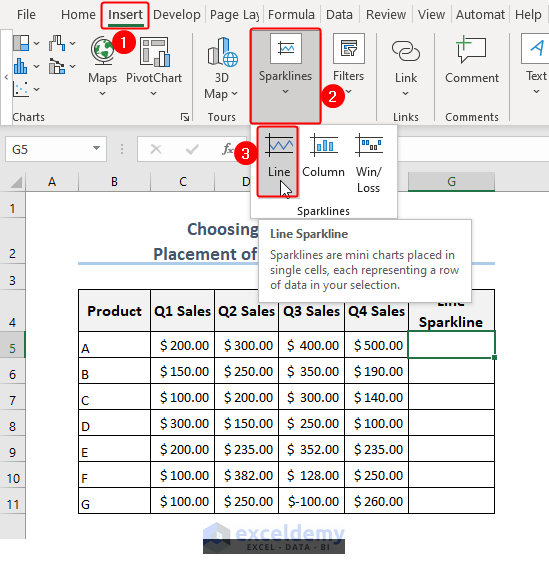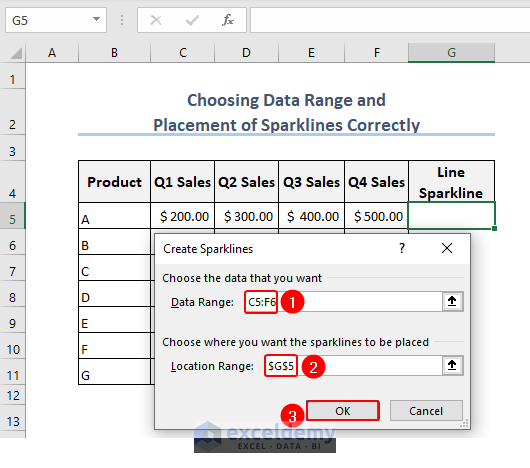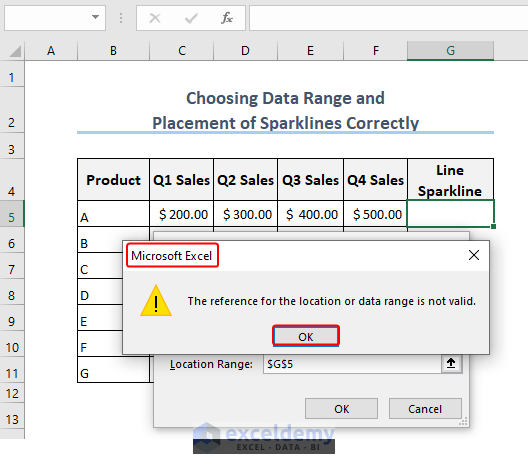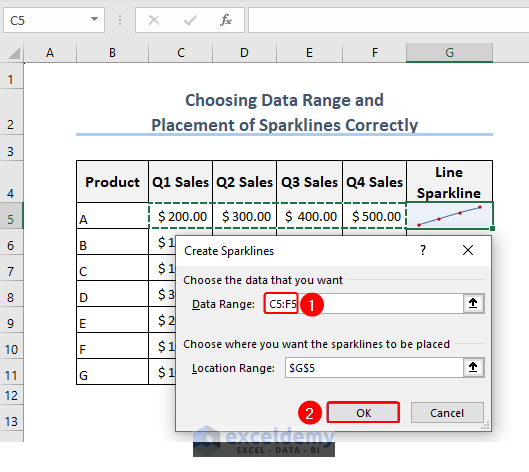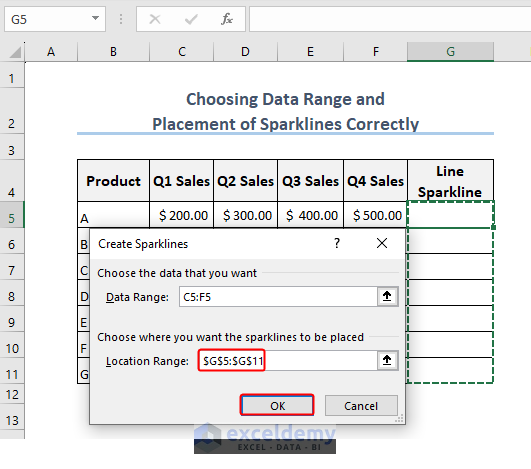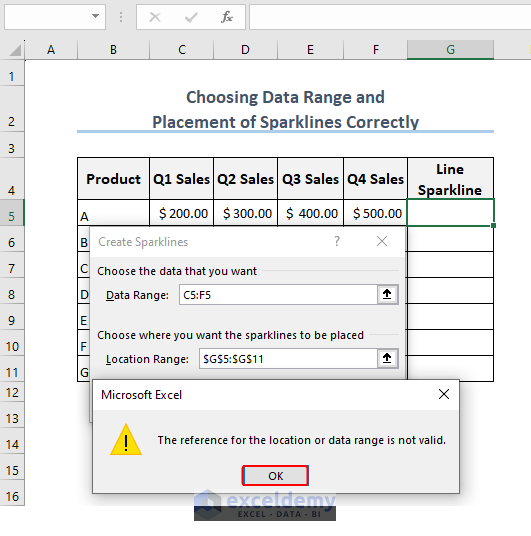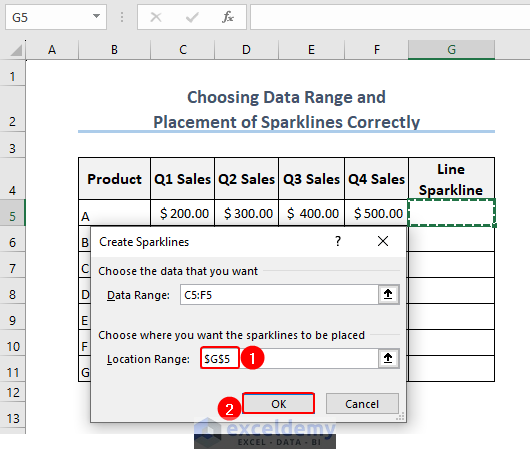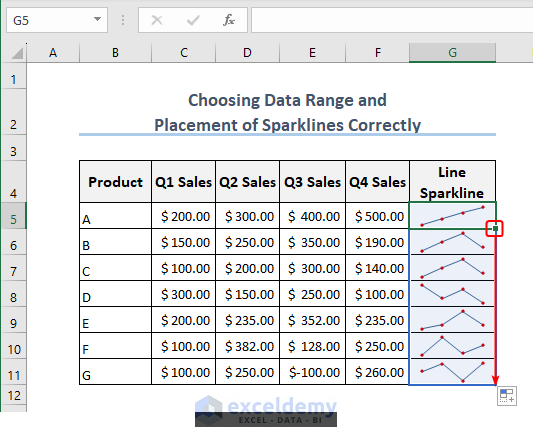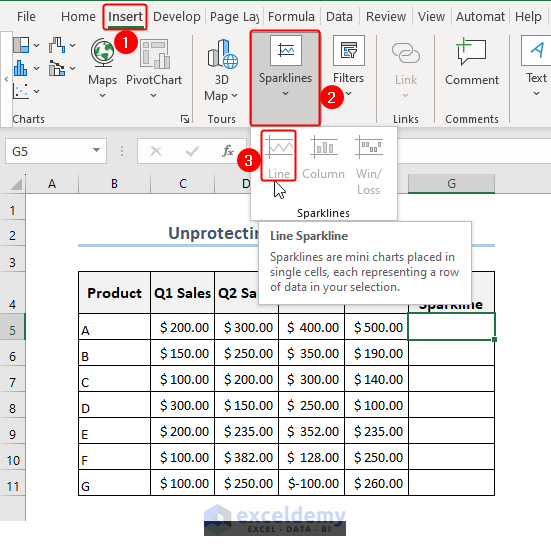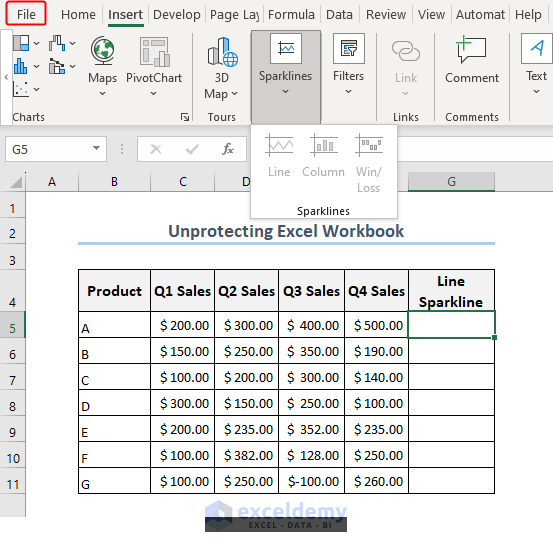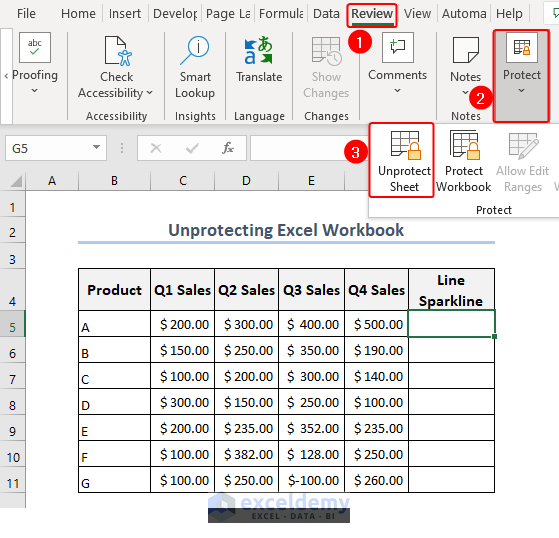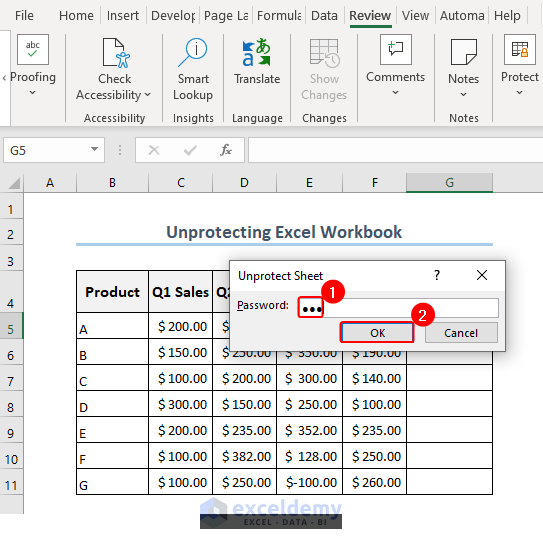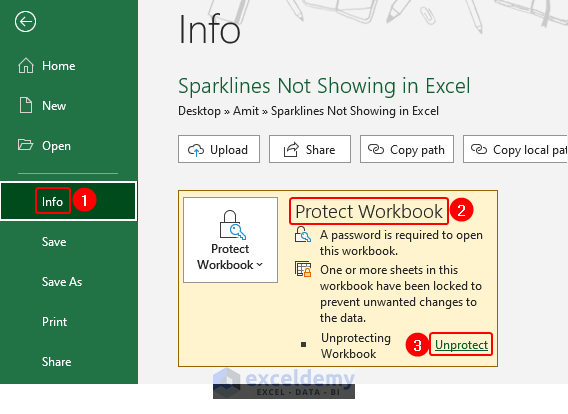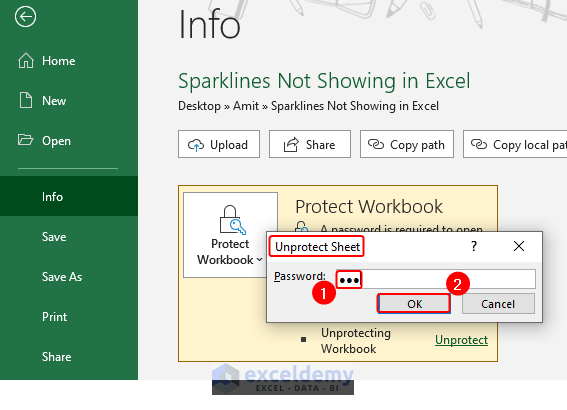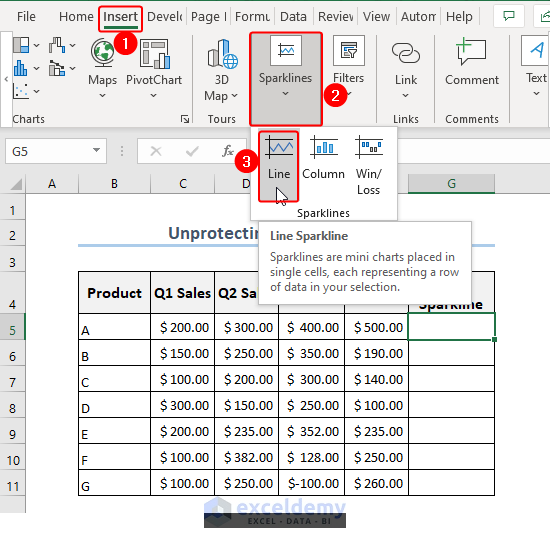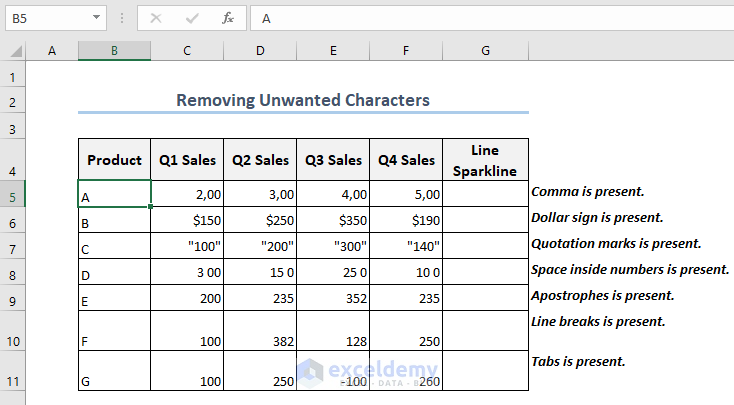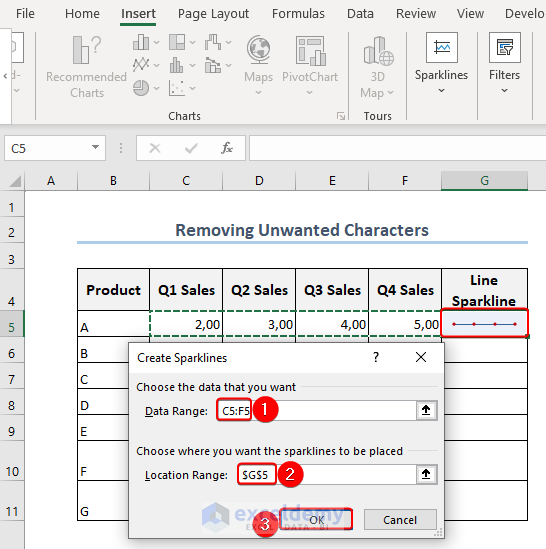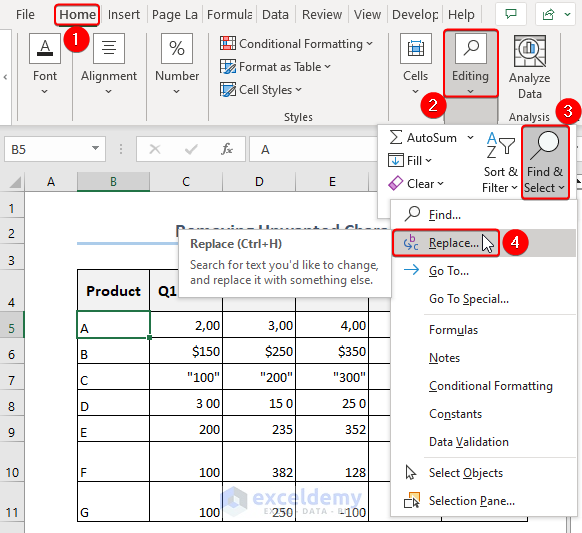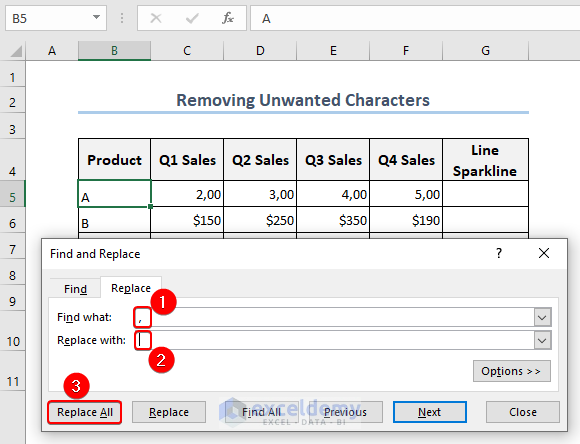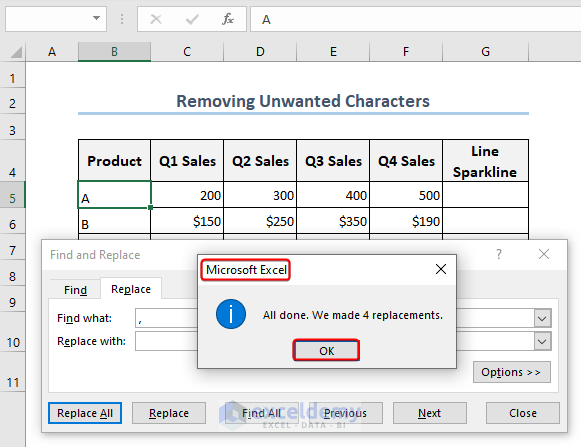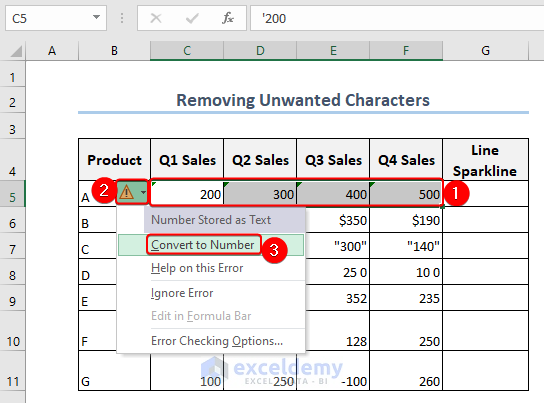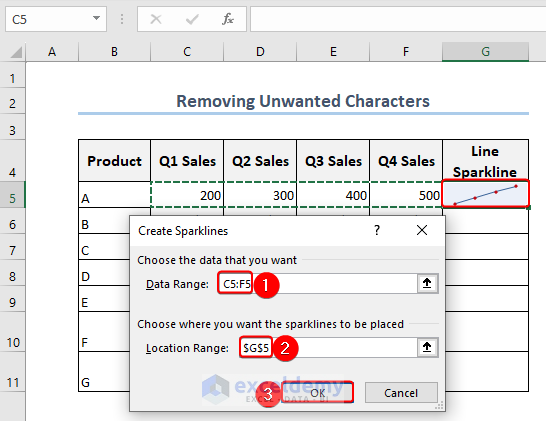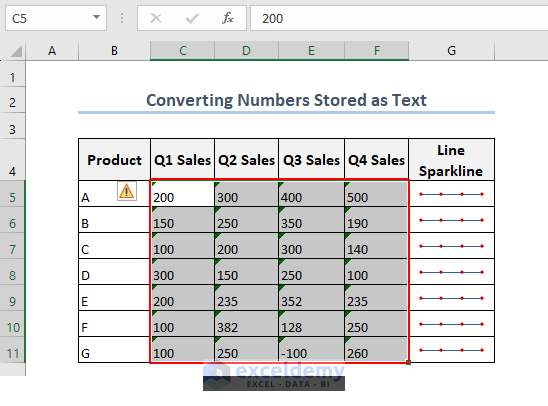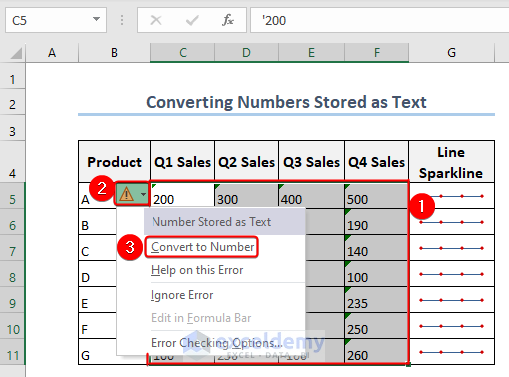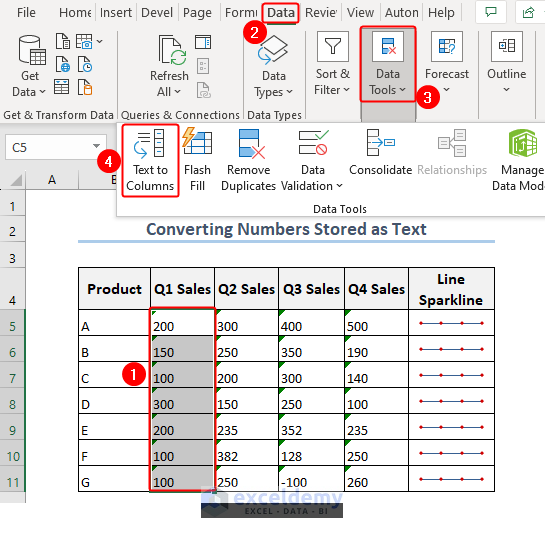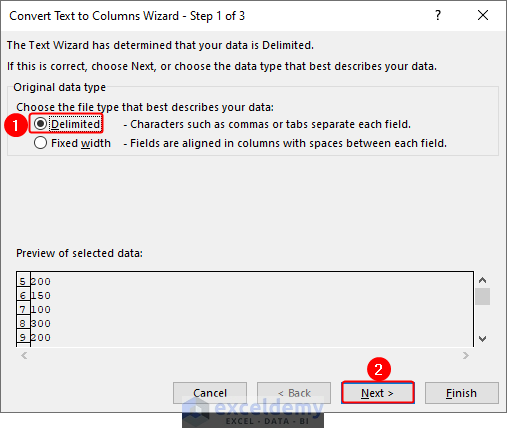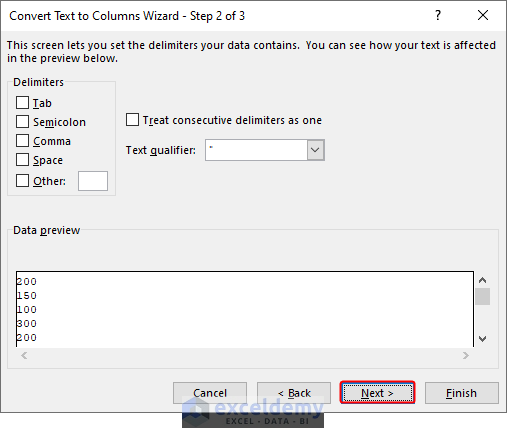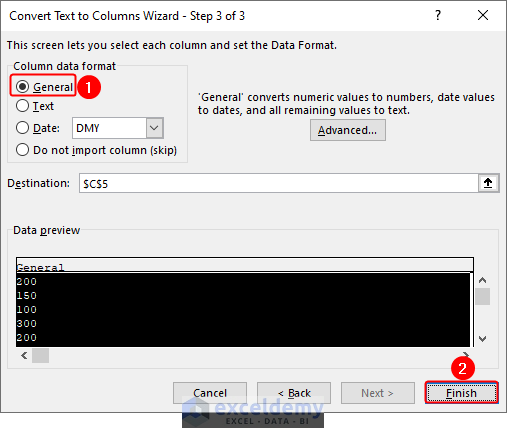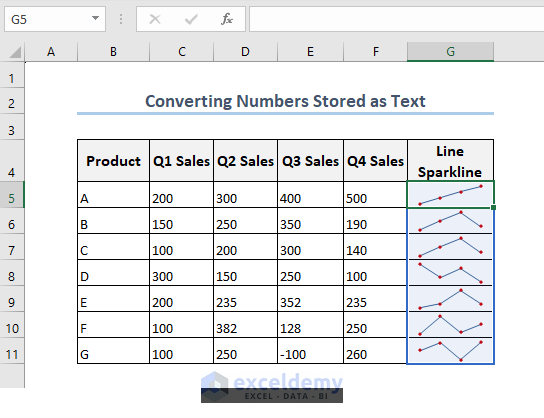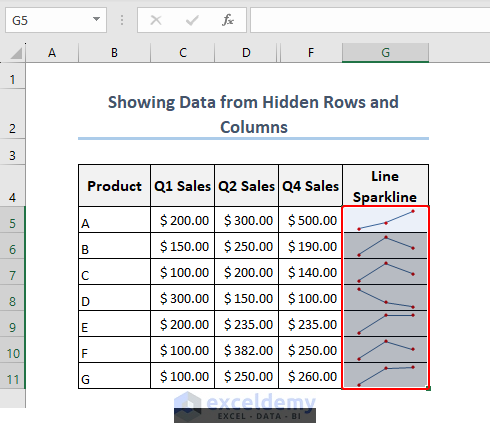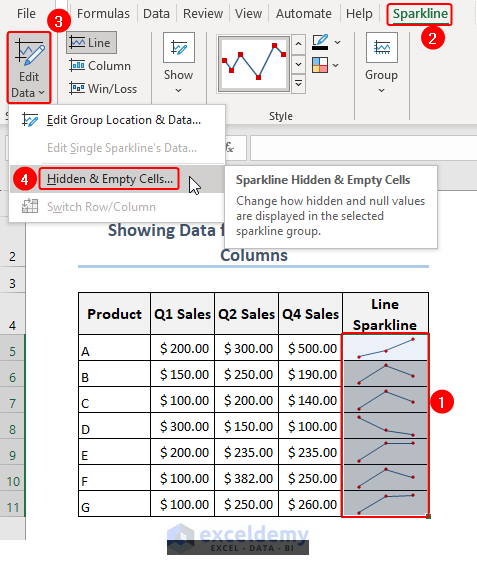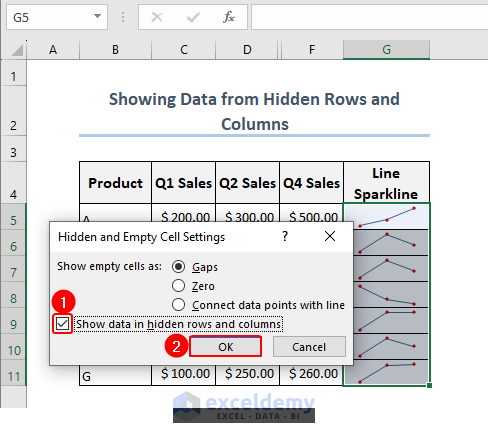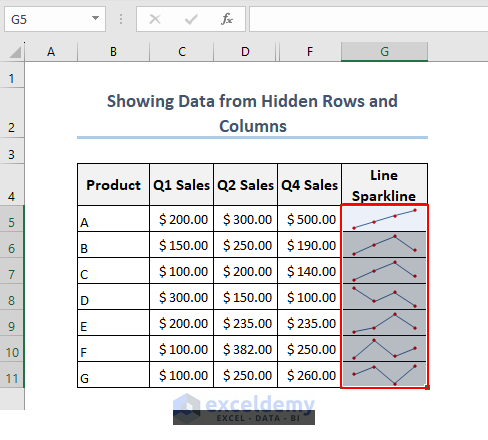Microsoft Excel has a useful feature called “Sparklines” that enables you to make small graphs or charts inside of individual cells to show data trends. Sparklines, however, may occasionally fail to appear in your Excel worksheet due to a variety of problems, including incorrect data range selection or hidden characters. This blog post will offer a number of solutions to assist you in troubleshooting and resolving Sparklines Not Showing in Excel.
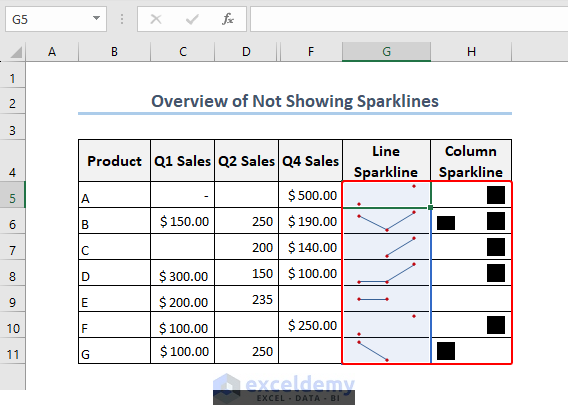
Sparklines Are Not Showing in Excel: 6 Simple Solutions
The following solutions deal with the problem of sparklines not showing in Excel, which can be a problem for users who rely on this feature to represent data visually. Users can troubleshoot and fix the problem of sparklines not appearing in Excel by employing the solutions given below.
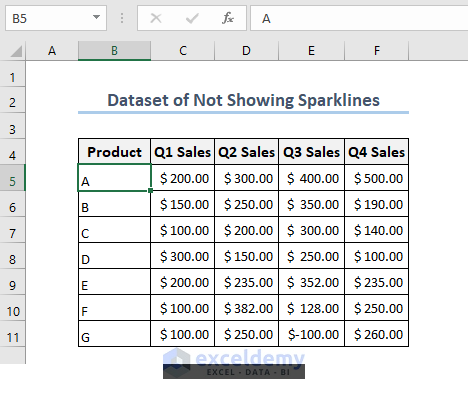
Solution 1: Upgrading Excel Version
Your Excel program might not support features like sparklines if it is an old version. Consider updating to a newer version of Excel that supports sparklines to ensure that this feature is supported. To find out if your version of Excel supports sparklines, check the system requirements. If not, Excel may need to be upgraded to a newer version. You can do this via the Microsoft Office website or the app store on your computer. Sparklines should work as intended once you have updated your Excel version.
📌 Steps:
- To update the Excel file you have to follow the path: File>> Account.
- Now click on the Update Options and then select Update Now. This may resolve the problem as Microsoft Excel 2010 introduced sparklines. Any versions before Excel 2010 will not show sparklines options.
Read More: How to Create Sparklines in Excel
Solution 2: Choosing Data Range and Placement of Sparklines Correctly
It’s possible that the data range you chose when you opened Excel’s “Create Sparklines” window was the incorrect one. Here’s a guide on how to verify and adjust the data range.
📌 Steps:
- To demonstrate the error and solution to the step “Choosing Data Range and Placement of Sparklines Correctly”, we will go through the whole process of inserting sparklines in Excel.
- To do so, follow the path: Insert>> Sparklines>> Line.
- Create Sparklines window will appear. If someone selects Data Range: C5:F6, Location Range:$G$5 and then clicks OK, they will face an error.
- Excel has shown an error and we have to click OK.
- Data Range: C5:F6 will be fixed to Data Range: C5:F5 as the Data Range should be one dimensional.
- Another kind of nearly similar type of problem may appear when someone selects Data Range: C5:F5, Location Range: $G$5:$G$11, and then clicks OK, they will face an error.
- Again Microsoft Excel has shown an error message. We here again click OK.
- Location Range: $G$5:$G$11 will be fixed to Location Range: $G$5 as Location Range should be immediately next to Data Range. After that click OK.
- To complete the Line Sparkline column, all we have to do is drag the Fill Handle
Read More: How to Create Excel Sparkline for Multiple Data Ranges
Solution 3: Unprotecting Excel Workbook
One of the reasons sparklines don’t appear in Excel worksheets is because of the sheet’s protection. Unprotecting the workbook is one option. The user can edit the worksheet’s content, including the sparklines after the workbook has been unprotected.
📌 Steps:
- In case, you face an error like shown in the following image where the Line under Sparklines under the Insert tab is blurred out, you have to unprotect the sheet to avail of the option.
- Select the File
- To unprotect the sheet, go to Review>>Protect>>Unprotect Sheet.
- Now Unprotect Sheet window will appear and you need to insert the password and click OK.
- Another way you can unprotect a sheet is by following the path: Info>>Protect Workbook>>Unprotect.
- Like the previous step, the Unprotect Sheet window will appear again and you need to insert the password and click OK.
- Now Line Sparklines option is available again to use in Excel.
Solution 4: Removing Unwanted Characters
Look for unwanted characters in the data range as a potential solution if Sparklines are not appearing in Excel. The problem can be fixed by removing all unwanted characters from the data range.
📌 Steps:
- In the following image, we have different data with various types of unwanted characters.
- In the following image, we have different data still the Sparkline is flat. It has taken all the data as 0.
- You can replace all the unwanted characters manually if you have a small amount of data. You can go for the Replace option in Excel if you have large data.
- To do so you need to follow the path: Home>> Editing>> Find & Select>> Replace.
- The Find & Replace window will appear in Excel. In the Find what box insert a comma (,) and keep the Replace with box empty, and then click Replace All.
- Microsoft Excel will show a message box about all the replacements that have been done. You need to click OK.
- Still, the number has not been converted to numbers after replacing the comma. Now you will have to convert them into numbers by pressing Smart Tags and selecting Convert to Number.
- Data Range: C5:F5 as Data Range and Location Range: $G$5 is selected. After clicking OK, you will see Sparklines in the cell G5 as shown in the image.
Read More: How to Remove Sparklines in Excel
Solution 5: Converting Numbers Stored as Text
We address the problem of numbers being stored in Excel as text, which prevents sparklines from displaying correctly, in this stage. Follow the steps to solve the problem.
📌 Steps:
- Due to the numbers stored in Text format, all the sparklines are flat lines.
- By pressing Smart Tags and choosing to Convert to Number, you must turn them into numbers to get valid Sparklines.
- To solve this issue, you can use Texts to Columns. All you need to do is follow the path: Data>> Data Tools>>Texts to Columns.
- Now Convert Text to Columns Wizard- Step 1 of 3 window will appear. In the window, select Delimited and click Next.
- After that Convert Text to Columns Wizard- Step 2 of 3 window will appear. You may change your requirement but no need in this case. So just click Next.
- In the Convert Text to Columns Wizard- Step 3 of 3, you need to select Column Data Format as General and click on Finish. Remember you have to
- After converting numbers into text you will get the sparklines as shown in the image below.
Solution 6: Showing Data from Hidden Rows and Columns
The data in Sparklines may occasionally not display when working with Sparklines in Excel because it is hidden in hidden rows or columns. Although this can be annoying, there is a solution. We’ll talk about resolving this problem in this step so that your Sparklines accurately display all the data.
📌 Steps:
- In the following example, there is a hidden E column that had data on Q3 Sales. But that data is not shown in the sparklines. You can get those data in the sparkline by following the below steps.
- Select Sparklines then go to Sparkline>> Edit Data>> Hidden and Empty Cells…
- After that Hidden and Empty Cell Settings windows will appear. Here we will mark the box beside Show data in hidden rows and columns and click OK.
- Here column E still is hidden but we get that data into the sparkline by doing the above steps.
Download Practice Workbook
You can download the practice workbook from the following download button.
Conclusion
In the end, Excel Sparklines are a helpful tool for visualizing data trends, but there are a number of reasons why they might not appear. These causes include choosing the wrong data range, hiding characters or spaces in the data, and protecting worksheets. Users can troubleshoot and fix sparkline display issues in Excel by adhering to the solutions described in this article.
Related Articles
- How to Change Sparkline Color in Excel
- How to Change Sparkline Style in Excel
- [Solved]: Excel Sparklines Location Reference Is Not Valid
- How to Ungroup Sparklines in Excel
<< Go Back to Excel Sparklines | Learn Excel
Get FREE Advanced Excel Exercises with Solutions!