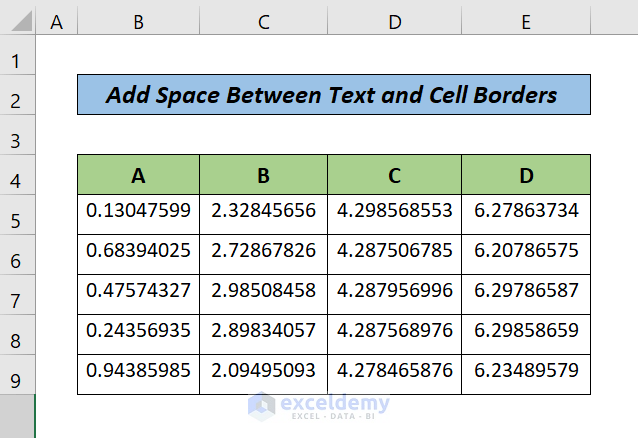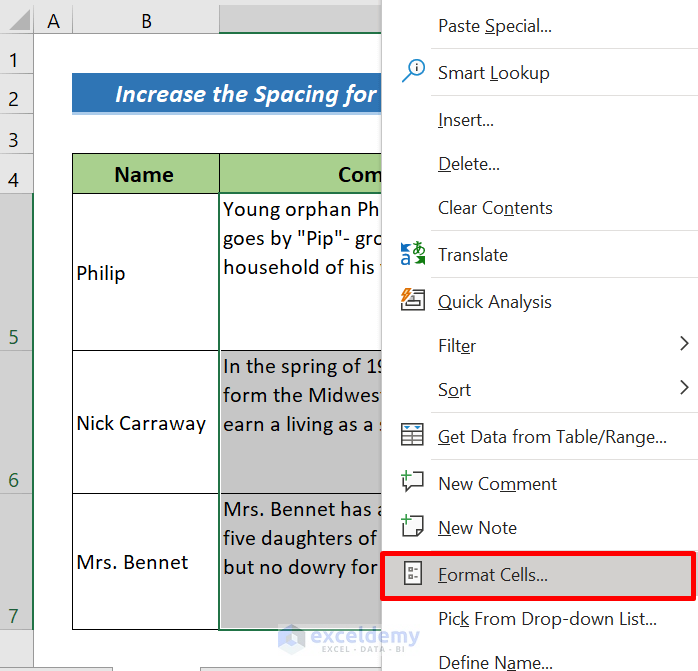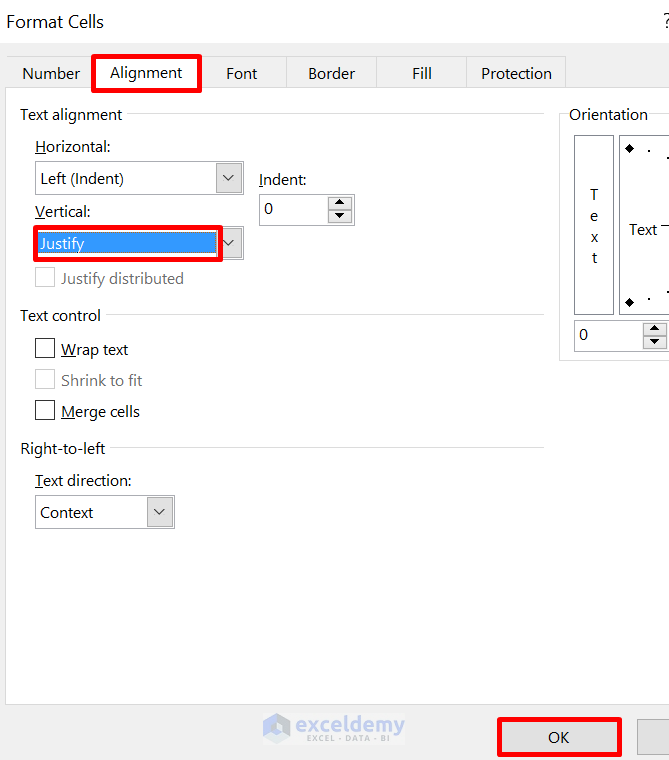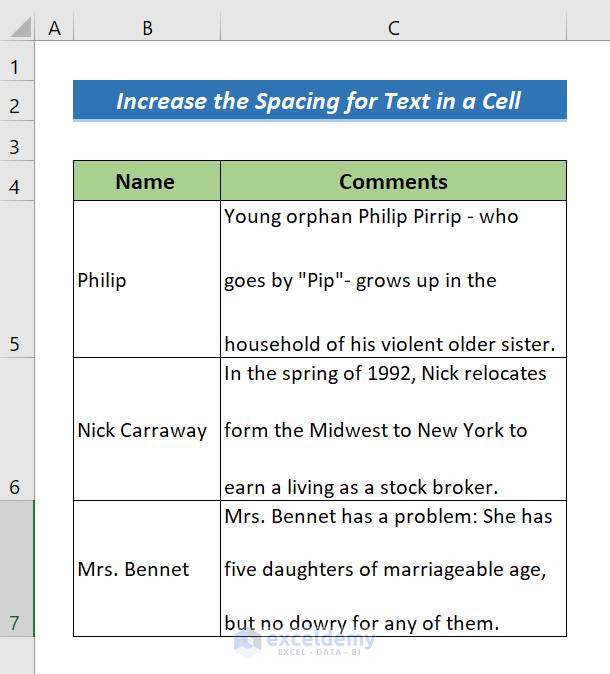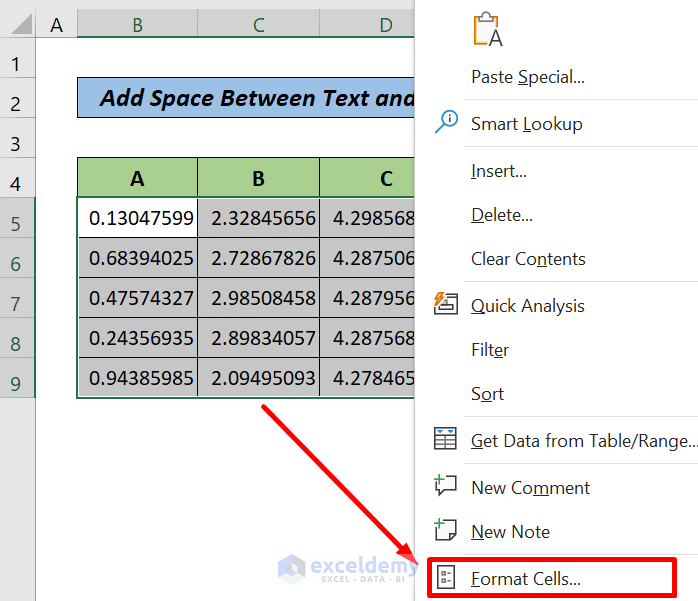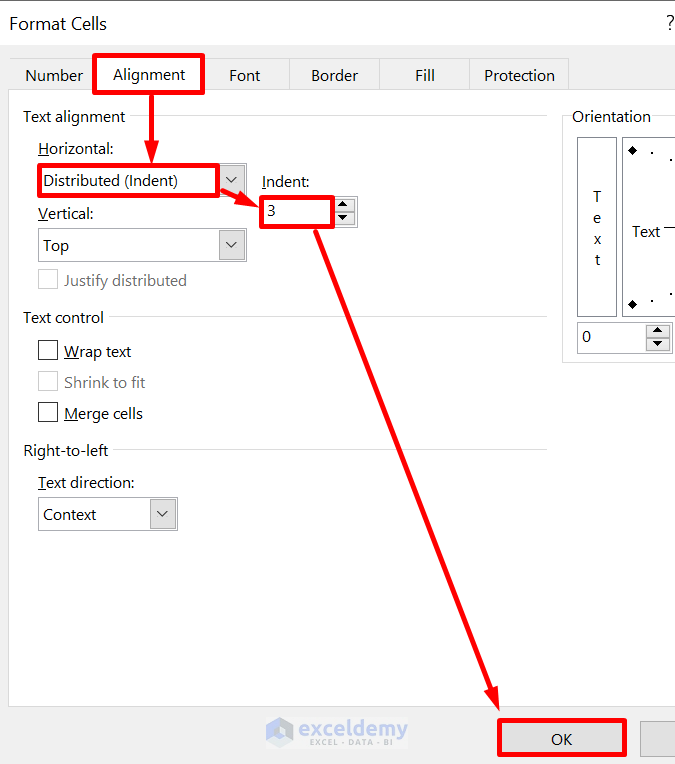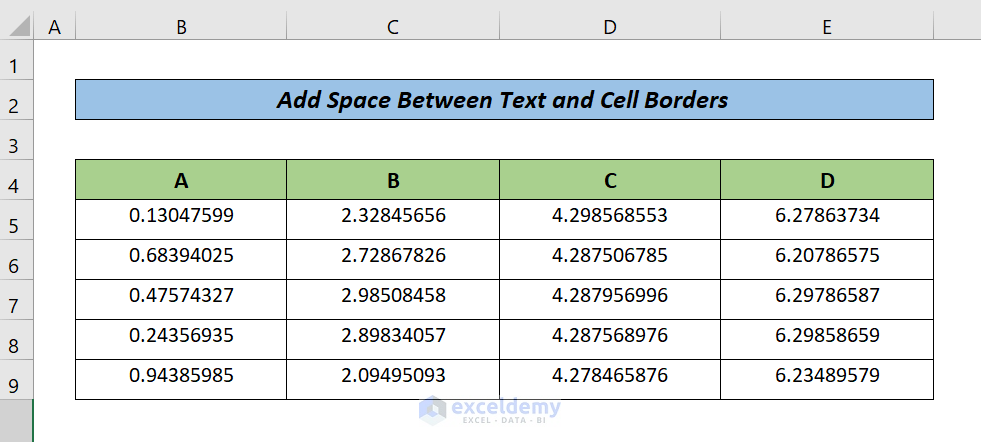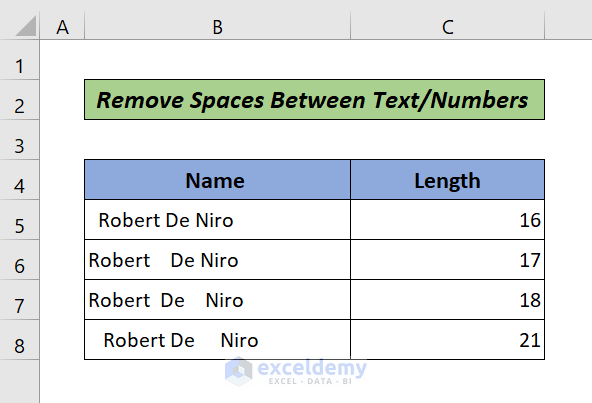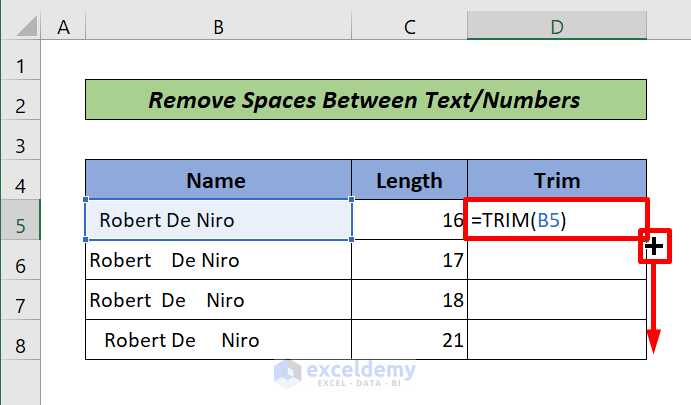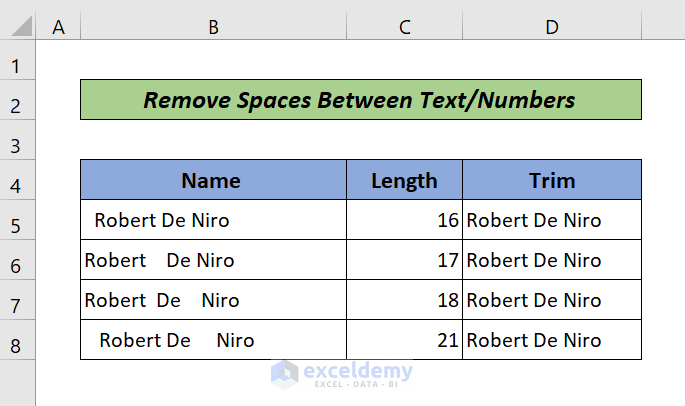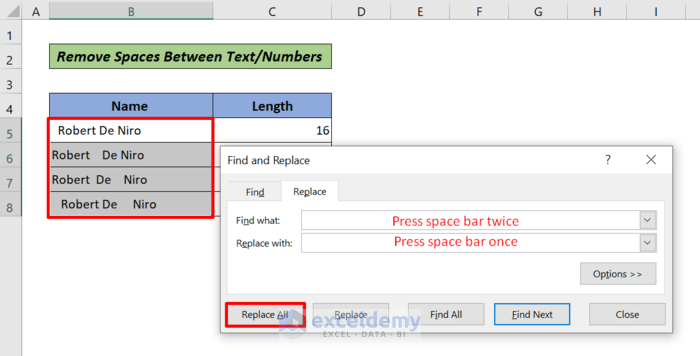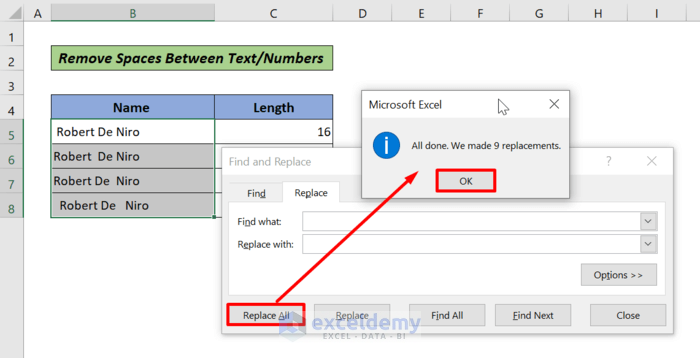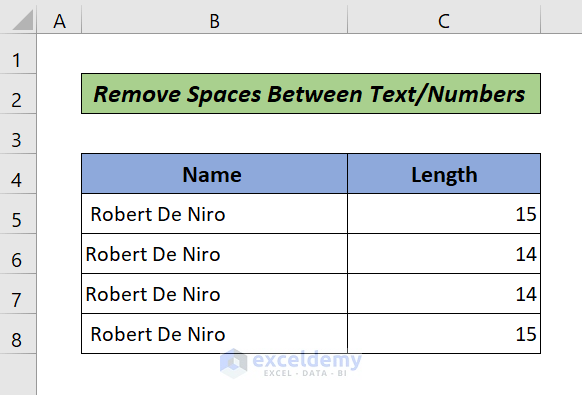If you want to have more space between cell contents and the cell border, again if you want to remove space between text/numbers in a cell, then you are in the right place! In this article, you will learn 2 ways to space out cells in Excel and 2 ways to remove spaces between cell contents.
How to Space out Cells in Excel: 2 Easy Ways
Let’s get introduced to the dataset first. We have the following dataset which contains extra space below the text in a cell. You will learn to increase this spacing for text in a cell.
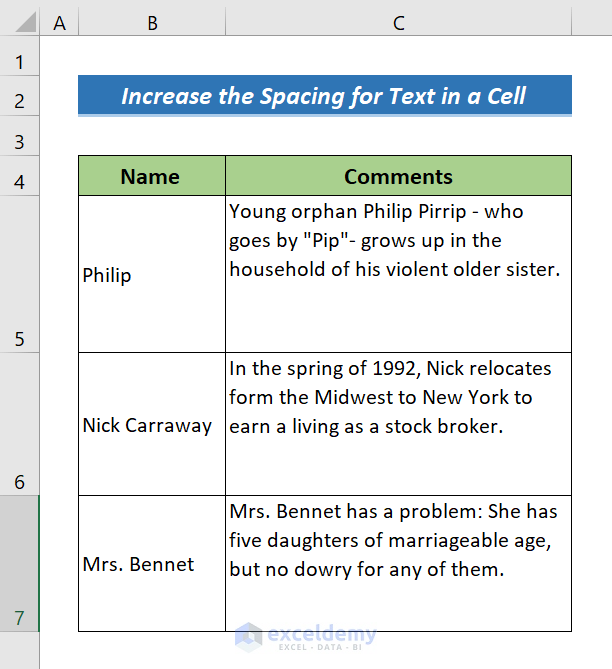 There is another dataset with which we will learn to add space between text and cell borders. And also we will learn how to remove spaces between text/numbers.
There is another dataset with which we will learn to add space between text and cell borders. And also we will learn how to remove spaces between text/numbers.
Now, let’s explore the techniques.
1. Space out Cells in Excel Using Format Cells Option
If you want to improve the appearance of the text inside a cell, i.e., you want to adjust white space or make the text easily readable, you can do these things by using the Format Cells option.
1.1 Increase the Spacing for Text in a Cell
If your cell contains white space, and you need to enlarge the line space to fill the white space evenly, just follow the steps below.
📌 Steps:
- Right-click on the cell you need to space out and click on the Format Cells option from the Context menu.
- Go to the Alignment tab. Then, go to the Vertical drop-down menu and select the Justify option.
Here is the result,
Read More: How to Space Columns Evenly in Excel
1.2 Add Space Between Text and Cell Borders
Adding extra space to your cell boundaries can help you to read the data easily. For this, follow the steps below.
📌 Steps:
- Firstly, select the cells (B5:D9) you need to format. Right-click on the selected cells. Click the “Format Cells” option from the Context menu.
- Under the Format Cells window, go to the Alignment tab > the Horizontal menu > select the Distributed (Indent) option to get equal spacing between the text and the cell borders on both left and right sides. Finally, in the “Indent” box, enter the size of your extra spacing. Press OK.
Finally, here is the result,
Read More: How to Space Rows Evenly in Excel
2. Remove Extra Spaces Between Text/Numbers in a Cell
To remove additional spaces between words or remove all spaces from the Excel cell, you can apply the TRIM function and the Find and Replace option. Here is our dataset,
2.1 Using TRIM Formula
Excel provides the TRIM function to delete extra spaces from text. Follow the steps below to apply the TRIM function.
📌 Steps:
- Create a column (In this case, the “Trim” column is created). Type the following formula in Cell D5.
=TRIM(B5)- Press ENTER. Drag the Fill Handle to the remaining cells of the column.
Finally, here is the result,
2.2 Using the Find and Replace Option
This method requires fewer steps to remove extra spaces in a cell. Just follow the steps below.
📌 Steps:
- Select the data (B5:B8) from where you need to remove spaces.
- Press CTRL+H. The “Find and Replace” dialog box will pop up.
- Press the Space bar 2 times in the Find what box and 1 time in Replace with box.
- Click on the “Replace all” option.
Here is the result,
Download Practice Book
Download the following Excel file for your practice.
Conclusion
In this tutorial, I have discussed two ways to space out cells in Excel. I hope you found this article helpful. Please, drop comments, suggestions, or queries if you have any in the comment section below.
Related Articles
- How to Add Space between Rows in Excel
- Add Space between Numbers in Excel
- How to Add Space Between Text in Excel Cell
- How to Insert Tab in Excel Cell
- How to Add Blank Space Using Excel Formula
<< Go Back to Space in Excel | Text Formatting | Learn Excel
Get FREE Advanced Excel Exercises with Solutions!