We imported Name and ID data into Excel as merged text. We want to make a proper structure of Name and ID.
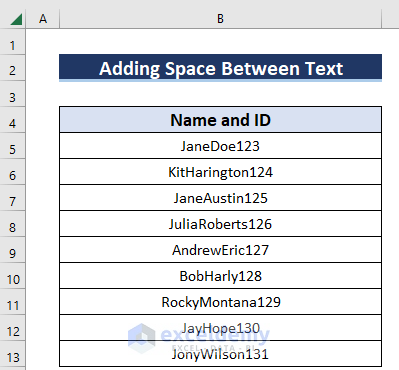
How to Add Space Between Text in a Cell in Excel: 4 Easy Ways
Method 1 – Using the REPLACE Function to Put a Space Between Text
The REPLACE function replaces specified parts of the text string with a newly assigned text string. Its syntax is:
REPLACE (old_text, start_num, num_chars, new_text)old_text; refers to any reference cell you want the text to be replaced. start_num; declares from which number of character replacing will happen.
num_chars; defines how many characters will get replaced.
new_text; is the text that ultimately will be in the place of replaced characters.
Steps:
- Use the following formula in cell C5.
=REPLACE(B5,5,0," ")Formula Breakdown
- B5 is the old_text reference. We have the text “JaneDoe123” in cell B5. We want the text as “Jane Doe123”.
- We’ll put a space at the starting character start_num “5” (i.e after Jane).
- We do not want any character to replace, so num_chars is “0”.
- The new_text will be the space.
- Press Enter.
- For the C6 cell, use the following formula (“Kit” has “3” letters, including the space, it will be “4”):
=REPLACE(B6,4,0," ")- Press Enter.
- Repeat this process for other cells, changing the value of the second argument to match the location after the first name.
Read More: How to Add Blank Space Using Excel Formula
Method 2 – Applying the SUBSTITUTE Function to Add a Space Between Text
The syntax of the SUBSTITUTE function is:
SUBSTITUTE(text, old_text, new_text, [instance_num])text; directs to any reference cell you want the text to substitute.
old_text; defines the text in the reference cell you want to substitute.
new_text; declares the text you the old_text to substitute with.
[instance_num]; defines the number of occurrences in old_text you want to substitute.
Steps:
- Insert this formula in C5.
=SUBSTITUTE(B5,"JaneDoe123","Jane Doe 123",1)- Hit Enter.
Formula Breakdown
- In the formula, B5 is the old_text reference.
- Here, we have the text “JaneDoe123” in cell B5. But we want the text as “Jane Doe 123”.
- Furthermore, the [instance_num] is “1”, as we have only one instance in the reference cell B5.
- Here’s the formula for C6:
=SUBSTITUTE(B6,"KitHarington124","Kit Harington 124",1)- Change the formula for each cell accordingly.
Method 3 – Merging TRIM and REPLACE Functions in Excel
Steps:
- Insert the following formula in C5:
=TRIM(REPLACE(B5,5,0," "))Here, the REPLACE function part in the formula works as in Method 1. TRIM removes the excess spaces before and after the string.
- Press Enter.
- Here’s the corresponding formula for C6.
=TRIM(REPLACE(B6,4,0," "))- Repeat the process for other cells, changing the values as needed.
Read More: How to Add Space between Numbers in Excel
Method 4 – Combining TRIM, REPLACE, MIN and FIND Functions
We’ll put a space between the Name and ID in our dataset.
Steps:
- Select C5 and enter the following formula.
=TRIM(REPLACE(B5,MIN(FIND({1,2,3,4,5,6,7,8,9,0},B5&"1234567890")),0," "))- Press Enter.
Formula Breakdown
- B5&”1234567890″—> here the Ampersand operator (&) will join them.
- Output: “JaneDoe1231234567890”.
- FIND({1,2,3,4,5,6,7,8,9,0},”JaneDoe1231234567890″)—> the FIND function will find the position (counting from “J”) of given numbers within the certain text.
- Output: {8,9,10,14,15,16,17,18,19,20}.
- MIN({8,9,10,14,15,16,17,18,19,20})—> the MIN function will give the lowest number from the given array.
- Output: 8.
- REPLACE(B5,8,0,” “)—> here the REPLACE function will introduce a space after the 7th number character of the B5 cell.
- Output: “JaneDoe 123”.
- The TRIM function will remove all the extra spaces except a single space from the above text.
- Drag the Fill Handle icon down to paste the formula to the other cells of the column.
- Here’s the result.
How to Include a Space Between Numbers and Text in Excel
Suppose we have the reverse, where the ID is before the name.
Steps:
- Use the following formula in C5.
=TRIM(REPLACE(B5,MAX(IFERROR(FIND({0,1,2,3,4,5,6,7,8,9},B5,ROW(INDIRECT("1:"&LEN(B5)))),0))+1,0," "))- Hit Enter.
Formula Breakdown
- LEN(B5)—> gives 10.
- INDIRECT(“1:”&10)—> returns the array of 1:10.
- The ROW function will give the row numbers of the above array.
- Output: {1;2;3;4;5;6;7;8;9;10}.
- The FIND function will find the position of given numbers within the B5 cell.
- The IFERROR function will convert all the error values into 0.
- The MAX function will give the maximum number from the given array.
- Output: 4.
- REPLACE(B5,4,0,” “)—> here the REPLACE function will introduce a space after the 3rd number character of the B5 cell.
- Output: “123 JaneDoe”.
- The TRIM function will remove all the extra spaces except a single space from the above text.
- Drag the Fill Handle icon down to fill the column.
Practice Section
You can practice the explained methods in our download file.
Download the Practice Workbook
Related Articles
- How to Space Columns Evenly in Excel
- How to Space Rows Evenly in Excel
- How to Insert Tab in Excel Cell
- How to Add Space between Rows in Excel
- How to Space out Cells in Excel
<< Go Back to Space in Excel | Text Formatting | Learn Excel
Get FREE Advanced Excel Exercises with Solutions!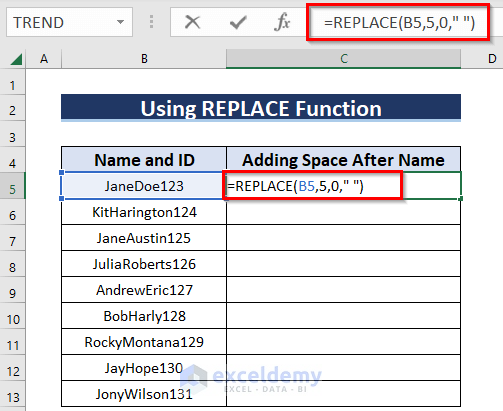
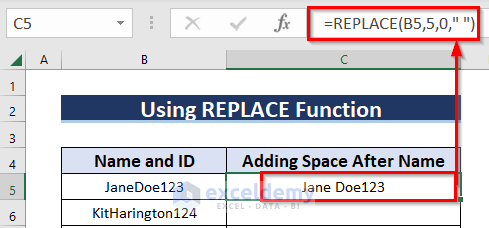
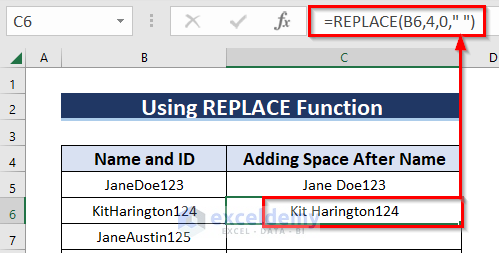
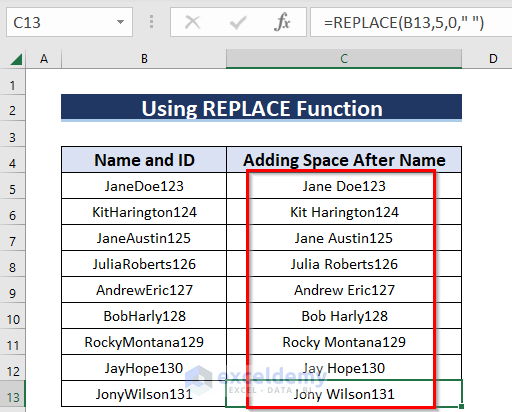
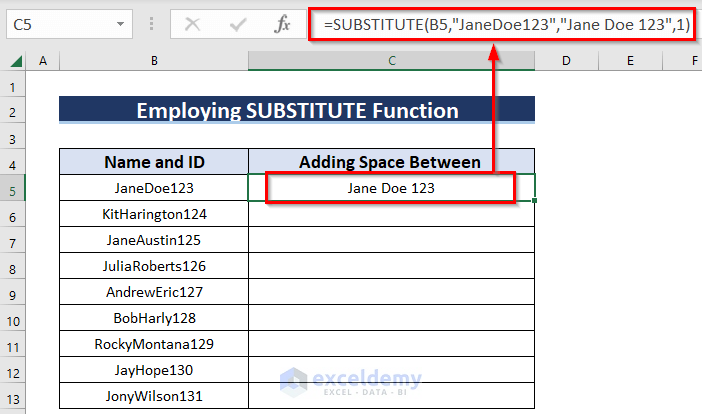
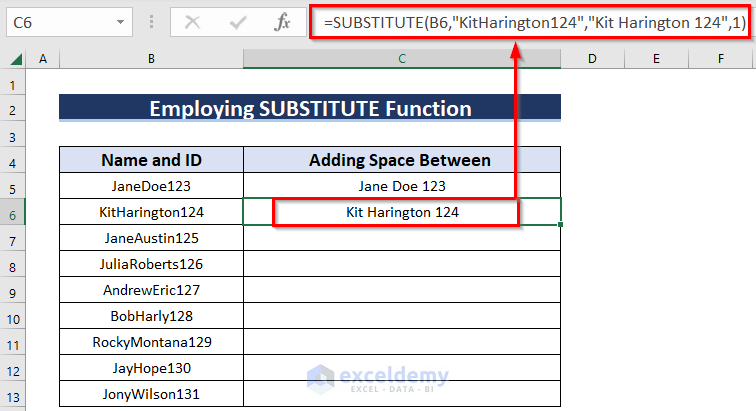
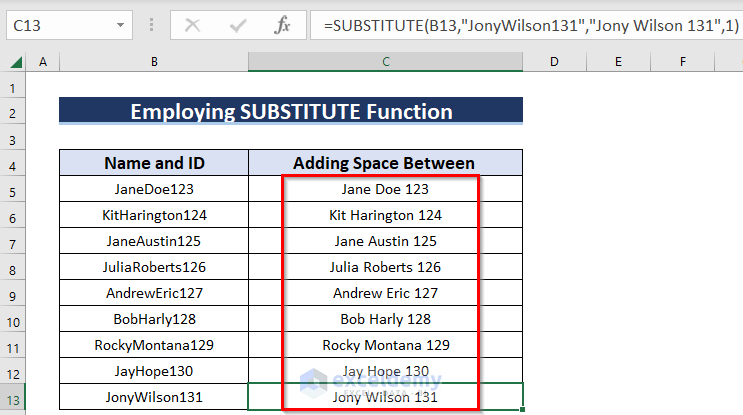
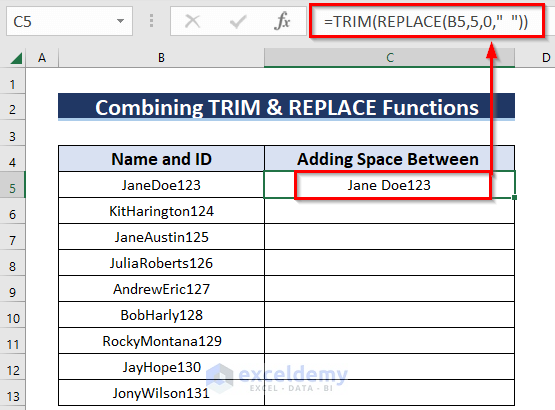
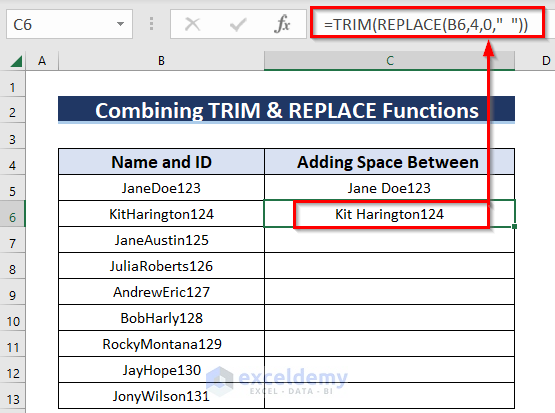
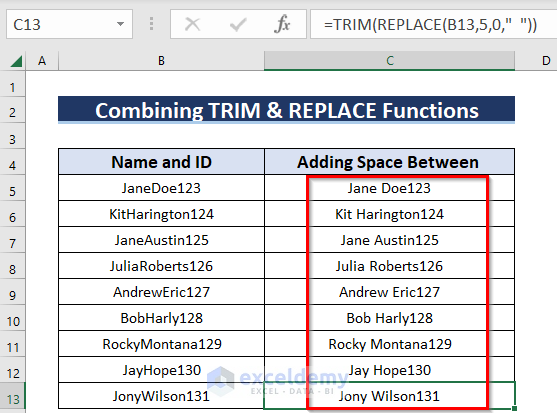
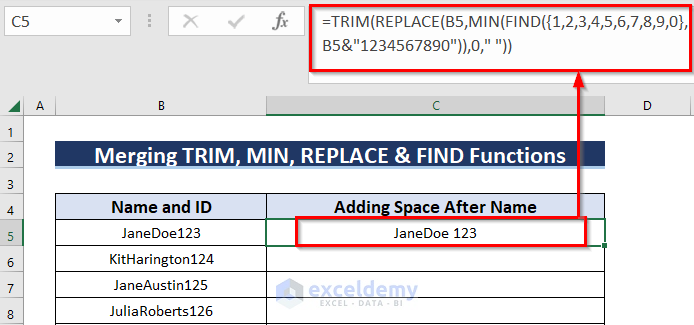
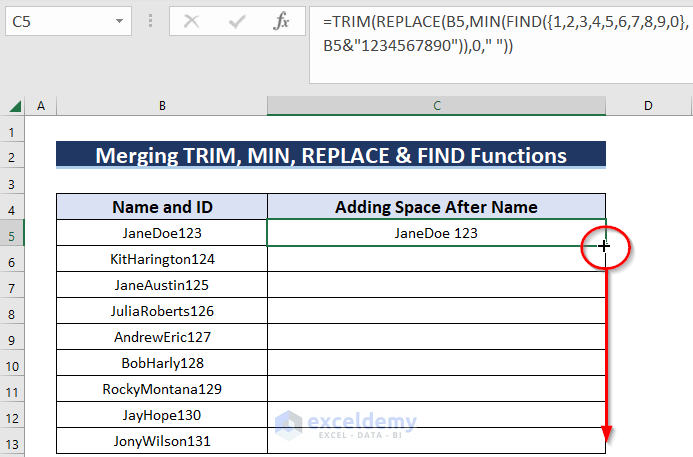
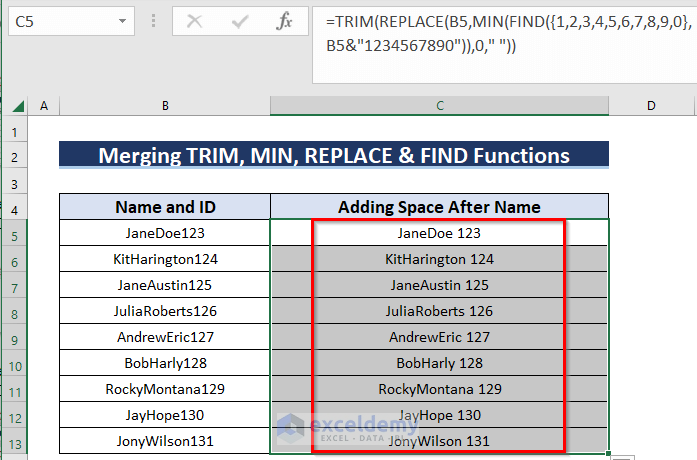
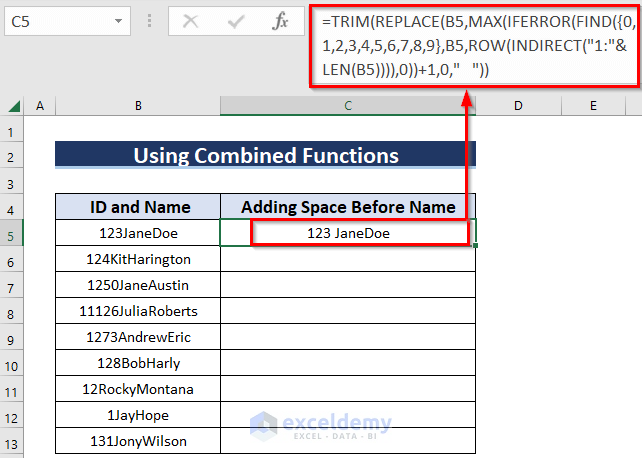
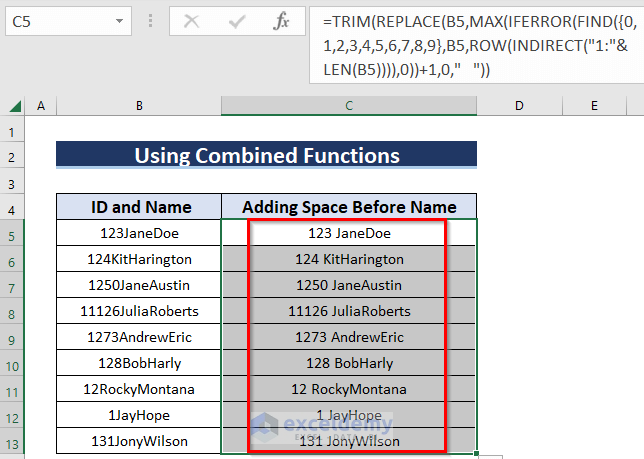
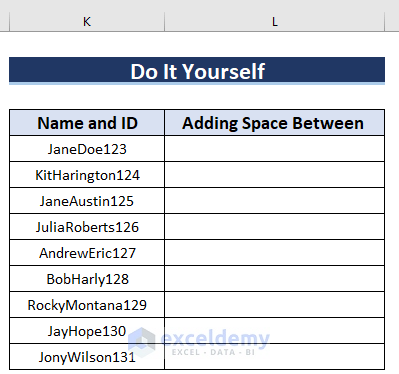



I used Method 3 and it worked great, however, how do I get rid of the column that is incorrect (without the edits/added space). Since they are dependent on each other, an error pops up when trying to remove the column that needed editing in the first place.
Hello Emily,
It is very motivating for us when someone benefits from using our method. Now getting back to your query. You can use a simple copy-paste feature to overcome this issue. Let’s see the process below for a better understanding.
• Firstly, select cells in the C5:C13 range.
• Then, press the CTRL key followed by the C key on the keyboard.
This command copies the whole range.
• After that, right-click on cell E5.
• In the context menu, select Values (V) in the Paste Options.
You can see the data pasted in the new place.
• Additionally, select cells in the B5:B13 range and C4:C13 range also.
• Therefore, delete them using the Delete button.
• At this time, press CTRL+C to copy the cells in the D5:D13 range.
• Henceforth, go to cell B5 and paste them by pressing CTRL+V.
Finally, you get the desired result.
Hello, I used the formula from the last section “How to Include Space Between Numbers and Text in Excel” but for some of the rows it inserts me spaces also between the numbers.
For example, for the text “VIA MARIO CARBONI 33F” the result is “VIA MARIO CARBONI 3 3F”. But for “VIA MARIO CARBONI 32F” the result is correct “VIA MARIO CARBONI 32F”.
Could you please help me better understand why for some texts the space is not displayed properly and how can I fix it?
Thank you
Hello LILY,
The formula used in the section “How to Include Space Between Numbers and Text in Excel” is a complex formula designed to insert a space after the rightmost numeric sequence in the text in a cell and then trim any extra spaces. It does not insert a space before the numeric sequence and only inserts a space after the rightmost numeric sequence. For example, you can see the image below.
The issue you are facing might be due to certain functions not working correctly in your Excel version. Consider using the latest version to avoid these problems.
However, the formula in the provided section does not insert space before the numeric sequence, making it less versatile. If you wish to insert a space between text and numbers regardless of the order of the numeric sequence, I can provide you with a VBA code to address this. If you want to insert a space before and after each numeric sequence without spaces between individual digits, you can use the following VBA function:
To use this, open the VBA launcher by pressing the Alt+F11 button on your keyboard.
Click on the Insert button and choose the Module option.
In the Module section, paste the provided VBA code.
After that, go back to your Excel file, and type the function name ‘=InsertSpacesAroundNumbers‘. You will find the function name in the function list. Put the cell reference in the function argument and press Enter.
As a result, it will insert a space before and after each numeric sequence without inserting spaces between individual digits.
Regards,
Sishir Roy