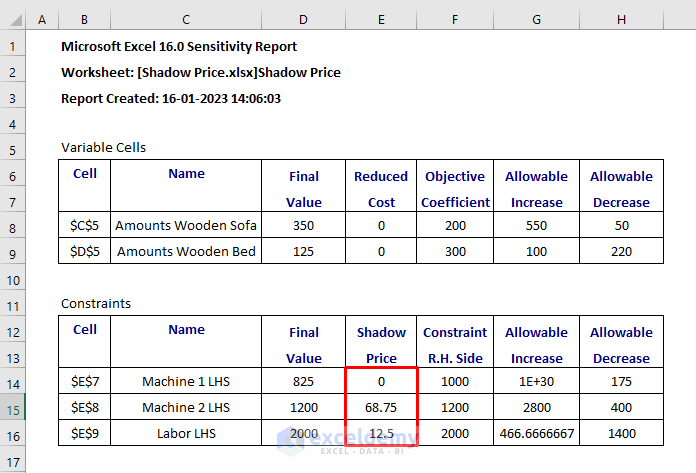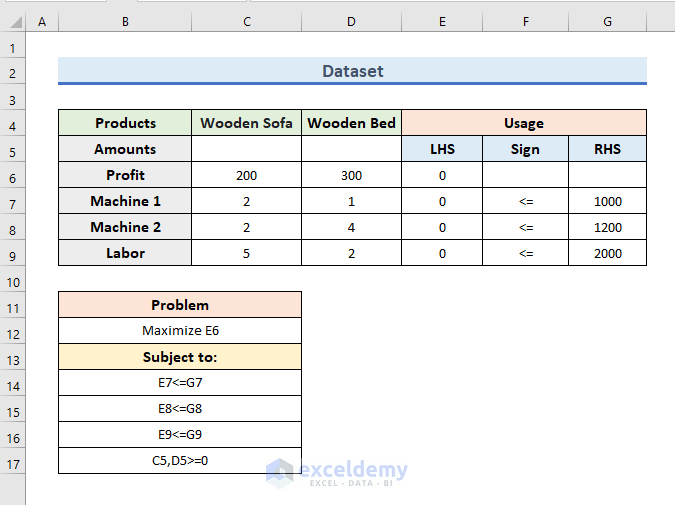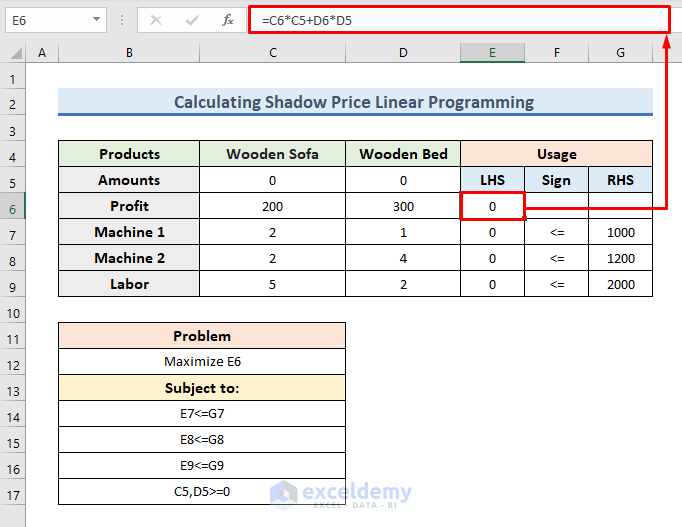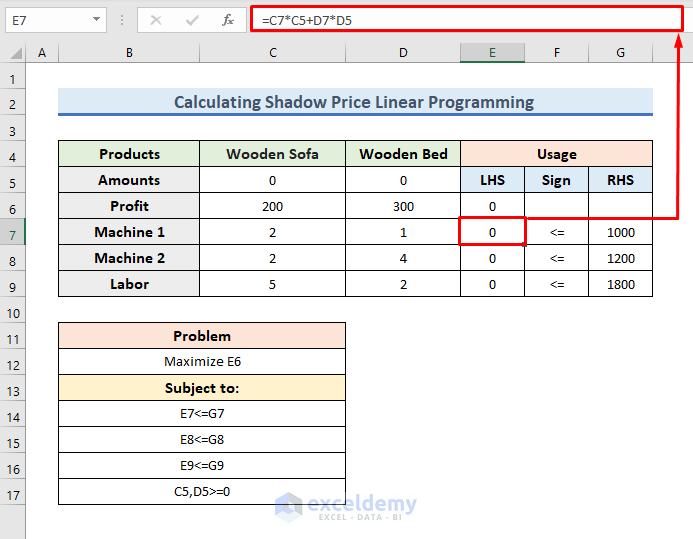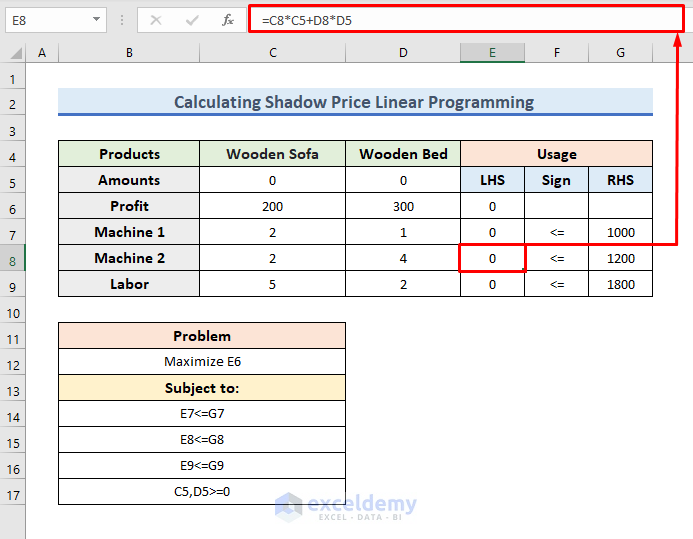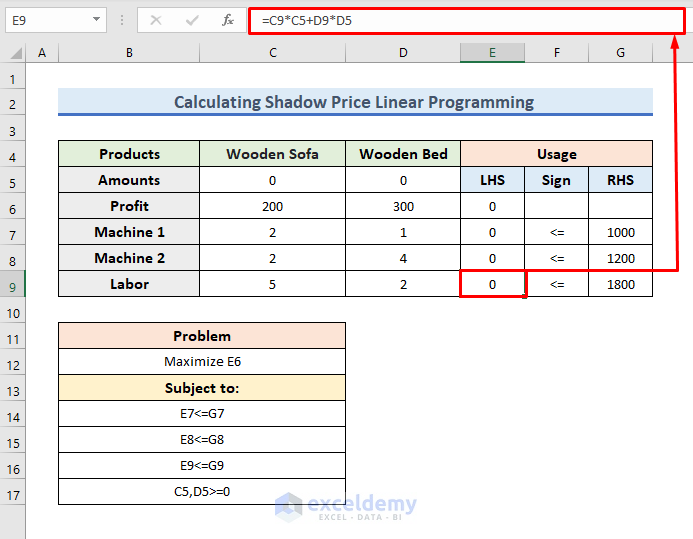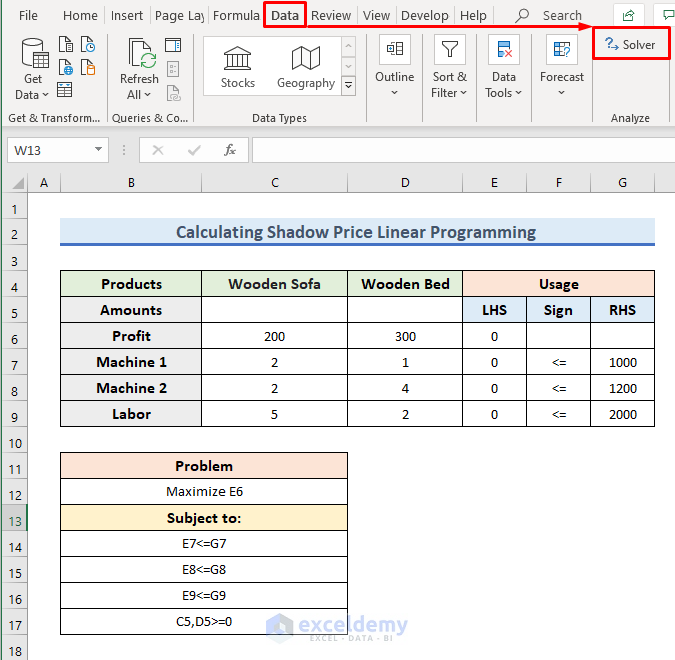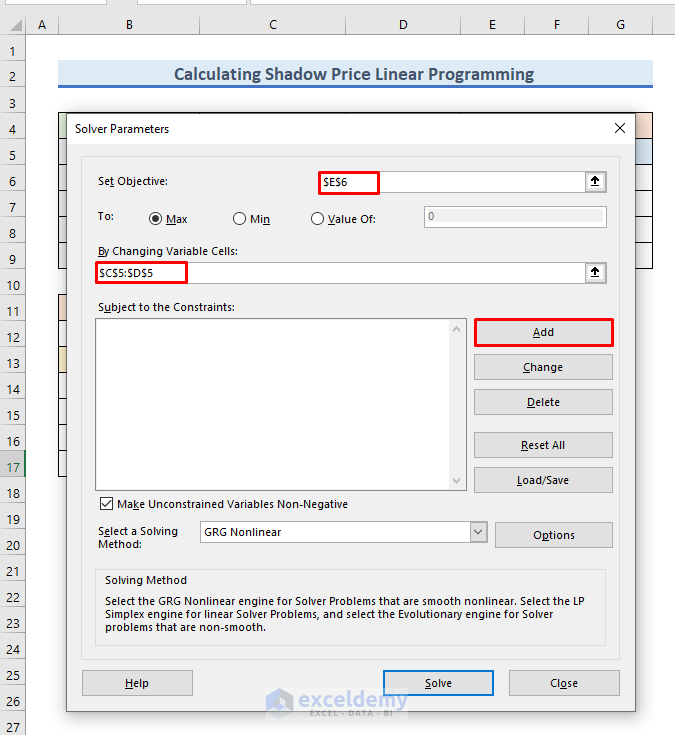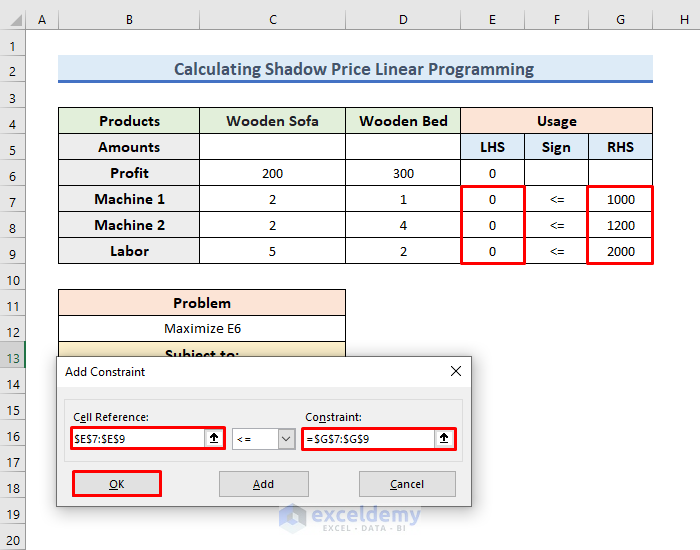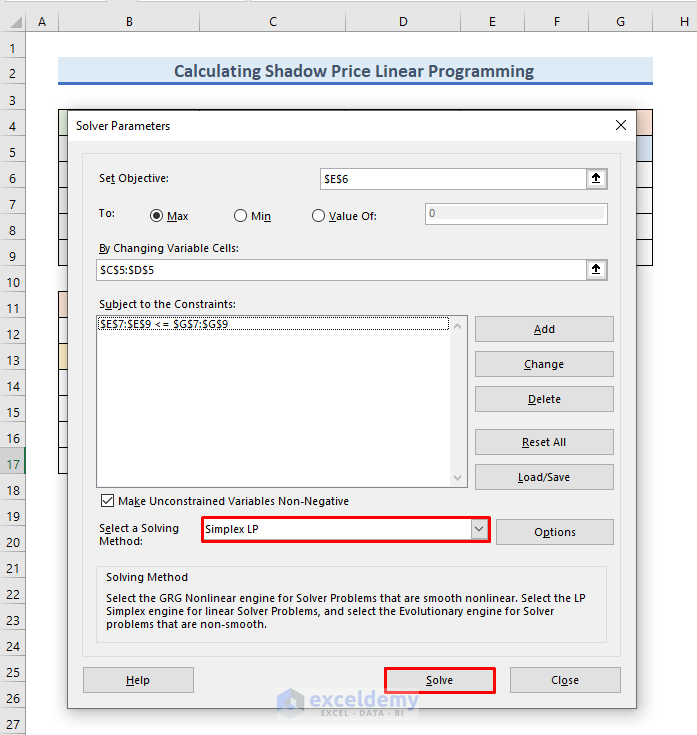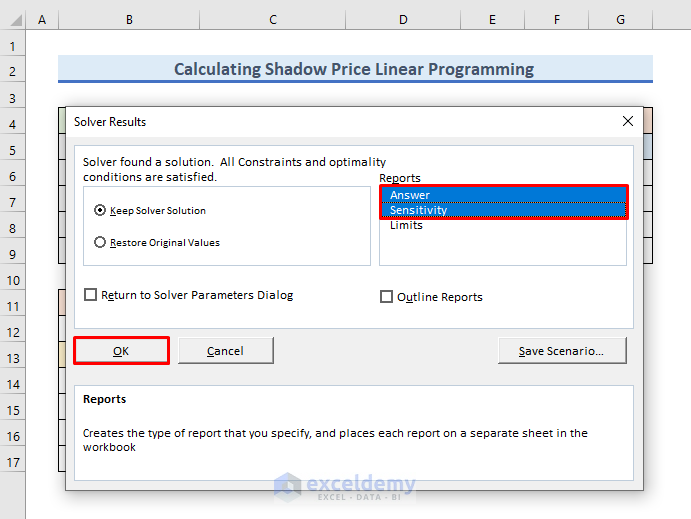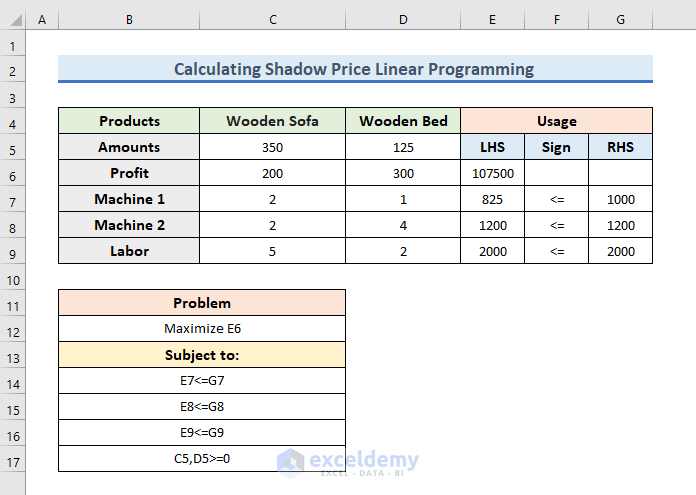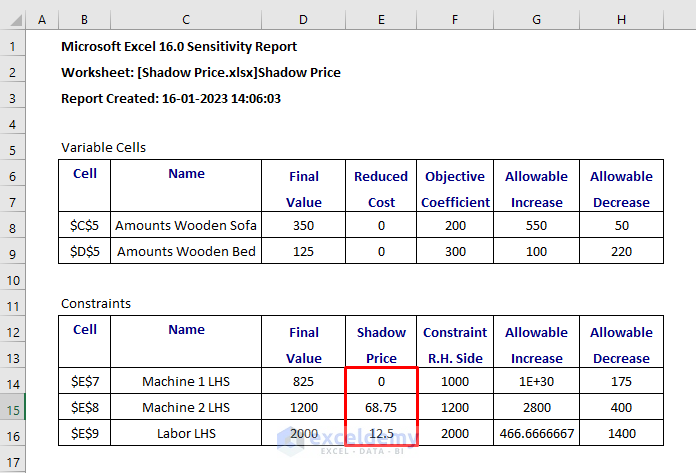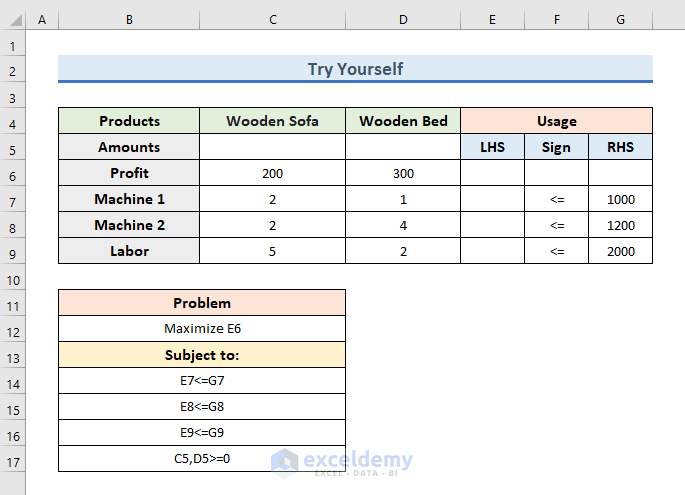In this article, we will learn how to calculate shadow price linear programming in Excel. The Shadow Price is the change in the value of the objective function per unit increase in the constraint. It is a very important tool for financial calculations. In industry, we need to know these parameters before producing products. We can easily do this task in Excel. So, without any delay, let’s start the discussion.
Calculate Shadow Price Linear Programming in Excel: Step-by-Step Procedures
To demonstrate the method, we have taken the following dataset. The dataset contains information on a wood shop where Wooden Sofas and Wooden Beds are made. The shop gets 200 and 300$ benefits per Sofa and Bed respectively. But, there are some constraints. From this dataset, we will find out the maximum profit. After that, we will calculate the shadow price with linear programming.
Let’s follow the steps below to learn the method.
STEP 1: Prepare Dataset
First, we need to prepare our dataset with some modifications to solve the problem. We will link up between cells using the formulas.
- Firstly, we have to insert the formula of total profit.
- To do so, write down the following formula in the E6 cell:
=(C6*C5)+(D6*D5)- Then, press Enter to get the result.
- Now, it is showing 0.
- But after solving this, we will get the maximum profit in this cell.
- Now, write down the following formula in the E7 cell:
=C7*C5+D7*D5- Then, press Enter to proceed.
- From this cell, we will get the LHS (Left Hand Side) of a constraint.
- Now, write down the following formula in the E7 cell:
=C8*C5+D8*D5
- Then, press Enter to proceed.
- From this cell, we will get the LHS (Left Hand Side) of another constraint.
- Now, write down the following formula in the E7 cell:
=C9*C5+D9*D5- Then, press Enter to proceed.
- From this cell, we will get the LHS (Left Hand Side) of another constraint.
Read More: How to Do Linear Programming in Excel
STEP 2: Use Solver Feature to Calculate Shadow Price Linear Programming
In this step, we will insert the Solver Feature to maximize the objective function. As the by-product of maximization, we will get the shadow price.
- Now, we will add a solver in Excel to solve the data.
- To do so, click on Data >> Solver to add the solver.
- Instantly, you can see a window named Solved Parameters.
- Then, we will insert parameters into this window.
- So, write $E$6 in the Set Objective field.
- Here, the E6 cell indicates the profit of the shop.
- After that, in the By Changing Variable Cells field, write down $C$5:$D$5.
- Here, these 2 cells are variables.
- Then, click on the Add button.
- As a result, the Add constraint window will come out.
- After that, write according to the following figure.
- In the Cell Reference field, write $E$7:$E$9.
- And, in the Constraint field, write $G$7:$G$9.
- Here, we have declared the constraints.
- Then, press OK to proceed.
- In this step, we will select the solving method.
- So, from the drop-down menu of the Select a solving method, select Simplex LP.
- Then, press Solve to solve the problem.
- Instantly, you can see a Solver Results window.
- Now, in the Reports field, select Answer and Sensitivity and press OK.
Read More: How to Solve Integer Linear Programming in Excel
STEP 3: Get Answer & Sensitivity Report
We will get 2 Excel Sheets of Answer and Sensitivity reports automatically. From these reports, we will extract our desired information.
- Now, you can observe the solution.
- Here, you can see the number of Wooden sofas and Wooden Beds for maximum profit.
- And, you can watch the total benefit is 107500$.
- In the Excel workbook, 2 worksheets have appeared.
- First, go to Answer Report 1.
- In this report, you can observe the Final Value.
- Here, the Final Value means the maximum profit of the shop after maximization.
- And, the Cell Value represents the LHS value of the problem constraint.
- After that, go to Sensitivity Report 1.
- Then, look for the Shadow Price column.
- Here, the Shadow Price is the change in the value of the objective function per unit increase in the constraint’s bound.
- As Machine 1 LHS is not binding, it has not any shadow price.
Read More: How to Do Linear Programming with Sensitivity Analysis in Excel
Practice Section
There is a practice Excel Sheet available. You can practice from this sheet.
Download Practice Workbook
To practice by yourself, download the following workbook.
Conclusion
In this article, we have demonstrated how to calculate shadow price linear programming in Excel. There is a practice workbook at the beginning of the article. Go ahead and give it a try. Last but not least, please use the comment section below to post any questions or make any suggestions you might have.
Related Articles
- How to Find Optimal Solution in Linear Programming Excel
- Perform Mixed Integer Linear Programming in Excel
- Solve Blending Linear Programming Problem with Excel Solver
- How to Graph Linear Programming in Excel
- How to Solve Transportation Problem with Linear Programming
- How to Use Excel Solver for Linear Programming
<< Go Back to Excel Linear Programming | Solver in Excel | Learn Excel
Get FREE Advanced Excel Exercises with Solutions!