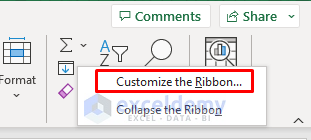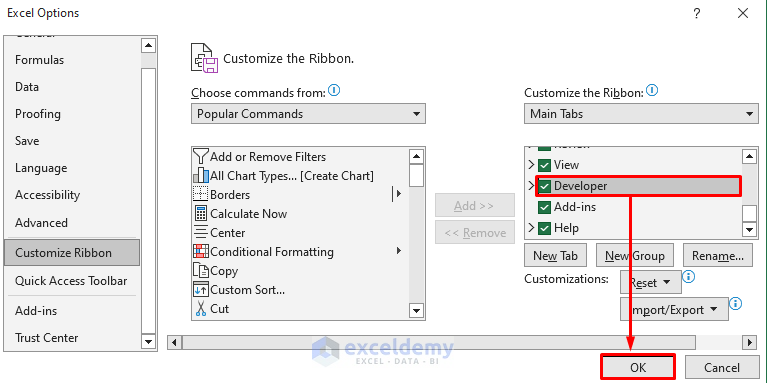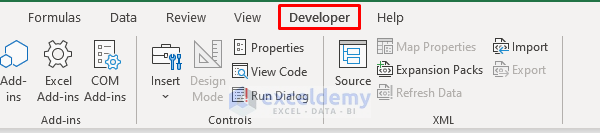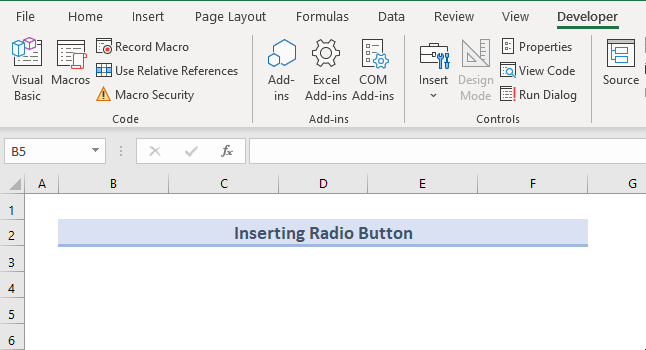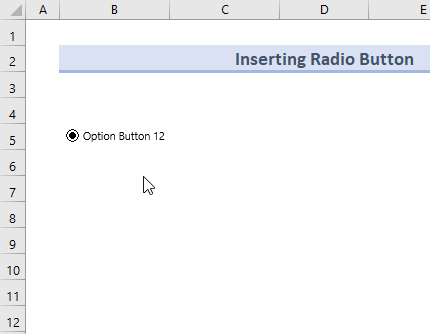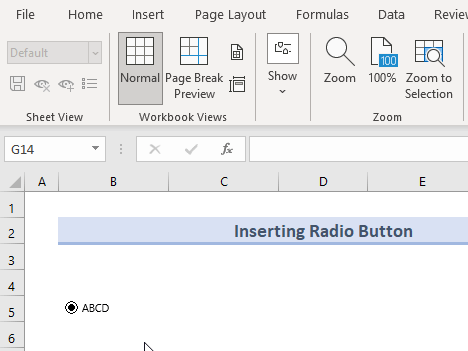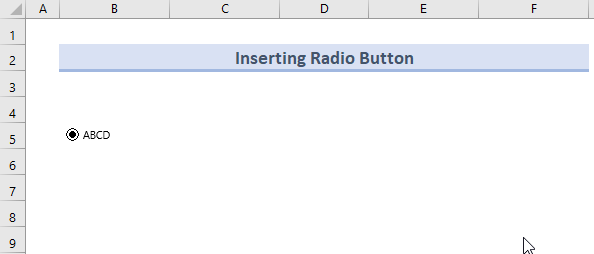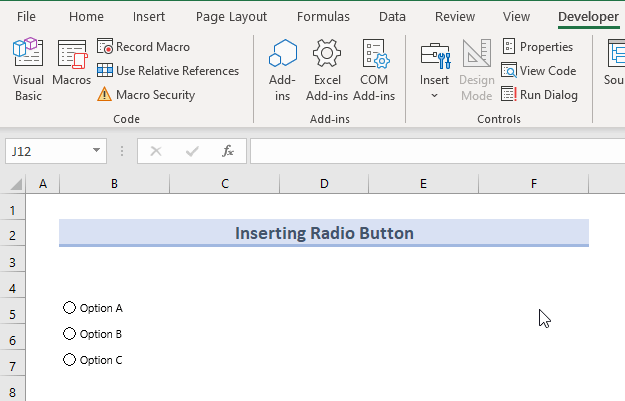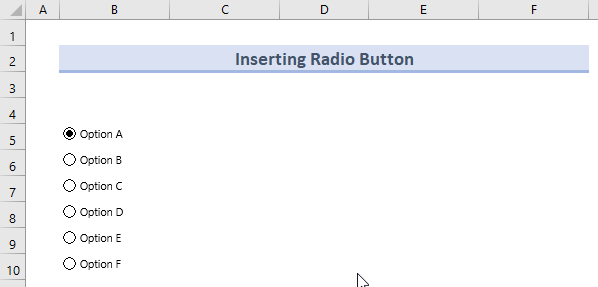Radio button in Excel is very common for creating forms and multiple-choice questions. Unlike checkboxes, radio buttons allow you to select only one option at a time. In this article, we will learn how to insert a radio button in Excel without using any macro.
Radio Button in Excel Without Macro: Step-by-Step Guide to Insert
The concept of the radio button is, there are multiple choices for anything, and we need to choose any one among them. Even if someone tries to select more than one, as soon as he selects another one, the previous one gets deselected. This entire procedure takes some individual steps. These steps are described below.
Step 1: Add the Developer Tab in the Ribbon
The first step is to see whether we have the Developer tab in Ribbon or not. If you already have the Developer tab in the Ribbon, you can skip this step and proceed to Step 2. If you do not have the Developer tab in the Ribbon, follow these procedures below:
- First, we need to right-click anywhere in the blank space of the Ribbon and select Customize the Ribbon. The Excel Options dialog box will appear.
- Second, in the dialog box, tick the Developer named option and click OK.
- As a result, we will see the Developer tab in the Ribbon like in the image below.
Step 2: Insert a Radio Button from the Form Controls
Now we have the Developer tab, so we will insert the radio button in our worksheet. To do so, we will follow these instructions:
- At first, we will go to the Developer tab in the Ribbon.
- Then in the Control section, select Insert. Under the Insert option, we will have the radio button sign like in the below image. We will click on that.
- Next, wherever we will click on the worksheet, it will place a radio button over there.
- After that, we will right-click on the radio button and select Edit Text to edit the text of the button.
Read More: How to Add Option Button in Excel
Step 3 (Optional): Add Multiple Radio Buttons
Adding multiple radio buttons in Excel is quite tough since, for every radio button, we need to repeat Step 2 of the previous section again and again which is very inefficient. So we can follow one of these 2 additional methods.
1. Copy-Pasting the Radio Buttons
We can simply select one radio button, and then copy and paste it anywhere on the worksheet. To place it anywhere in the worksheet, first, copy the button by pressing Ctrl+C or by right-clicking and selecting Copy, then select the cell where you want to paste the button, and then paste it by pressing Ctrl+V.
2. Using Fill Handle
If the radio button is inside a cell, we can use the Fill Handle to replicate the button for the rest of the cells according to our needs.
Read More: How to Insert Excel VBA Radio Button Input Box
How to Group Radio Buttons in Excel
Grouping radio buttons means we will isolate some buttons from another and form a group. To do so, we will follow these instructions.
- In the beginning, we will go to the Developer tab in the Ribbon and select the Insert option.
- Then select Group Box under the Insert option.
- Next, draw a box around the buttons.
- Now place the radio buttons into the box if you had previously not placed them into the box.
Read More: How to Use Option Button in Excel
How to Delete Radio Button in Excel
Normally while deleting anything, we select the item and press Delete on the keyboard. But since in this case, it’s a radio button, selecting it will take the click as input. So to select a radio button or multiple, we need to press Ctrl and then select the buttons. After that, we will be able to normally press Delete on the keyboard.
Things to Remember
- Group box differentiates a bunch of radio buttons from others. If we do not group them, all the radio buttons will act as a single group.
- This method is without macro, so the Developer tab must be enabled before proceeding.
- For the entire demonstration, we used Excel’s 365 version. So the interface may vary for other versions.
Download Practice Workbook
You can download the practice workbook from here.
Conclusion
This is how you insert and use a radio button without using a macro in Excel. Hope you will find this article helpful. If you’re still having trouble with any of these steps, let us know in the comments. Our team is ready to answer all of your questions.
Related Articles
- How to Create & Apply Option Button Click Event in Excel VBA
- How to Set Option Button Value in Excel VBA