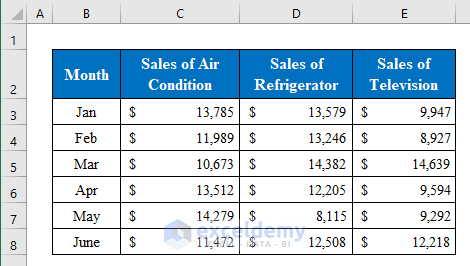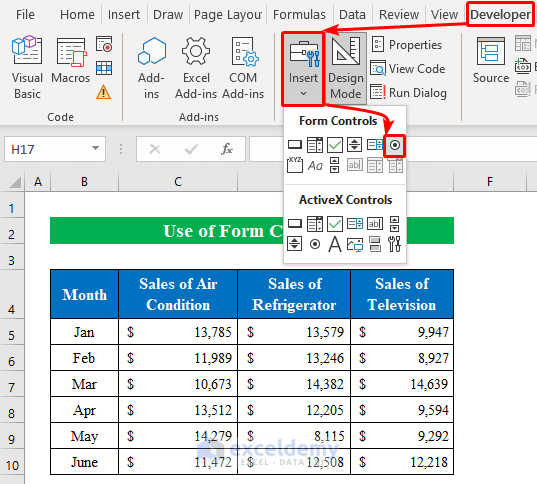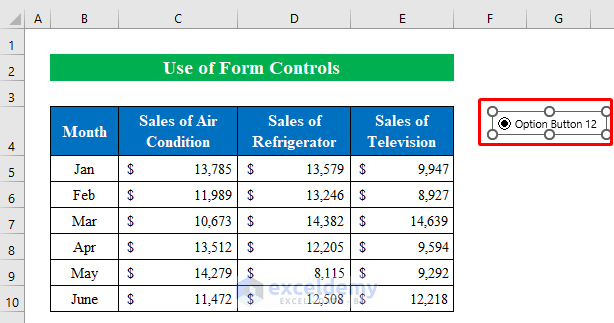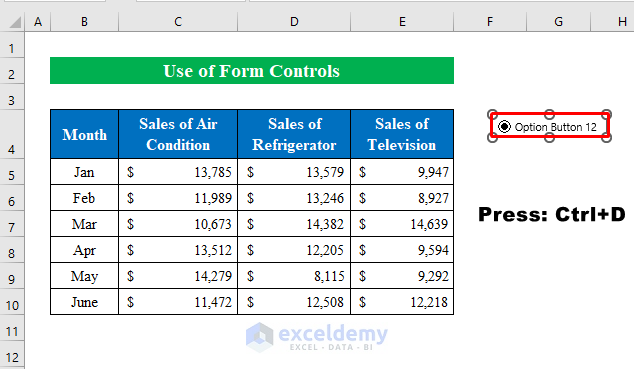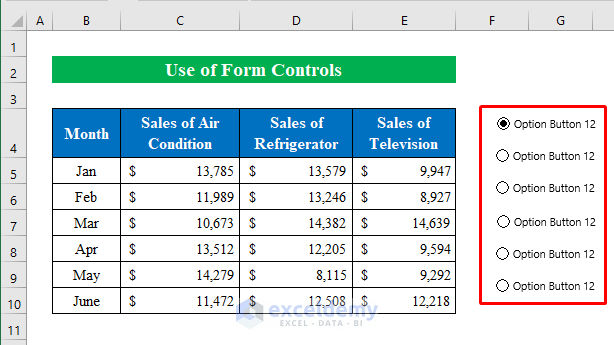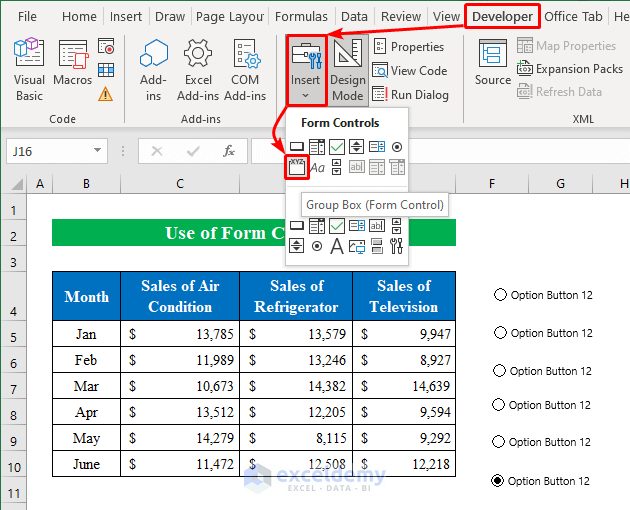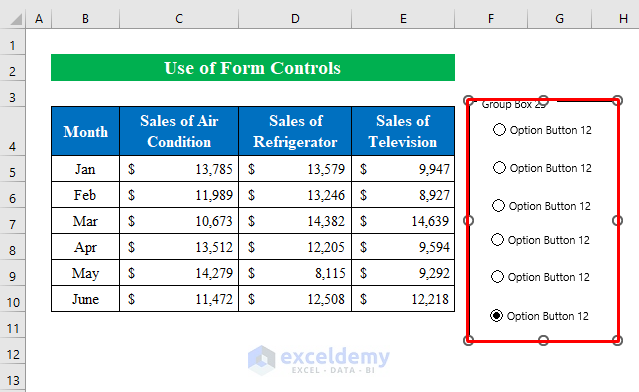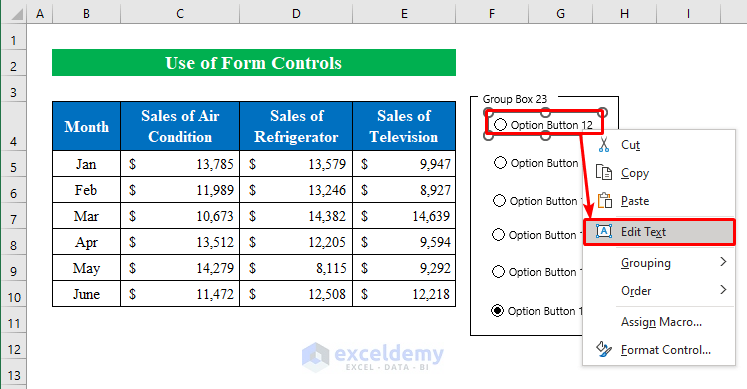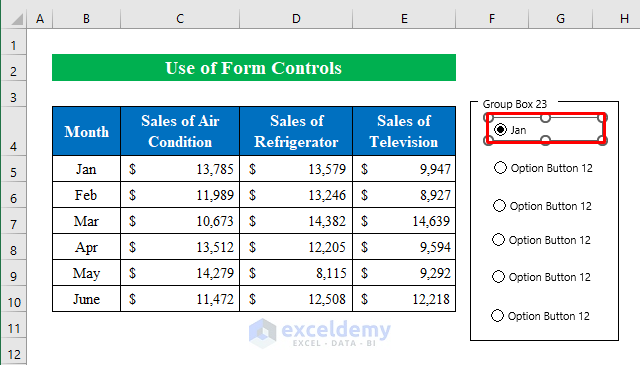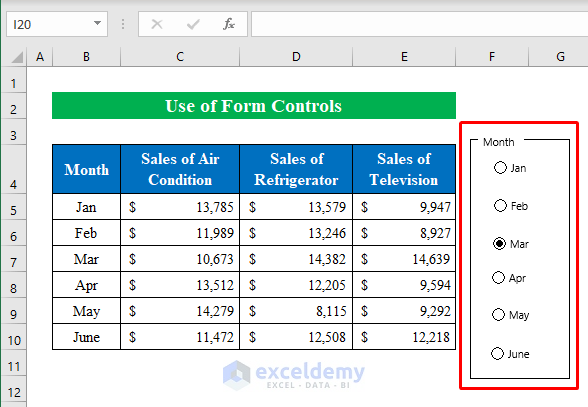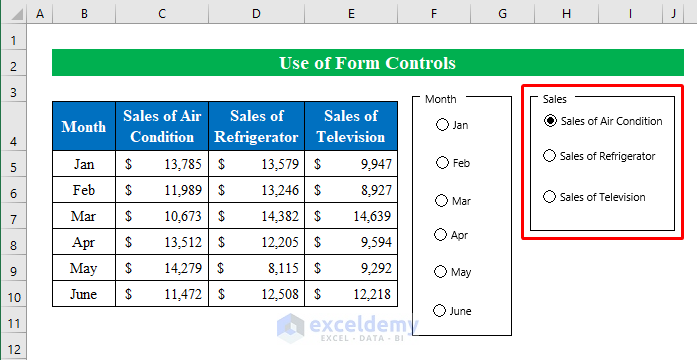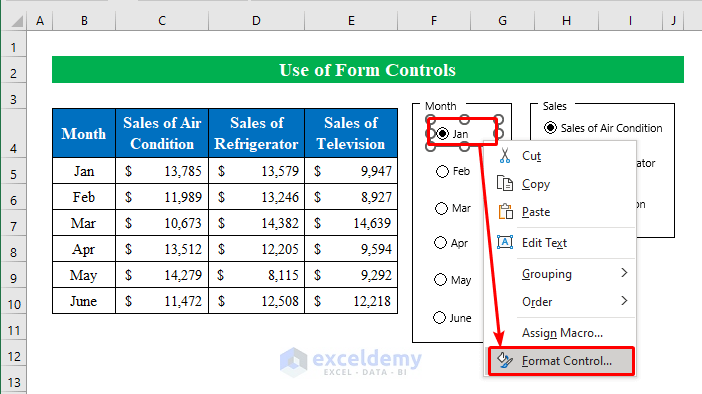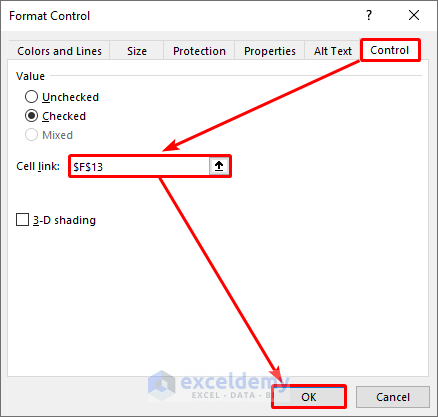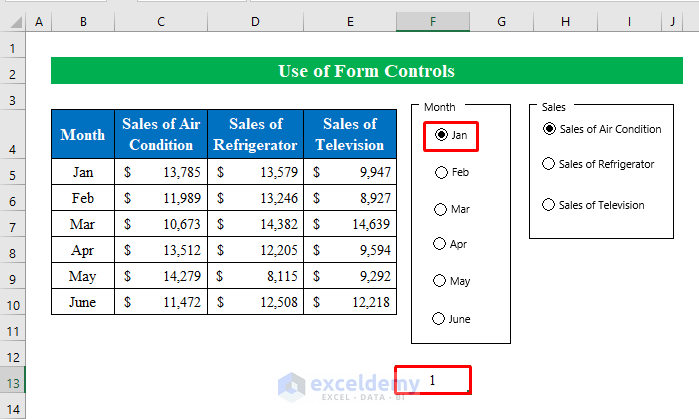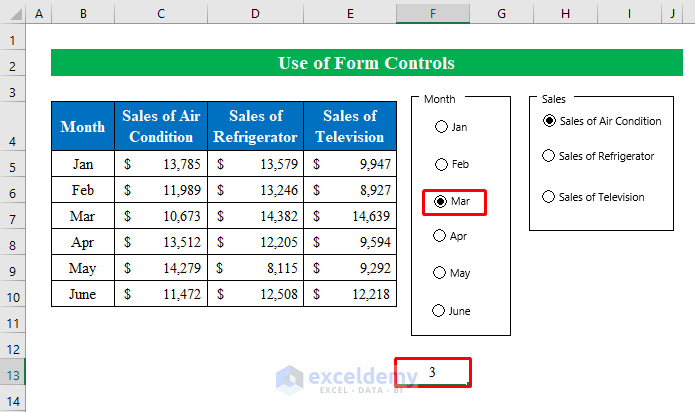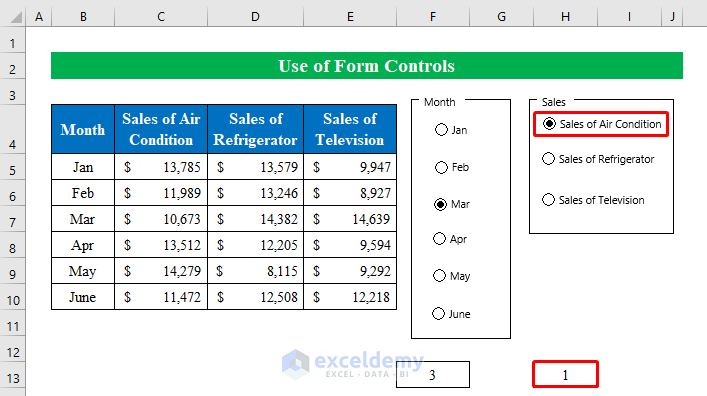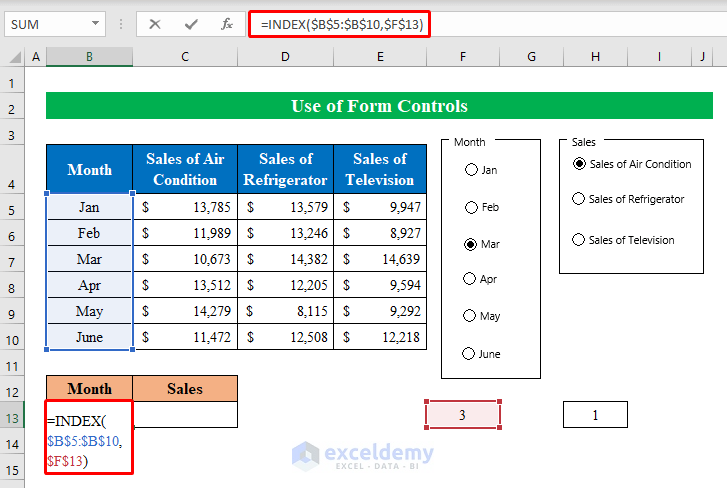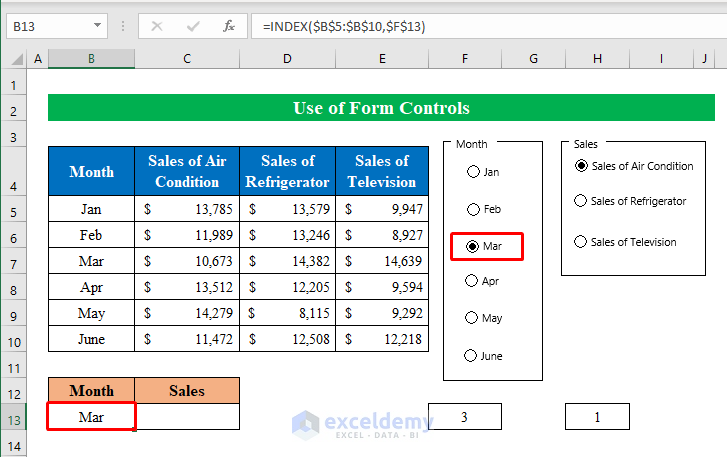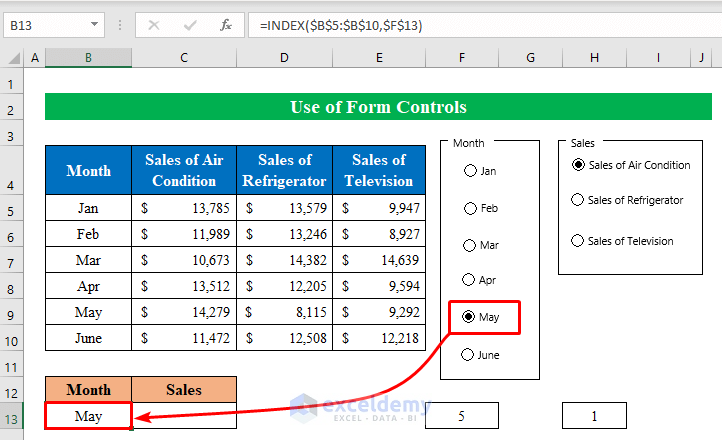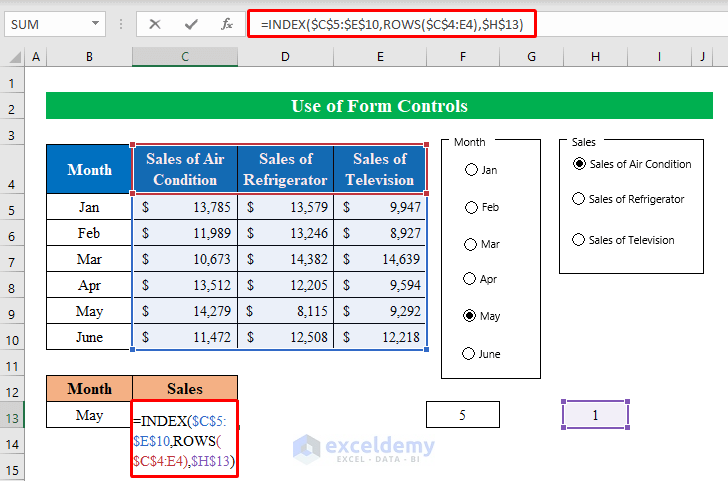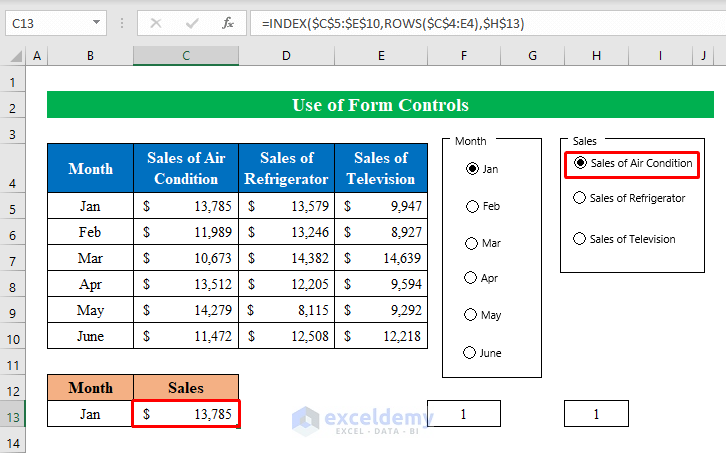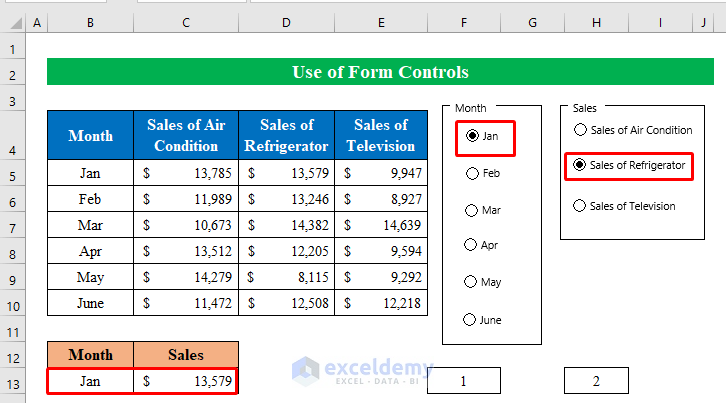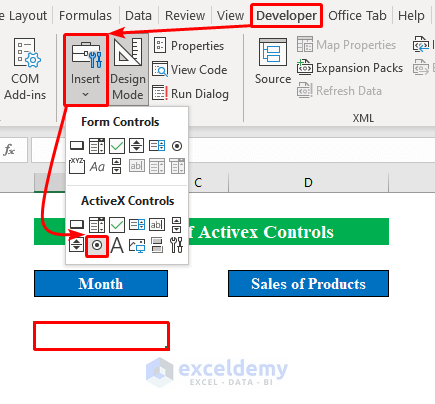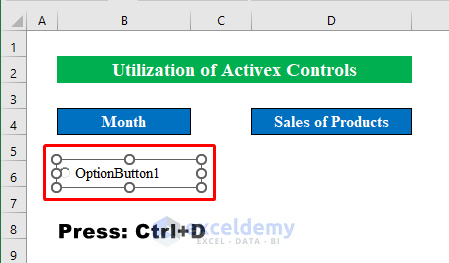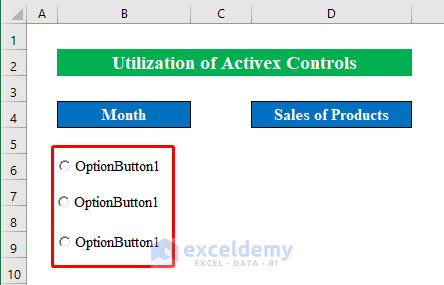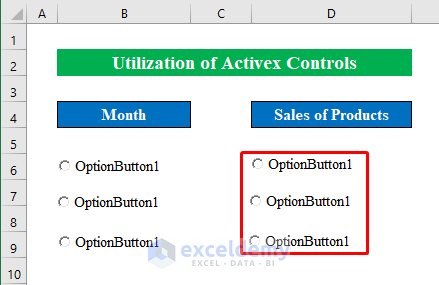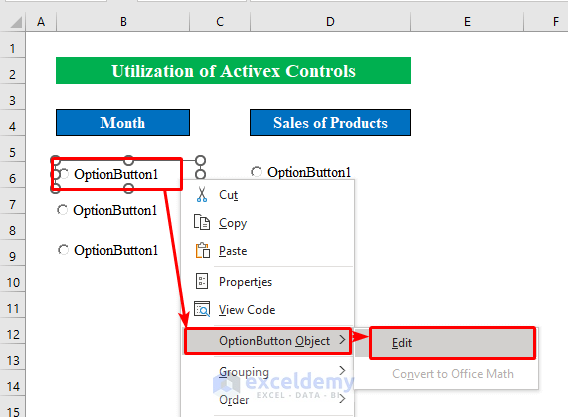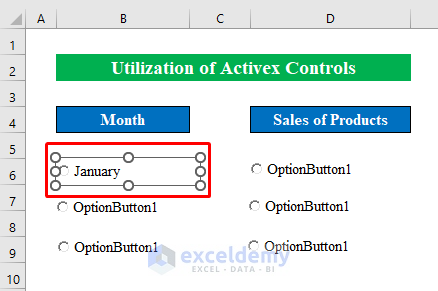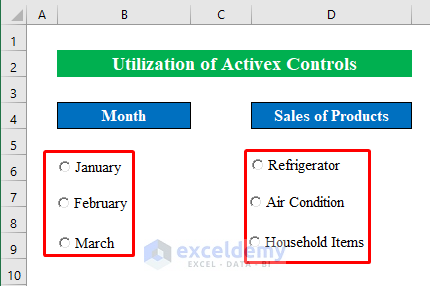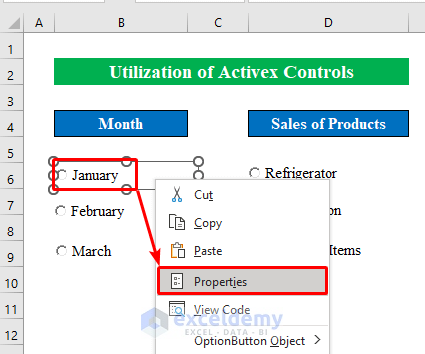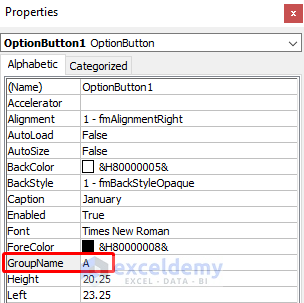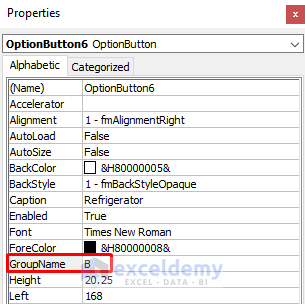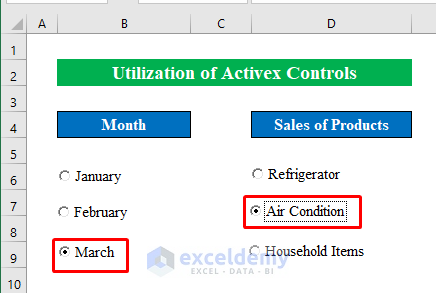While working in Microsoft Excel sometimes we need to group radio buttons to work more effectively. The radio button is also known as the options button which is a great tool to work with. Today in this article, I am going to share with you how to group radio buttons in Excel.
How to Group Radio Buttons in Excel: 2 Simple Methods
In the following, I have shared 2 simple methods to group radio buttons in Excel.
Suppose we have a dataset of a Company’s Sales of Air conditioners, Refrigerators, and Televisions month-wise.
1. Use Form Controls to Create and Group Radio Buttons in Excel
Using the form controls from the developer option we can easily create and group radio buttons. To do so-
Step 1:
- Let’s start with adding the radio button to our worksheet. Simply, choose the “Radio Button” icon from the “Developer” feature to create it.
- Simply, select a cell and draw the button.
- While the button is selected press Ctrl+D to make multiple buttons.
- Thus position them and your multiple radio buttons are created. It’s time to group these buttons.
Read More: Radio Button in Excel Without Macro (Insert, Copy, Group & Delete)
Step 2:
- First, go the the “Developer” option and press the “Group” icon.
- Hence, draw a border outside the buttons to group them.
- Thereafter, select a button and right-click the mouse button to get options from the options press “Edit Text” to edit the words.
- According to the dataset, I have typed “Jan” as the first button.
- Similarly, I have named all the buttons in the same group.
- In the same fashion, I have created a group of radio buttons just beside the previous one.
Step 3:
- In this step, we will create a corresponding cell for each group of radio buttons.
- Gently, select a button and click the “Format Control” option by getting options by clicking the right side button of the mouse.
- From the new window, choose a cell to link with the button and hit OK to continue.
- As you can see, we have successfully linked a cell (F13) with the grouped radio button. To check-
- Choose another button and it will show the number “3” as the radio button is in the 3rd position.
- Similarly, we will link another cell (H13) with another group of radio buttons.
Read More: How to Insert Excel VBA Radio Button Input Box
Finally, we will link those groups of options buttons with our dataset. To do that-
Step 4:
- Select a cell (B13) where we will collect the month’s name when we press the radio button from the group.
- Apply the following formula-
=INDEX($B$5:$B$10,$F$13)Where,
- The INDEX function returns a value or reference from the given table in the string. Here, ($B$5:$B$10) is the array and the row number is ($F$13) which will provide a month name according to the cell reference value.
- Likewise, press Enter and you will get the month name. To check whether the formula is working properly or not-
- Click any radio button of your choice and see the changes. Simple isn’t it?
- Now, we will collect the sales value from the dataset by pressing the radio button from another group. For that,
- Select a cell (C13) and write the following formula down-
=INDEX($C$5:$E$10,ROWS($C$4:E4),$H$13)- Hit Enter to get the desired output.
- In conclusion, you can see from the following screenshot we have successfully grouped the radio button and used it to gather information from the dataset. Enjoy!
2. Utilize Activex Controls to Group Radio Buttons in Excel
If you are looking for a simple solution to group radio buttons in Excel then you are at the right place. Follow the steps below-
Step 1:
- Above all, select “Radio or Option Button” from the “Activex Controls” list appearing from the “Developer” feature.
- Just like the previous method, draw the button in any position on the worksheet.
- Hence, selecting the button press Ctrl+D to create multiple buttons.
- Here I have placed them under the “Month” roof to group those buttons.
- In the same fashion, I have created some more buttons under the “Sales of Products” roof. Now it’s time to edit and group those radio buttons.
Step 2:
- Presently, choose a button and right-click the mouse button to get more options. From the options press “Edit”.
- Formerly, type according to your choice. Here I typed “January”.
- Similarly, we will edit all the button names on our worksheet.
- To group those, again click the right side of the mouse and press the “Properties” option.
- Underneath, provide a group name. Here I have provided “A” as the group name.
- Similarly, for all the month’s buttons change the group name to “A” to group the month’s button into the same group.
- Likewise, we will group the other buttons by opening the “Properties” option.
- Here, we will name the other buttons group name to “B”.
- Finally, as you can see we have successfully grouped radio buttons in Excel.
Things to Remember
- If you are not getting the “Developer” option at the top ribbon, just go to File > Options > Customized Ribbon. Hence, checkmark the “Developer” option to get it.
Download Practice Workbook
Download this practice workbook to exercise while you are reading this article.
Conclusion
In this article, I have tried to cover all the methods to group buttons in Excel. Take a tour of the practice workbook and download the file to practice by yourself. I hope you find it helpful. Please inform us in the comment section about your experience. Stay tuned and keep learning.
Related Articles
- How to Add Option Button in Excel
- How to Set Option Button Value in Excel VBA
- How to Use Option Button in Excel
- How to Create & Apply Option Button Click Event in Excel VBA