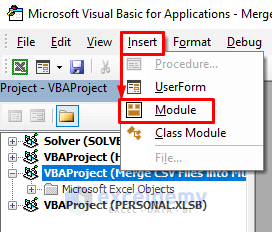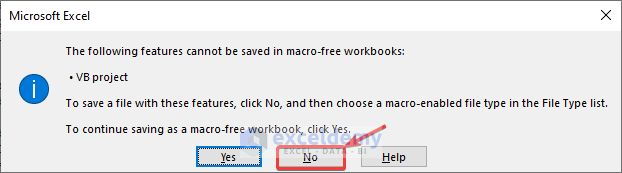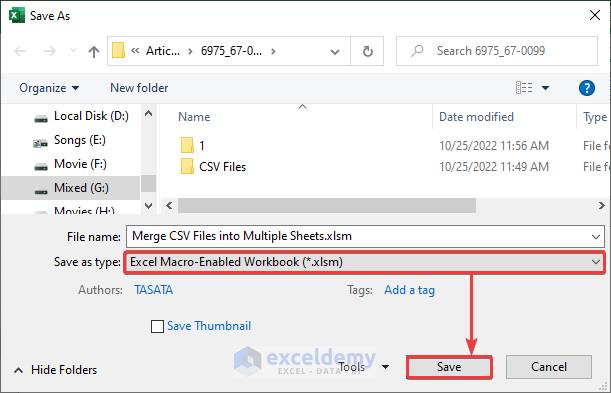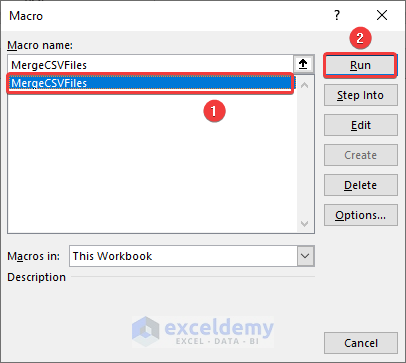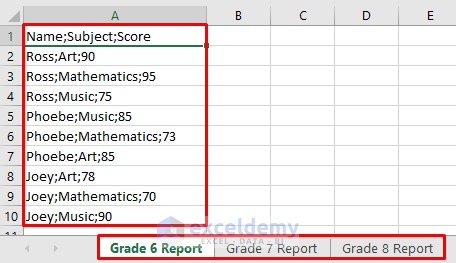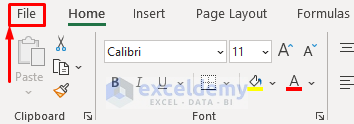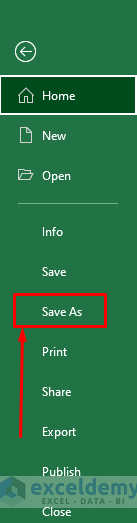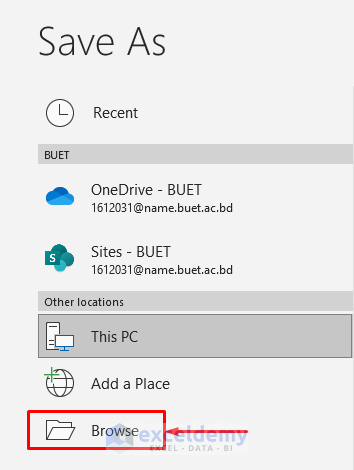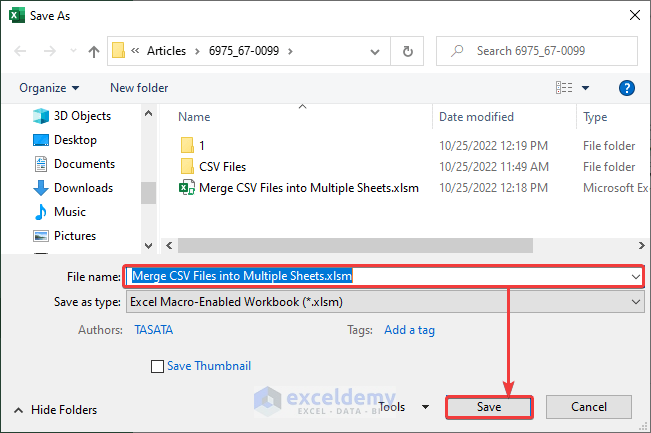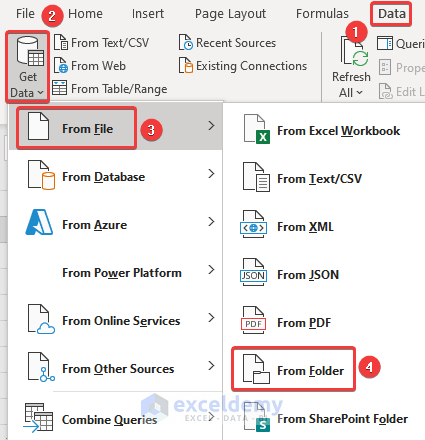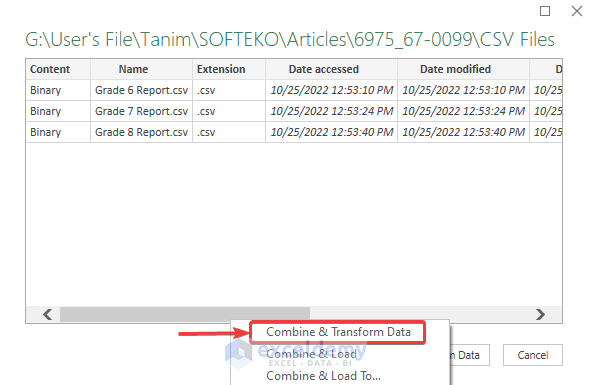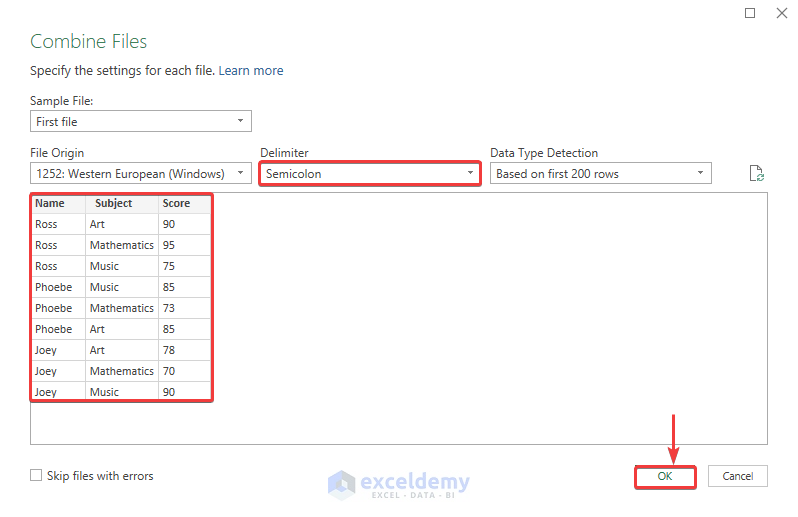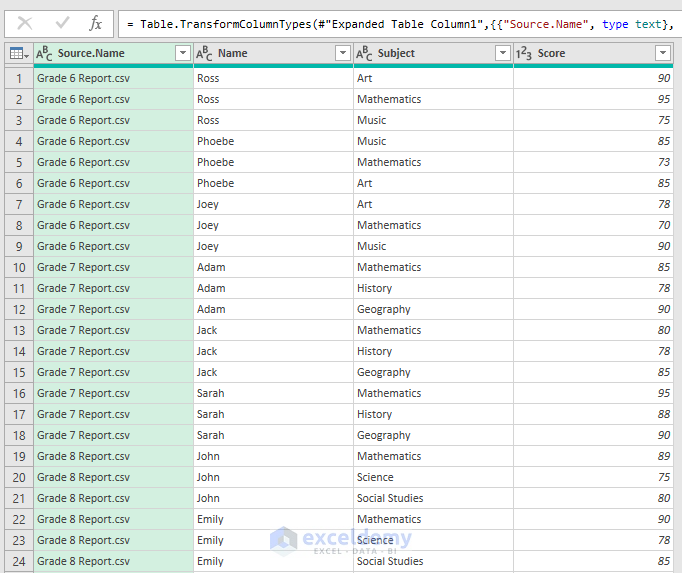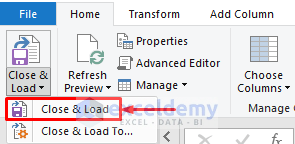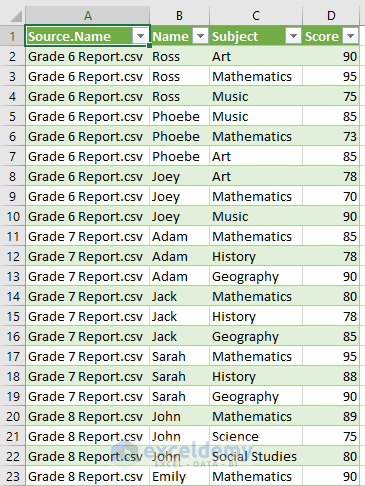We have three individual Excel workbooks for grade 6, grade 7, and grade 8 report cards for various subjects for multiple students. The files are in CSV format with the students’ names, subjects, and scores. We want to merge all the workbooks in a single workbook in multiple sheets.

Step 1 – Open a VBA Module
- Go to the Developer tab and select Visual Basic.
- The VBA Editor window will open.
- Go to the Insert tab and choose the Module option.
Read More: How to Keep Leading Zeros in Excel CSV Programmatically
Step 2 – Insert the VBA Code
- Click on Module 1.
- Insert the following code in window.
Sub MergeCSVFiles()
Dim openFiles As Variant
Dim I As Integer
Dim wb As Workbook
Dim mergedWb As Workbook
Dim delimiter As String
Dim screen As Boolean
On Error GoTo ErrHandler
screen = Application.ScreenUpdating
Application.ScreenUpdating = False
delimiter = ";"
openFiles = Application.GetOpenFilename("CSV Files (*.csv), *.csv", , "Merge CSV Files", , True)
If TypeName(openFiles) = "Boolean" Then
MsgBox "No files were selected", , "Merge CSV Files"
GoTo ExitHandler
End If
I = 1
Set mergedWb = Workbooks.Open(openFiles(I))
mergedWb.Sheets(1).Copy
Set wb = Application.ActiveWorkbook
mergedWb.Close False
Do While I < UBound(openFiles)
I = I + 1
Set mergedWb = Workbooks.Open(openFiles(I))
mergedWb.Sheets(1).Move , wb.Sheets(wb.Sheets.Count)
Loop
ExitHandler:
Application.ScreenUpdating = screen
Set wb = Nothing
Set mergedWb = Nothing
Exit Sub
ErrHandler:
MsgBox Err.Description, , "Merge CSV Files"
Resume ExitHandler
End Sub
- Press Ctrl + S on your keyboard to save the VBA code.
- A Microsoft Excel dialogue box will appear.
- Click on the No option.
- The Save As window will appear.
- Change the Save as type: option as .xlsm format and click on the Save button.
Read More: How to Fix CSV File in Excel
Step 3 – Run the Code to Merge CSV Files into Multiple Sheets
- Go to the Developer tab and choose Macros.
- The Macro window will appear.
- Choose the MergeCSVFiles macro from the Macros pane and click on the Run button.
- All the workbooks will be merged into a new workbook as different worksheets.
- Go to the File tab.
- Click on the Save As option.
- Click on the Browse option.
- The Save As dialog box will appear.
- Insert your desired file name in the File name: text box and click on the Save button.
- The CSV files are merged into multiple sheets of a single workbook.
Read More: Paste Comma Separated Values into Excel
Use Power Query to Merge CSV Files into a Single Sheet in Excel
Steps:
- Go to the Data tab and select Get Data.
- Choose From File and select the From Folder option.
- The Browse window will open.
- Choose the folder where you have kept the CSV files.
- Click on the Open button.
- The Power Query window will open and show the CSV files to import.
- Click on Combine and select the Combine & Transform Data option.
- The Combine Files window will appear.
- Choose the Delimiter as Semicolon (or change depending on what your data is delimited by).
- Click on OK.
- You will get the merged file in the Power Query window.
- Go to the File tab from the Power Query window.
- Click on Close & Load and select Close & Load.
- You will get all the CSV files merged into a single sheet in Excel. The output should look like this.
Read More: How to Edit CSV File in Excel
Things to Remember
- Maintain a specific delimiter for every file.
- All CSV files should be oriented in the same way and from the same rows and columns.
Download the Practice Workbook
CSV Source Files:
Final Merged File:
Related Articles
- How to Sort CSV File in Excel
- How to Merge CSV Files in Excel
- Formatting CSV File in Excel
- How to Stop Excel from Auto Formatting Dates in CSV
<< Go Back to Merge CSV Files in Excel | Import CSV to Excel | Importing Data in Excel | Learn Excel
Get FREE Advanced Excel Exercises with Solutions!