A Bank Ledger is the bank account balance computed by a bank for each account every business day. It includes all kinds of deposits and withdrawals. In this tutorial, we’ll demonstrate how to easily create a Bank Ledger in Excel. We have used Microsoft Excel 365 for this article, but you can use any other version at your convenience.
⭐ Step 1 – Create an Outline
- Create a space for Opening Balance in cell C4.
- Make column headings for Date, Transaction Description, Cash Deposit, Cheque Deposit, Online Deposit, Cash Withdrawal, Cheque Return, and Balance like in the below screenshot.
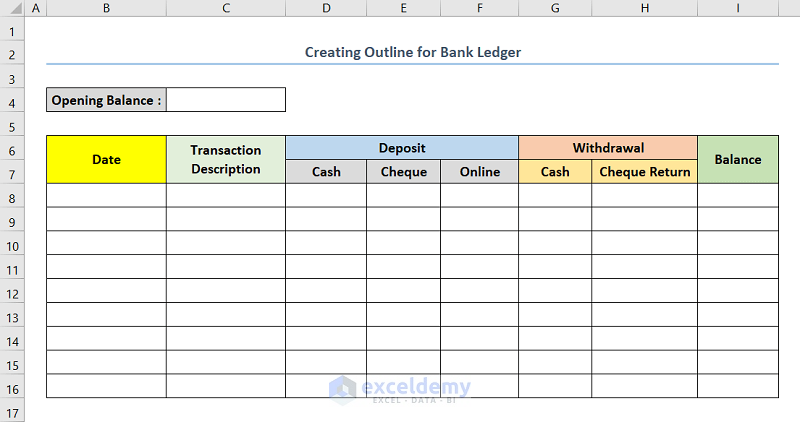
⭐ Step 02 – Insert Necessary Data
The data we input here are opening balance, date, transaction description, cash deposit, cheque deposit, online deposit, cash withdrawal, and cheque return.
- Insert the opening balance.
- Insert the other data according to their date in the respective columns.
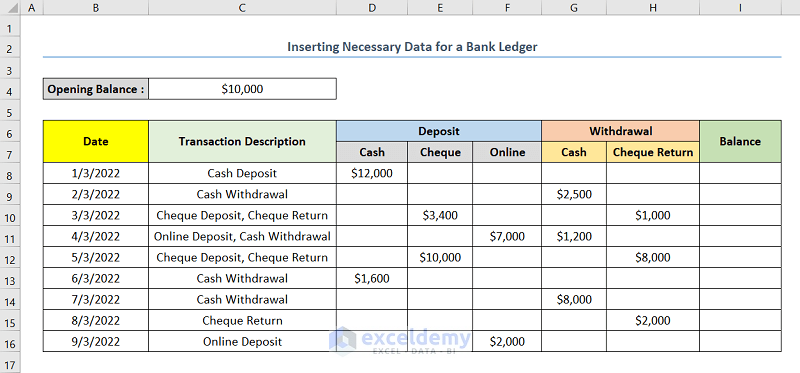
⭐ Step 03 – Using a Formula to Calculate Balance
Let’s use an Excel formula to calculate the balance after all the transactions for each date.
- Select cell I8 and insert the following formula:
=$C$4+D8+E8+F8-G8-H8Here, cells I8, D8, E8, F8, G8, and H8 are the first cells of the columns Balance, Cash Deposit, Cheque Deposit, Online Deposit, Cash Withdrawal, and Cheque Return respectively. Cell C4 indicates the Opening Balance.
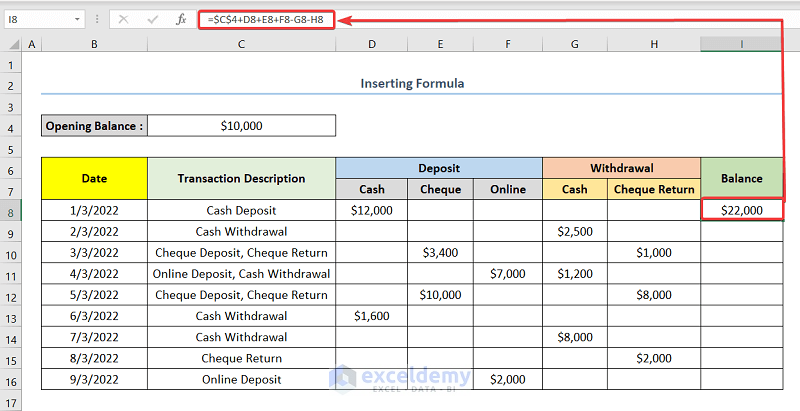
- Select the second cell of the column Balance (cell I9) and insert the following formula:
=I8+D9+E9+F9-G9-H9- Drag the Fill Handle down to copy the formula to rest of the cells of the column.
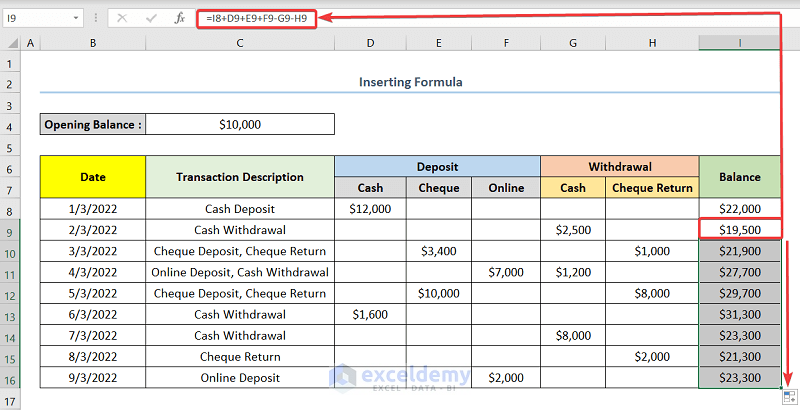
Your Bank Ledger is complete, and looks like the below screenshot.
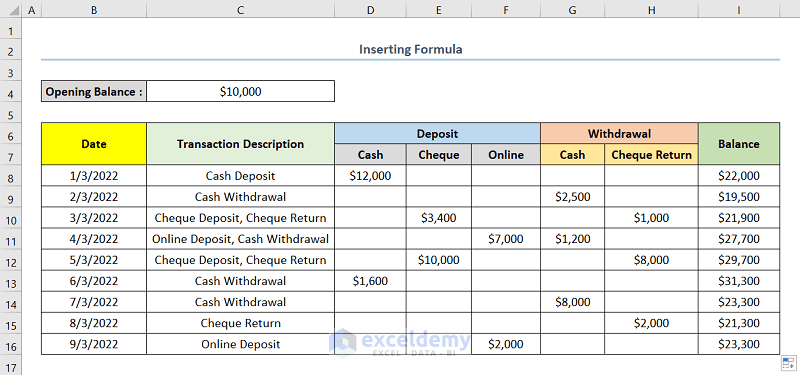
Read More: How to Make a Ledger in Excel
Template for a Bank Ledger
We have also provided a template for a Bank Ledger in a separate sheet. Download the template and use it at your convenience.
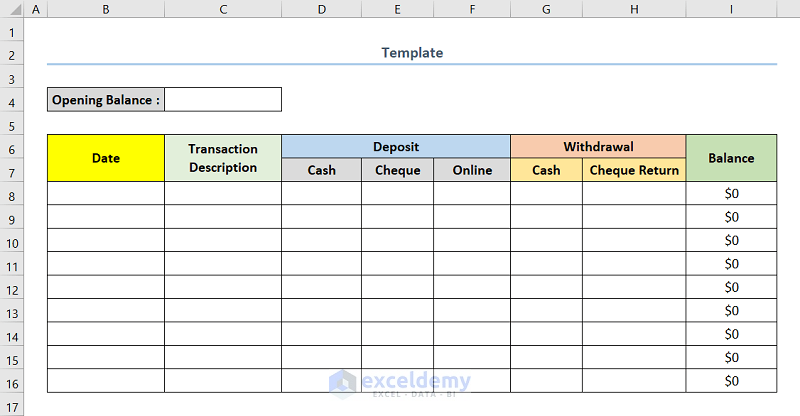
Download Practice Workbook
Related Articles
- How to Maintain Ledger Book in Excel
- How to Make Subsidiary Ledger in Excel
- Create a Checkbook Ledger in Excel
- How to Export All Ledgers from Tally in Excel
- How to Make General Ledger in Excel
- Create General Ledger in Excel from General Journal Data
<< Go Back to Ledger in Excel | Excel for Accounting | Learn Excel
Get FREE Advanced Excel Exercises with Solutions!

