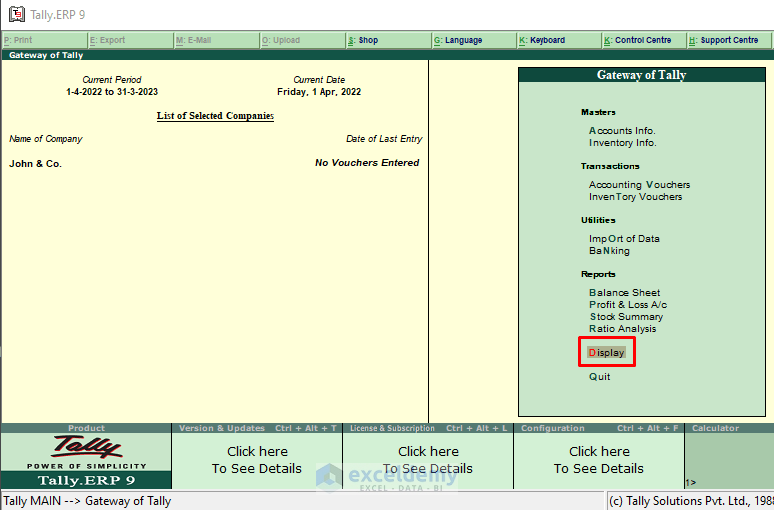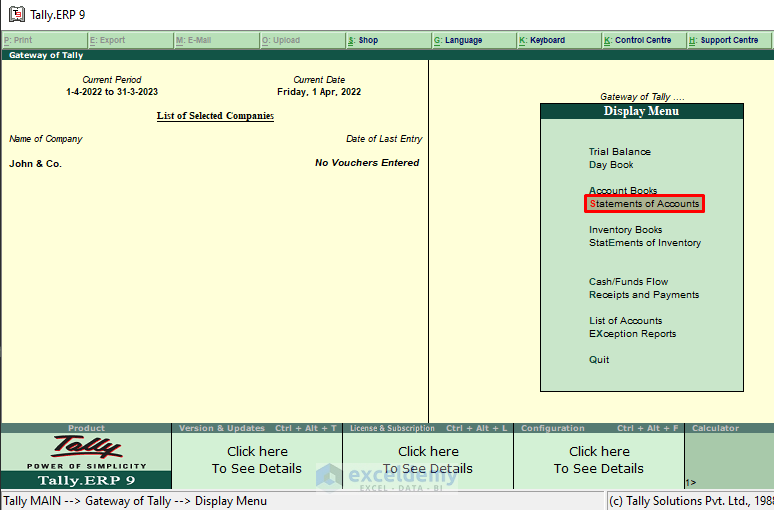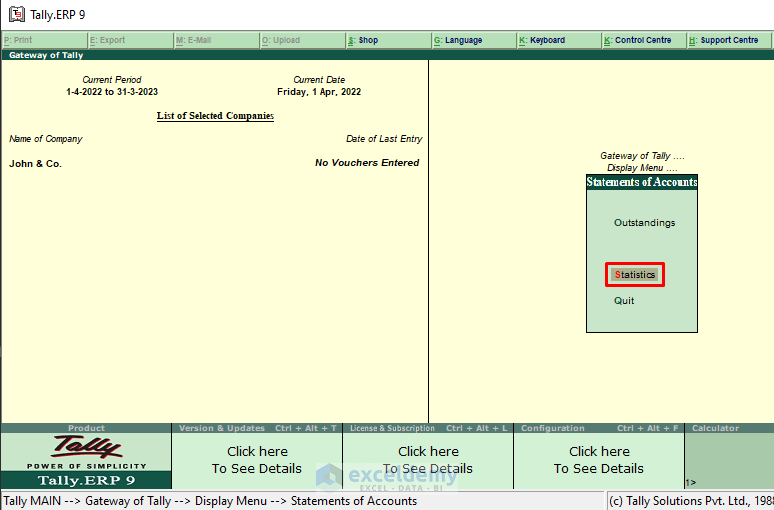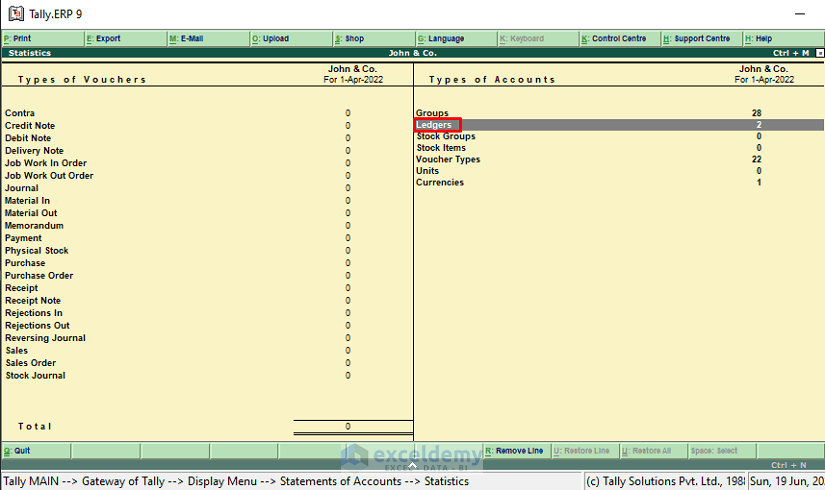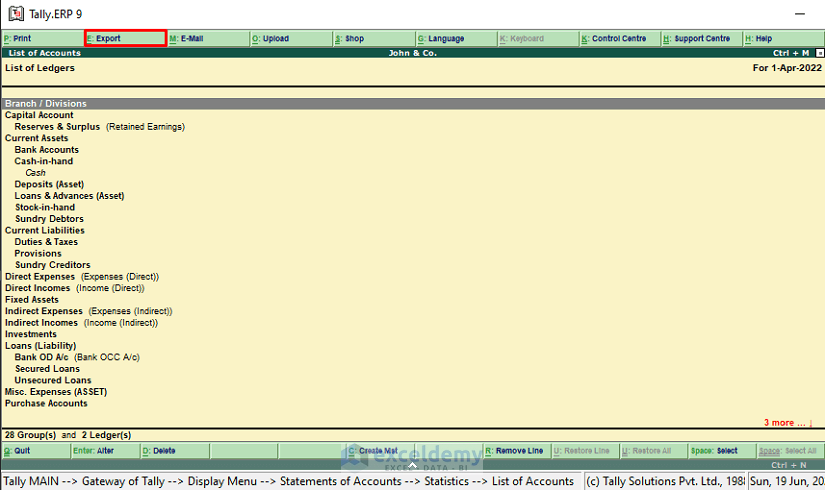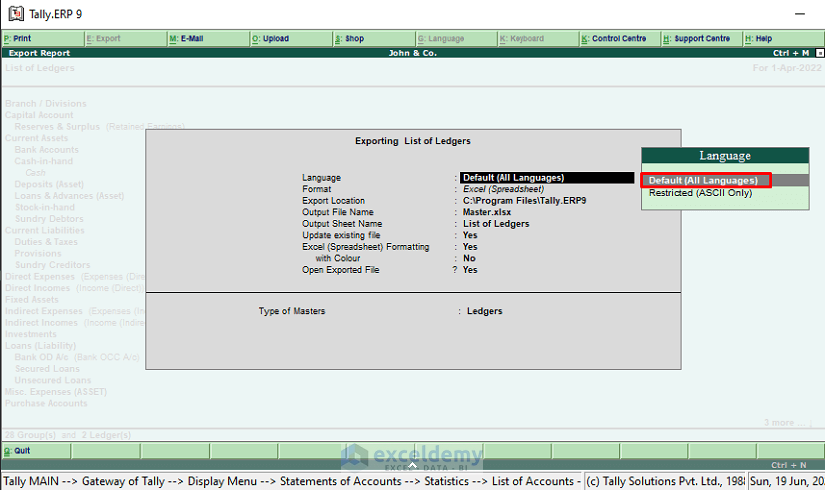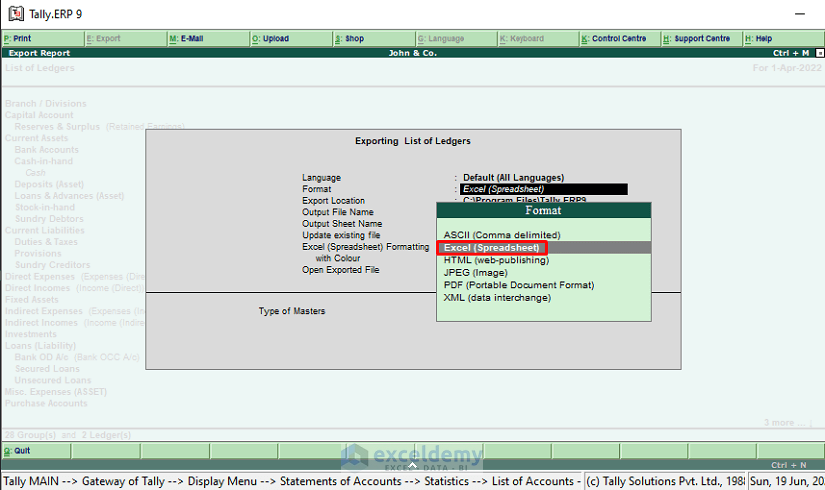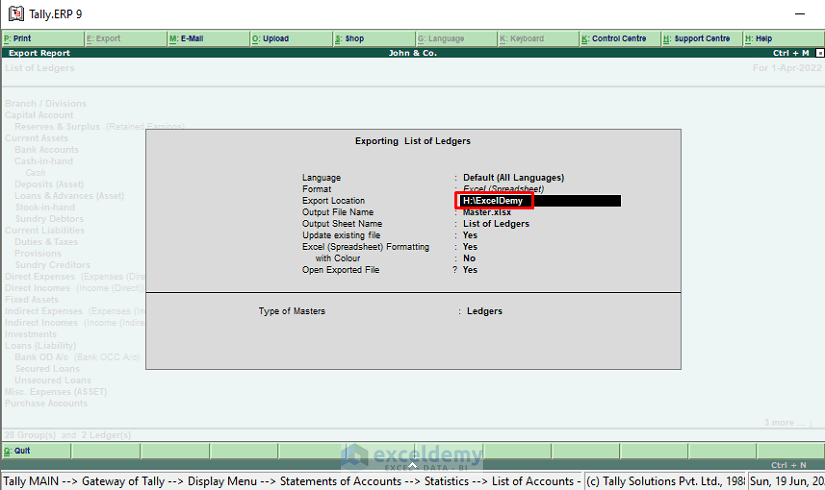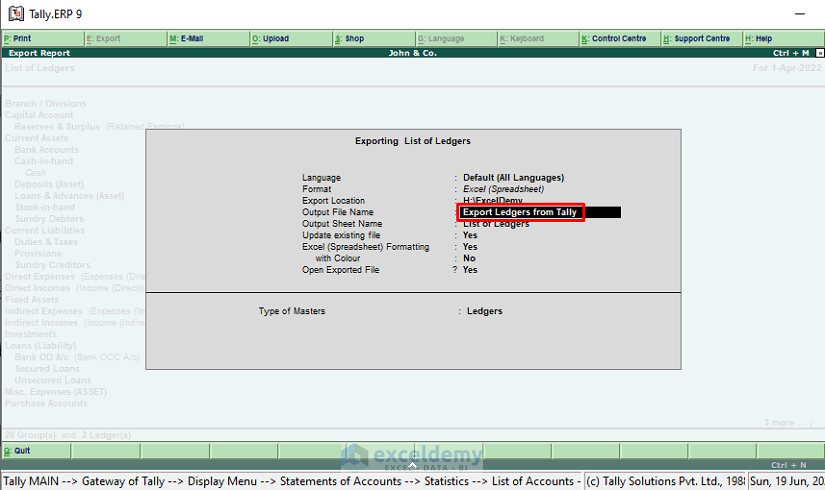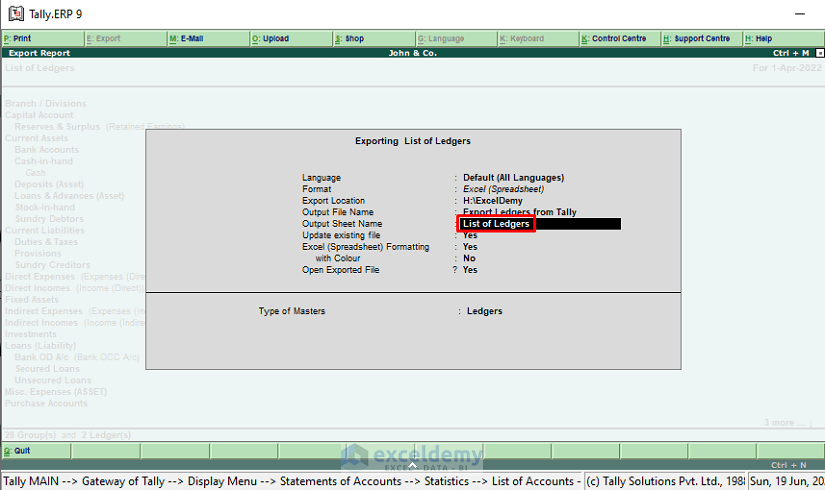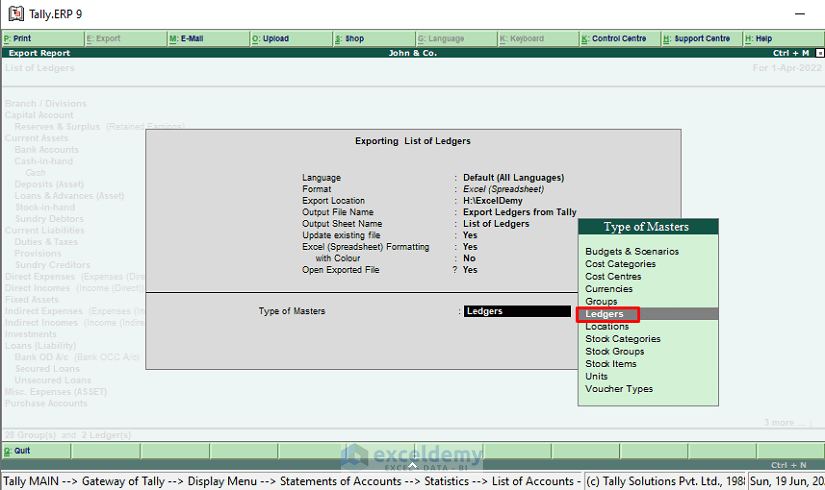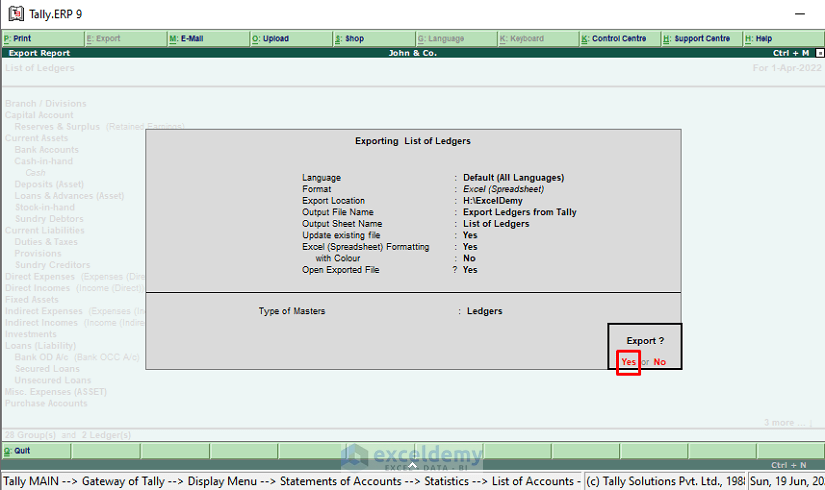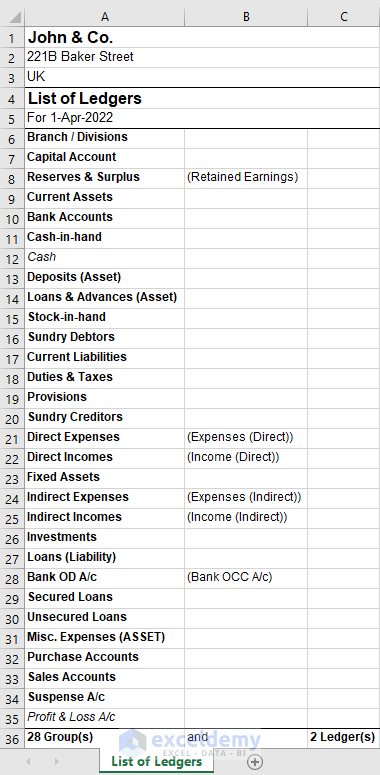What Is Ledger in Tally?
The Ledger option in the Tally app keeps transaction records.
How to Export Ledgers from Tally in Excel
Tally.ERP 9 app was used to create a company: ‘John & Co.’. You want to export its ledger data.
Steps:
- Open the Tally app.
- Select the company whose ledgers you want to export.
- Select Display in Gateway of Tally.
- Press Enter.
- In the Display Menu, select Statements of Accounts and press Enter.
- Select Statistics.
- In Types of Accounts, choose Ledgers.
- The list of ledgers will be displayed. Click Export.
In the dialog box:
- Select Default (All Languages) in Language and press Enter.
- Choose Excel (Spreadsheet) in Format and press Enter.
- Set the export location and press Enter.
- Enter the File name (here, ‘Export Ledgers from Tally’).
- Press Enter.
- Enter the sheet name (here,‘List of Ledgers’).
- Press Enter.
- You can skip the next steps and use the default settings.
- In Type of Masters, select Ledgers and press Enter.
- In the confirmation dialog box, select Yes.
An Excel file will open.
Read More: How to Make a Ledger in Excel
Things to Remember
- Double-click or press the Enter to select.
- Some features are not available in the Education mode.
- The exporting location or sheet name must be typed.
- Tally.ERP 9 exports the file in Microsoft Excel 97-2003 Worksheet (.xls) format. To get the XLSX format, open the XLS file and Save it in XLSX format.
Download Practice Workbook
Download the free Excel workbook here.
Related Articles
- How to Make Subsidiary Ledger in Excel
- How to Make a Bank Ledger in Excel
- How to Make General Ledger in Excel
- Create General Ledger in Excel from General Journal Data
- How to Maintain Ledger Book in Excel
- Create a Checkbook Ledger in Excel
<< Go Back to Ledger in Excel | Excel for Accounting | Learn Excel
Get FREE Advanced Excel Exercises with Solutions!