What Is a General Journal?
The general journal is an accounting record of a company’s financial transactions. It is the master of all company entities.
What Is a General Ledger?
A general ledger can be used to track specific income and expenses.
To create a general ledger from a general data journal , follow the steps below.
Step 1 – Create a General Data Journal
A general data journal consists of date, account, reference, debit, and credit.
- Create the five headings in Excel.
- Select B4:F4.
- Go to the Insert tab.
- Select Table in Tables.
- In the Create Table dialog box, check My table has headers.
- Click OK.
- A table is created using the headings.
- Add transactions and dates.
- This is the general data journal.
To add the Sum of the debit and credit columns:
- Select the table and select the Table Design tab.
- Select Total Row in Table Style Options.
- A total will be created in the last column.
- In the Debit column, you will see a data validation button.
- Click it and select Sum.
- The total in the debit column will be displayed.
Step 2 – Create Pivot Table
- Go to Insert.
- Select PivotTable in Tables.
- Select the table or range.
- Choose New Worksheet (in which you will store your PivotTable).
- Click OK.
- The PivotTable Fields dialog box will will be displayed.
- Select all the available options.
- A pivot table will be created from the general data journal.
Step 3 – Modify the Pivot Table
To change the report layouts.
- Select the pivot table and select the Design tab.
- In Layout, choose Report Layout and select Show in Tabular Form.
- This is the output
- Go to the PivotTable Fields dialog box.
- Select Account.
- Select Field Settings.
- In the Field Settings dialog box, select Layout & Print.
- Check Repeats item labels and Insert blank line after each item label.
- Click OK.
- This is the output.
To change the format of the debit and credit columns.
- Go to the PivotTable Fields dialog box and select Sum of Debit.
- Choose Value Field Settings.
- In the Value Field Settings dialog box, select Number Format.
- In the Format Cells dialog box, select Currency in Category.
- Set Decimal places as zero.
- Choose a format for negative numbers.
- Click OK.
- Click OK in Value Field Settings dialog box.
- This is the output
- Follow the same procedure to change the number format in the credit column.
- This is the output
Step 4 – Enable the PivotTable Analyze Tab on the Ribbon
- Right-click the ribbon.
- Select Customize the Ribbon.
- In the Excel options dialog box, select Customize Ribbon.
- Select All Tabs in Choose commands from.
- Select PivotTable Analyze.
- Click Add.
- Click OK.
Step 5 – Create a General Ledger
- Select the pivot table.
- Go to the PivotTable Analyze tab.
- Select Fields, Items & Sets in Calculations.
- Choose Calculated Field and select Insert Calculated Field.
- In the Insert Calculated Field dialog box, set the name and formula.
- Click Add.
- Click OK.
- This is the output
- Go to the PivotTable Analyze tab.
- In Filter, select Insert Slicer.
- Then, select Account in the Insert Slicers dialog box.
- Finally, click on OK.
- A specific sub-group will be created.
- If you select cash in the slicer, you will see details for cash payments in the general data journal .
- If you choose purchase, you will see purchase transactions.
- Change the transaction to sales.This is the output.
Read More: How to Make Subsidiary Ledger in Excel
Download Practice Workbook
Download the practice workbook.
Related Articles
- How to Make a Ledger in Excel
- How to Export All Ledgers from Tally in Excel
- How to Create a Checkbook Ledger in Excel
- How to Maintain Ledger Book in Excel
- How to Make a Bank Ledger in Excel
<< Go Back to Ledger in Excel | Excel for Accounting | Learn Excel
Get FREE Advanced Excel Exercises with Solutions!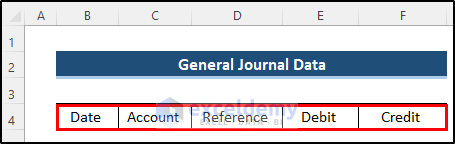
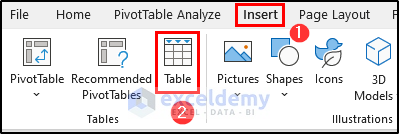
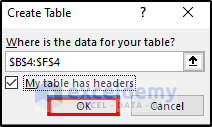
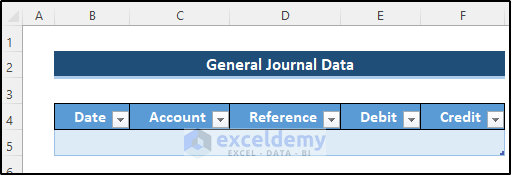
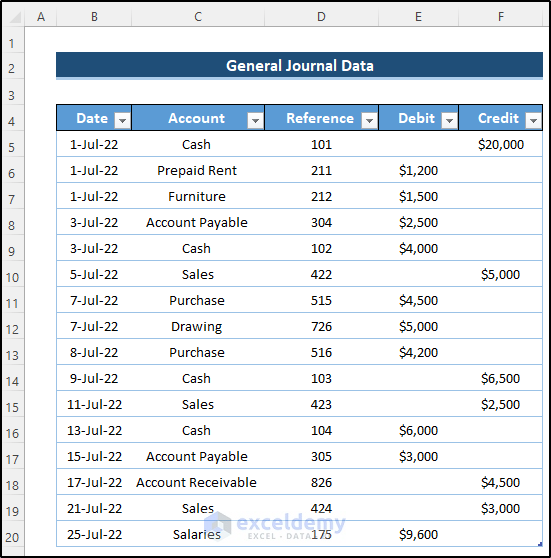
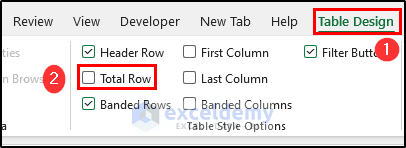
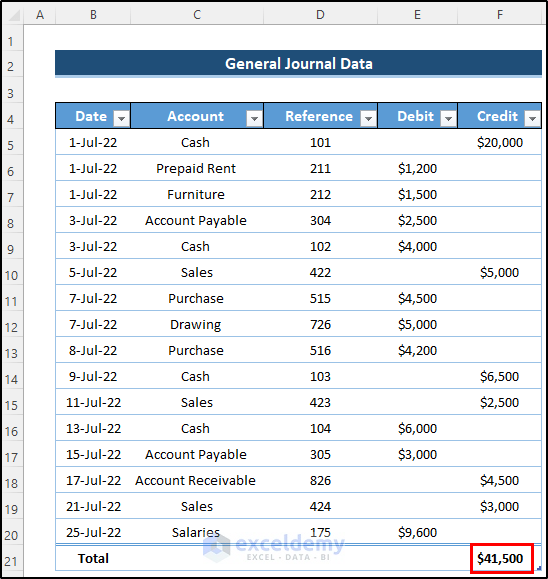
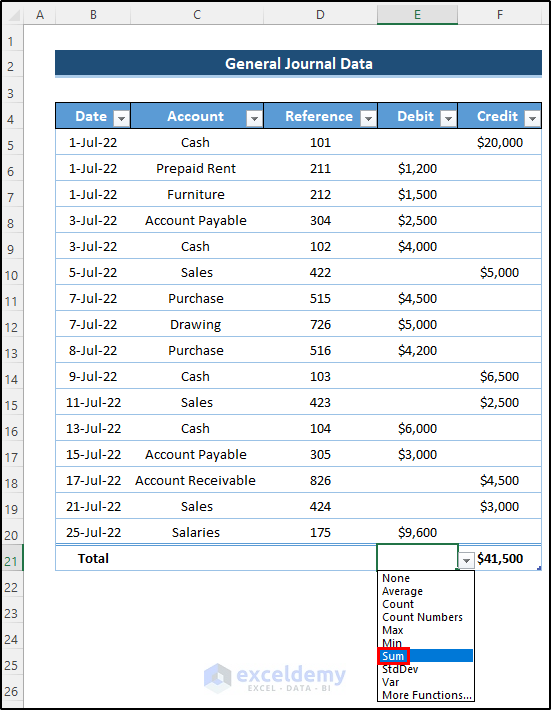
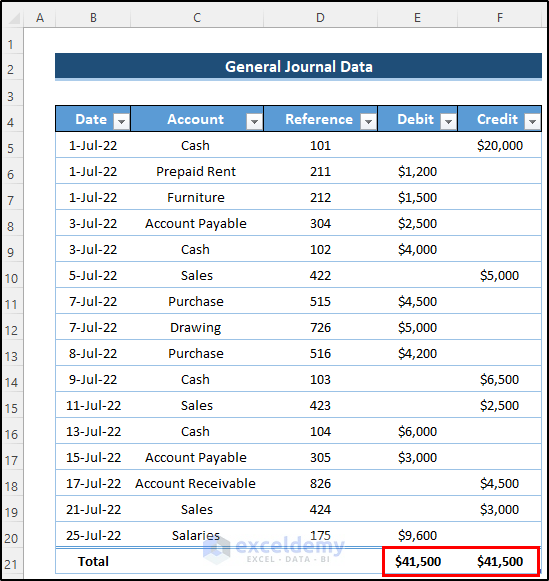
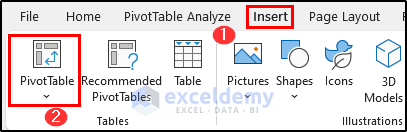
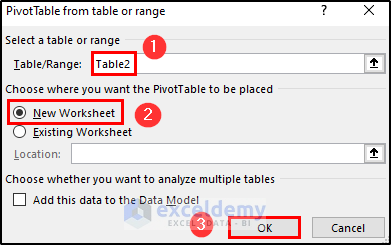
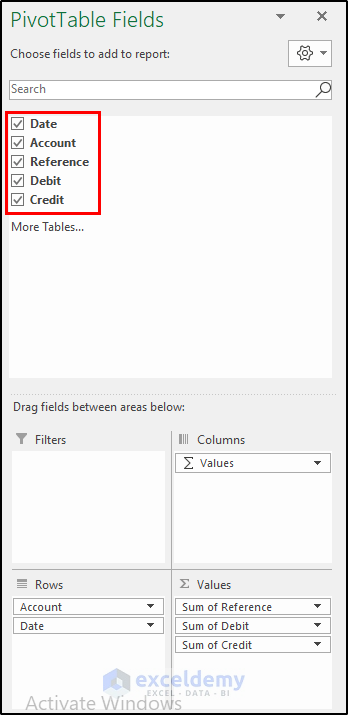

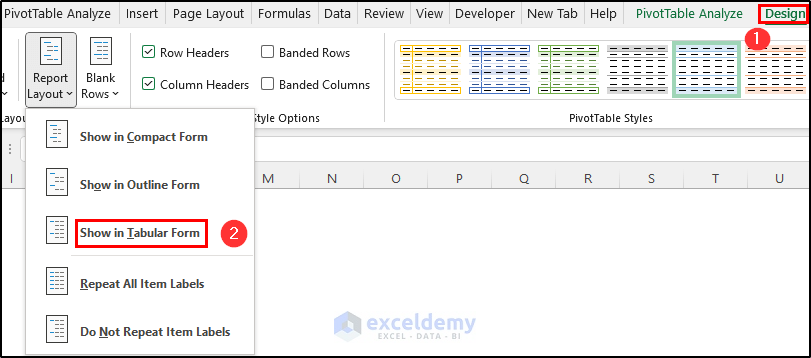
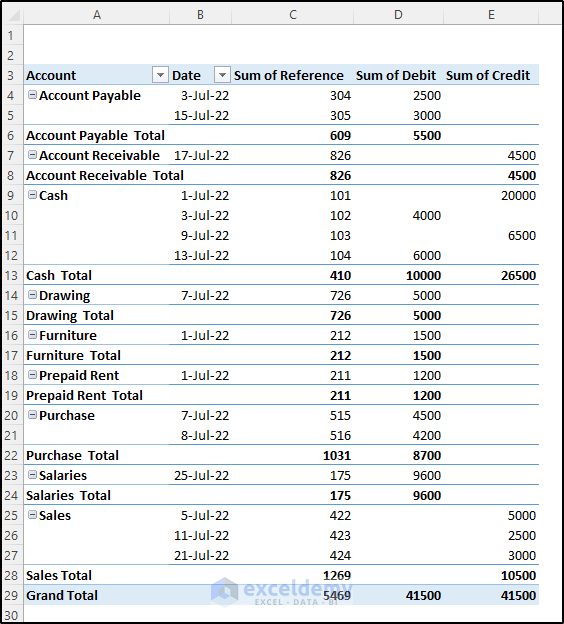
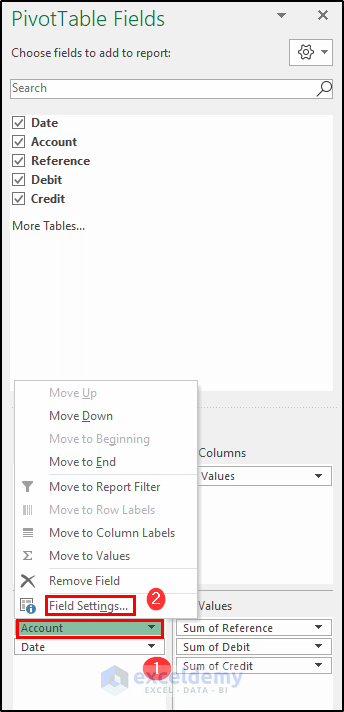
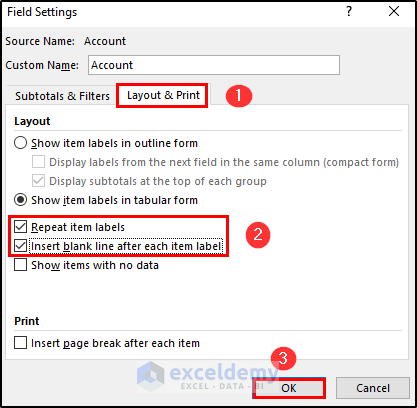
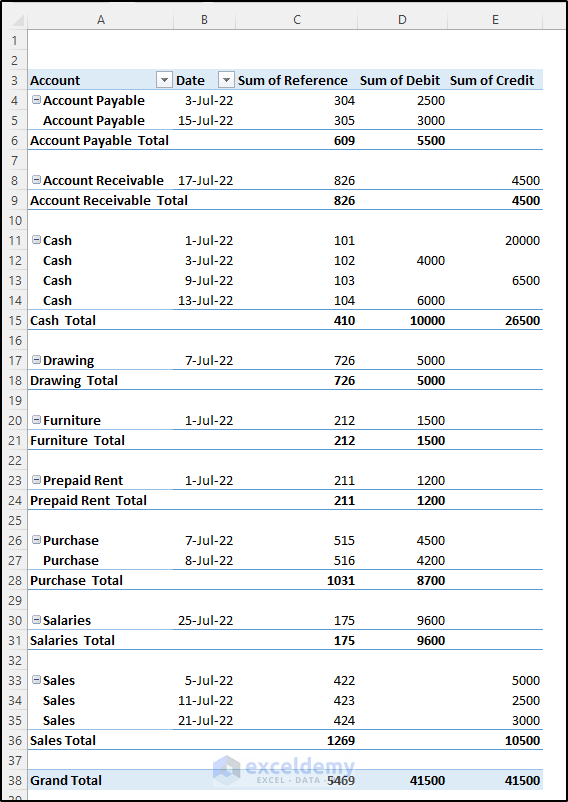
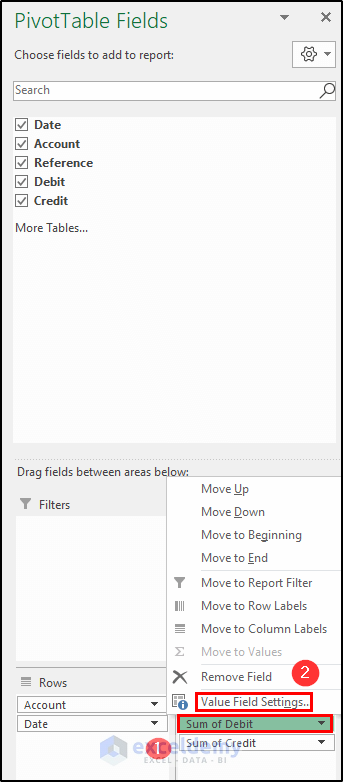
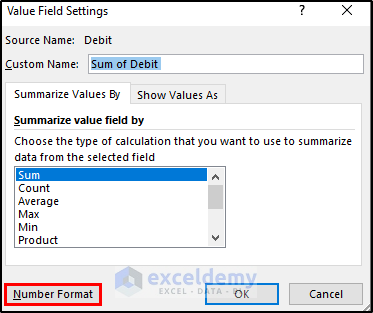
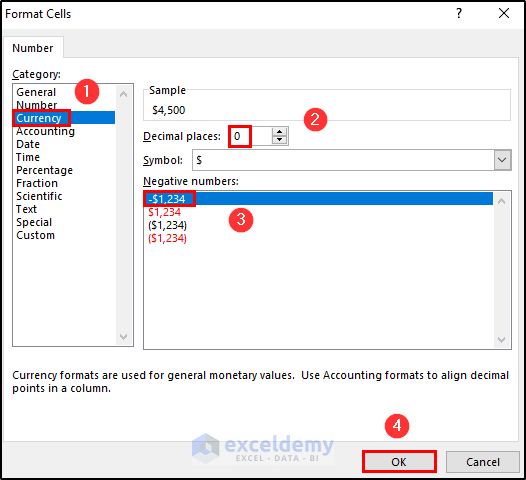
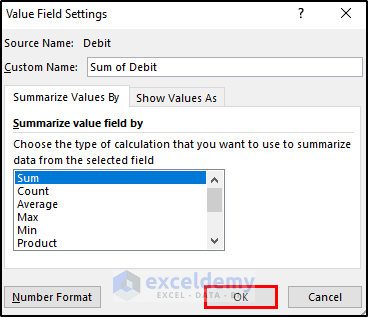
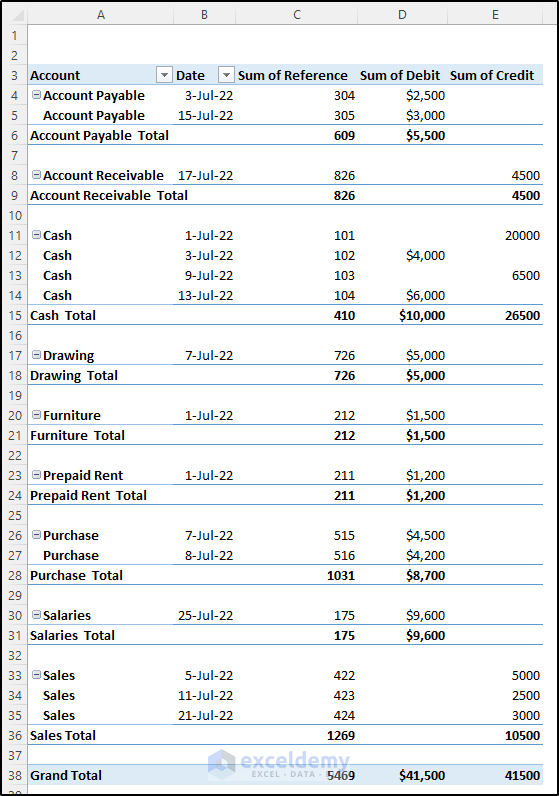
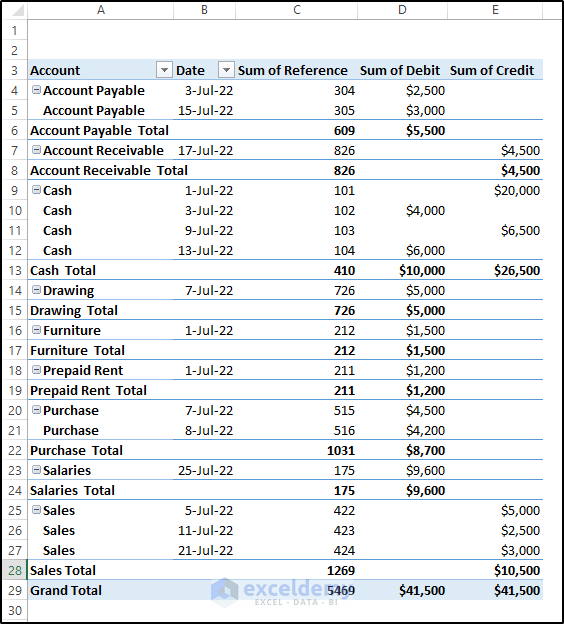
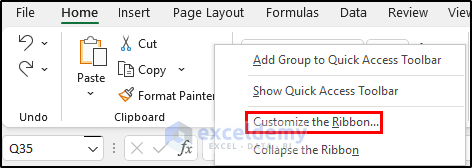
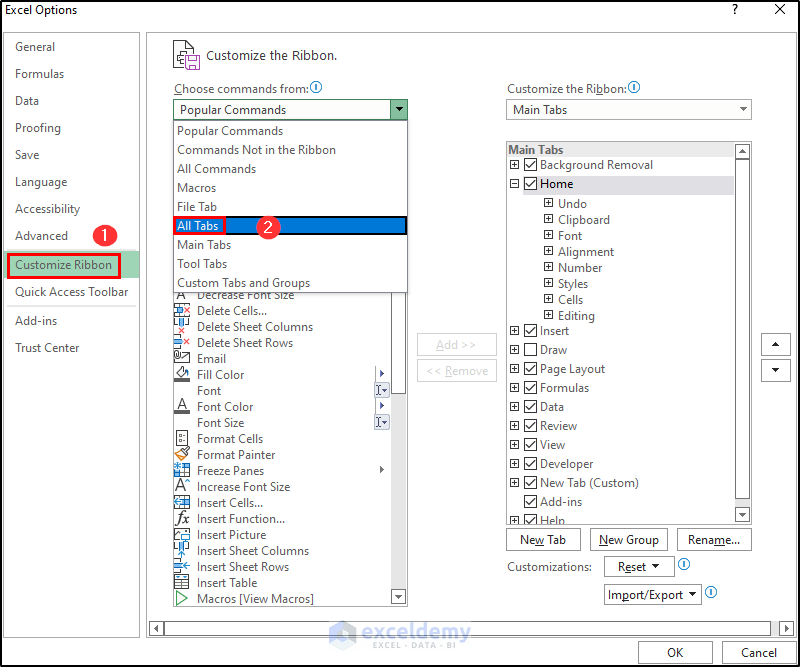
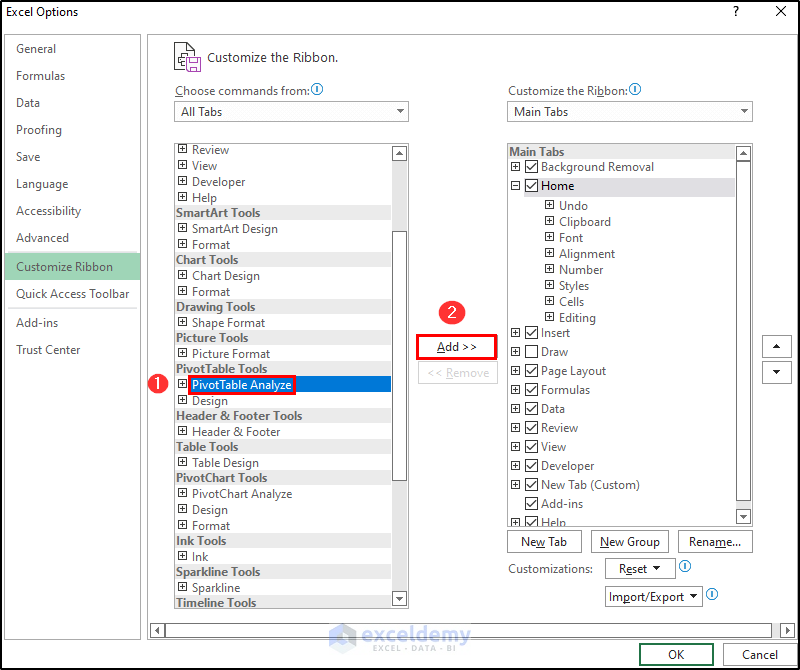
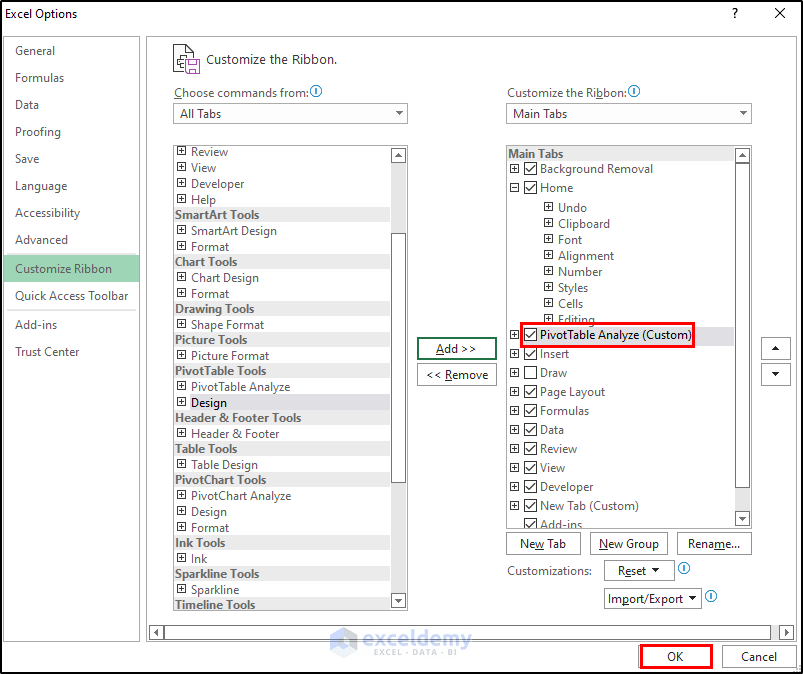

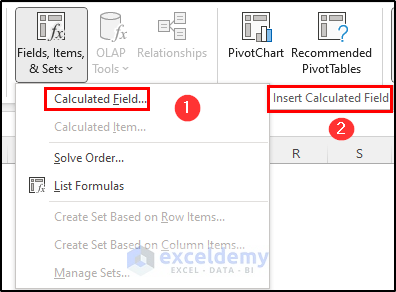
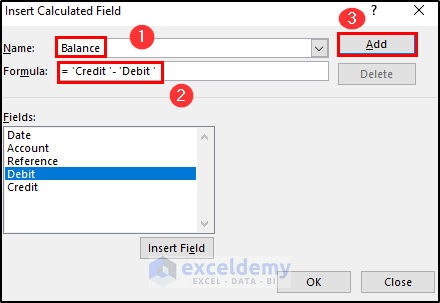
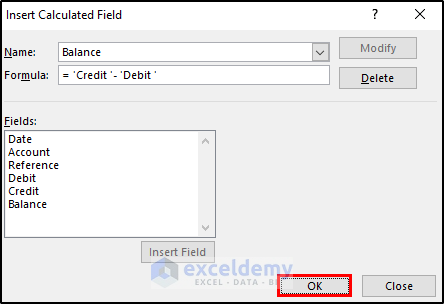
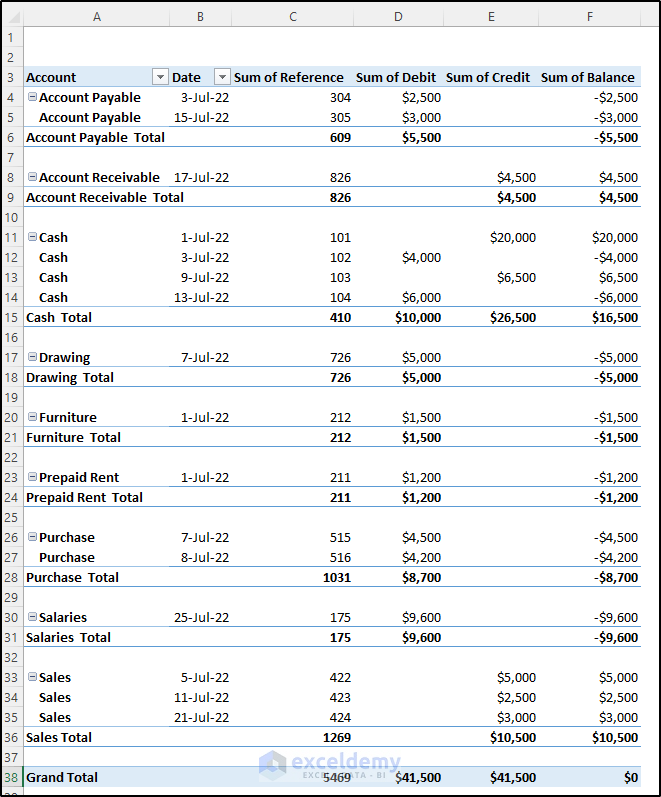
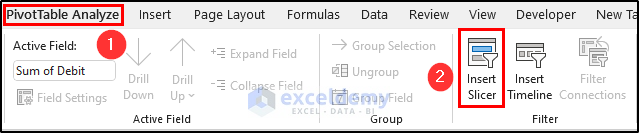
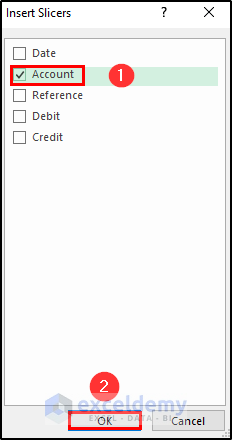
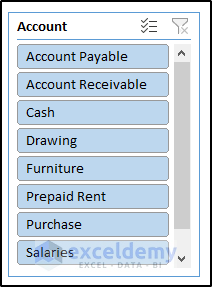
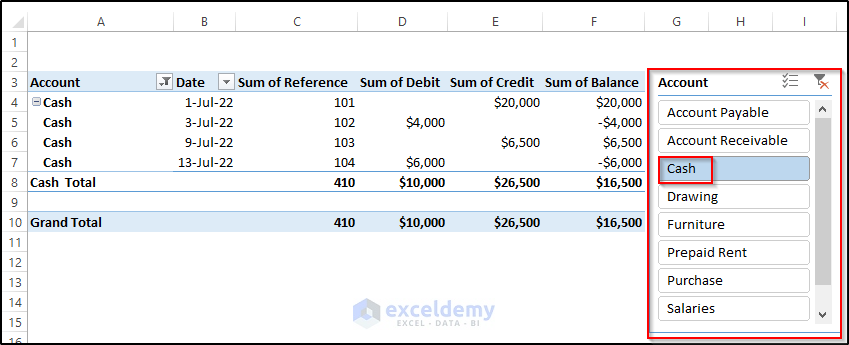
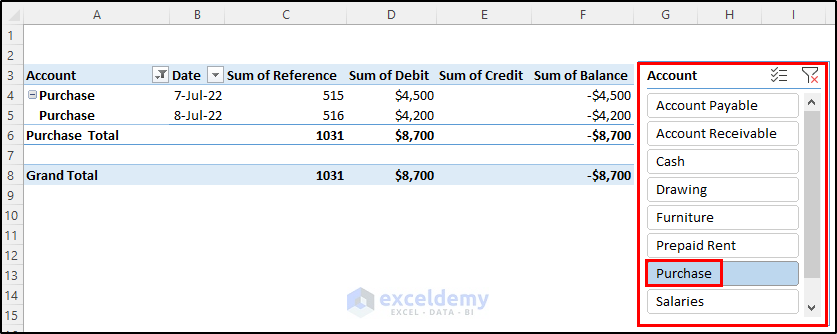
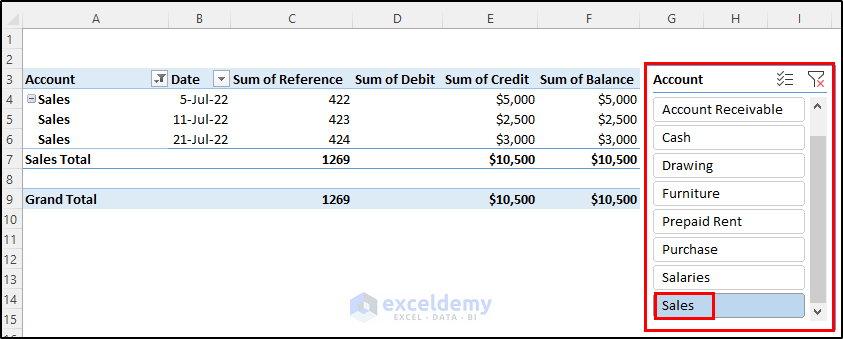



You have really helped me with your analysis. Thanks for being of help.
Hello Ehia,
You are most welcome.
Regards
ExcelDemy