In Microsoft Excel, there are a number of suitable techniques to lookup a criterion and then return multiple values concatenated into one cell based on that criterion. In this article, you’ll learn all available methods to extract corresponding values concatenated into a single cell with proper illustrations.
How to Lookup and Return Multiple Values Concatenated into One Cell: 4 Methods
1. Use of TEXTJOIN Function to Lookup and Extract Multiple Values Joined into Single Cell
In the following dataset, there are a number of smartphone models with their brands. We’ll extract the model names of a specified brand and then concatenate them into a single cell. By using the TEXTJOIN function, we can meet the requirement easily as this function concatenates a list or range of texts using a delimiter.
For example, we want to concatenate all model names of Xiaomi smartphones into one cell. So, the required formula in the output cell C15 will be:
=TEXTJOIN(", ", TRUE, IF(C14=B5:B12, C5:C12, ""))After pressing Enter, you’ll be shown all the model names of Xiaomi in a cell at once.
2. Use of VBA to Lookup and Return Multiple Values Concatenated into One Cell
We can also create a user-defined function with the VBA and then concatenate multiple cells into one cell based on the specified conditions.
📌 Step 1
➤ Press ALT+F11 to open the VBA window.
➤ Select the Module option from the Insert tab.
➤ In the new module window, copy and paste the following codes:
Option Explicit
Function CONCATIF(LookupRange As Range, LookupVal As Variant, _
ConcatRange As Range, Optional Separator As String = ",") As Variant
Dim i As Integer
Dim Result As String
On Error Resume Next
If LookupRange.Count <> ConcatRange.Count Then
CONCATIF = CVErr(xlErrRef)
Exit Function
End If
For i = 1 To LookupRange.Count
If LookupRange.Cells(i).Value = LookupVal Then
Result = Result & Separator & ConcatRange.Cells(i).Value
End If
Next i
If Result <> "" Then
Result = VBA.Mid(Result, VBA.Len(Separator) + 1)
End If
CONCATIF = Result
Exit Function
End Function
Sub Lookup_and_Concat()
End Sub➤ Press F5 to run the codes.
➤ Return to the Excel spreadsheet by pressing ALT+F11 again.
So, we’ve just created a user-defined function and that is:
=CONCATIF(LookupRange, LookupVal, ConcatRange, [Separator])
📌 Step 2
➤ Now select the output cell C15 and type:
=CONCATIF(B5:B12,C14,C5:C12,", ")➤ Press Enter and you’re done.
You’ll find the concatenated values in a single cell as shown in the screenshot below.
3. Lookup and Return Multiple Unique Values Concatenated into One Cell
Now let’s consider another scenario where the smartphone model names can be present with duplicates in Column C. Such cases are common with worksheets that have a large amount of data. What we’ll do here is extract and concatenate all smartphone models of a specified brand into a single cell but display each model name only once if duplicates are found.
In the output cell C18 the required formula under the specified criteria will be:
=TEXTJOIN(", ", TRUE, IF(IFERROR(MATCH(C5:C15, IF(C17=B5:B15, C5:C15, ""), 0), "")=MATCH(ROW(B5:B15), ROW(B5:B15)), C5:C15, ""))After pressing Enter, you’ll find all the smartphone model names of the Xiaomi brand concatenated into a single cell but without any duplication.
🔎 How Does the Formula Work?
- IFERROR(MATCH(C5:C15, IF(C17=B5:B15, C5:C15, “”), 0), “”): This part of the formula checks if the defined condition in cell C17 matches with the values in the range of cells B5:B15 and returns the corresponding row numbers of the values. If duplication is found for a value then the row number returns for the first value. Thus this part of the formula returns the following array:
{“”;2;””;4;””;””;7;2;””;4;””}
- IF(IFERROR(MATCH(C5:C15, IF(C17=B5:B15, C5:C15, “”), 0), “”)=MATCH(ROW(B5:B15), ROW(B5:B15)), C5:C15, “”): This part is the third argument (text1) of the TEXTJOIN function which defines the statements to be concatenated. Here the values from Column C will be extracted based on the row numbers found in the previous step. So, the return array here will be:
{“”;”Mi 10″;””;”Redmi 9 Pro”;””;””;”POCO F2″;””;””;””;””}
- Finally, the entire formula will concatenate the values obtained in the preceding step with the defined delimiter- Comma (,).
4. Use of VBA to Lookup and Return Multiple Unique Values Concatenated into One Cell
We can also use the VBA codes to formulate another user-defined function that will be applied to concatenate multiple unique values into a single cell.
📌 Step 1
➤ Press ALT+F11 and open the VBA window.
➤ Activate a new module from the Insert tab and then paste the following codes in the new module window:
Option Explicit
Function CONCATUNIQUE(LookupValue As String, LookupTable As Range, Col_Num As Integer)
Dim i As Long
Dim j As Integer
Dim Result As String
For i = 1 To LookupTable.Columns(1).Cells.Count
If LookupTable.Cells(i, 1) = LookupValue Then
For j = 1 To i - 1
If LookupTable.Cells(j, 1) = LookupValue Then
If LookupTable.Cells(j, Col_Num) = LookupTable.Cells(i, Col_Num) Then
GoTo Skip
End If
End If
Next j
Result = Result & " " & LookupTable.Cells(i, Col_Num) & ","
Skip:
End If
Next i
CONCATUNIQUE = Left(Result, Len(Result) - 1)
End Function
Sub Concatenate_Unique()
End Sub➤ Press F5 and you’re done.
The user-defined function we’ve just created is:
=CONCATUNIQUE(LookupValue, LookupTable, Col_Num)
📌 Step 2
➤ Return to your Excel spreadsheet by pressing ALT+F11 once again.
➤ In the output cell C18, type:
=CONCATUNIQUE(C17,B5:C15,2)➤ Press Enter.
You’ll get the return values in a single cell as shown in the picture below.
Download Practice Workbook
You can download the Excel workbook that we’ve used to prepare this article.
Concluding Words
I hope all these methods mentioned above will now help you to apply them in your Excel spreadsheet to lookup and return multiple values concatenated into a single cell. If you have any questions or feedback, please let me know in the comment section. Or you can check out our other articles related to Excel functions on this website.
<< Go Back to Lookup | Formula List | Learn Excel
Get FREE Advanced Excel Exercises with Solutions!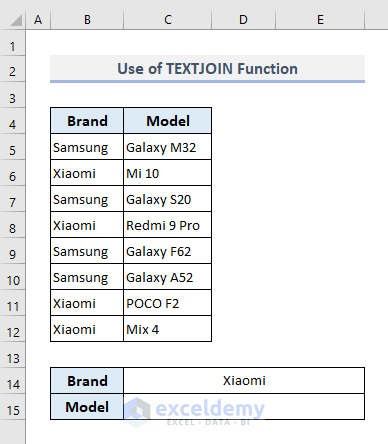
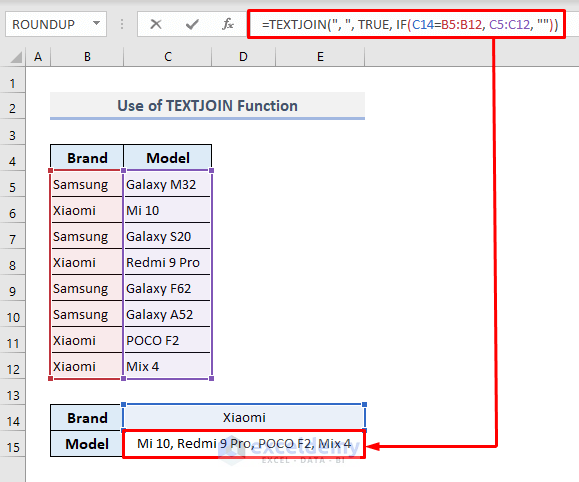
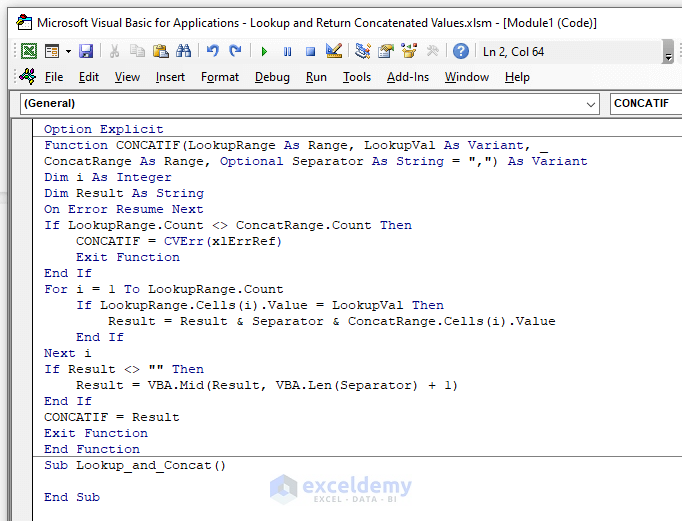
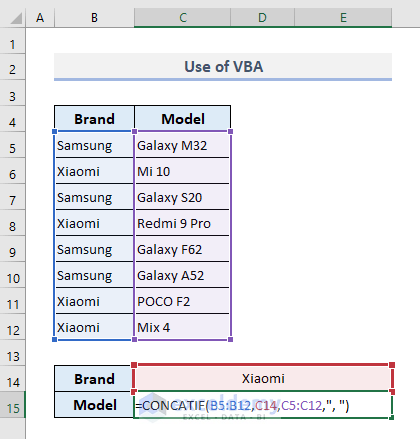
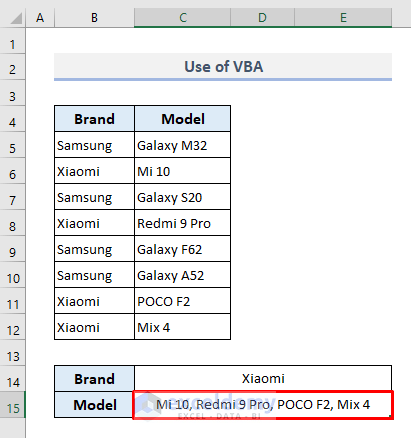
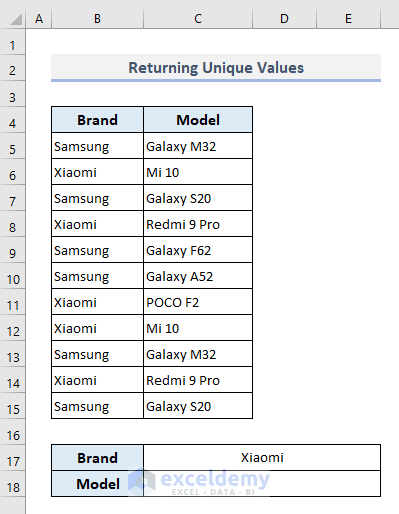
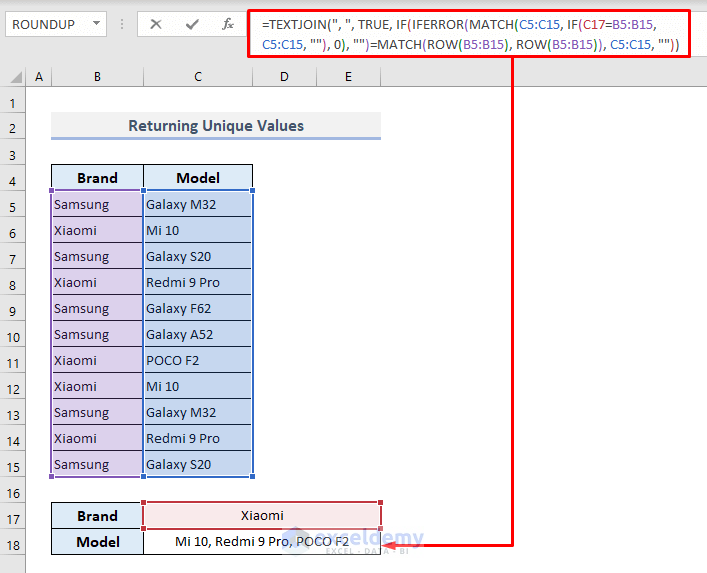
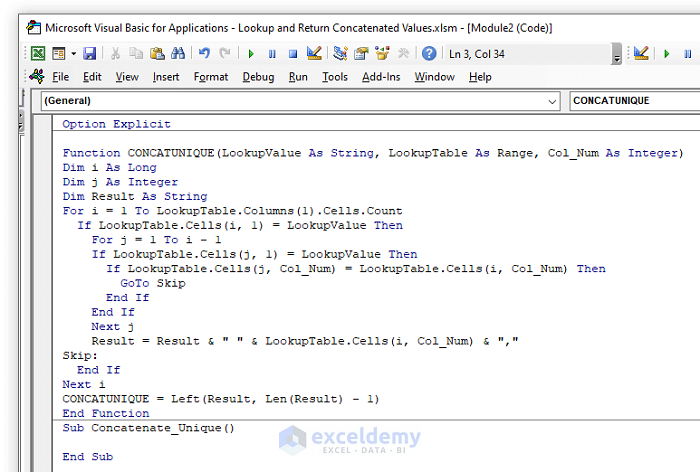
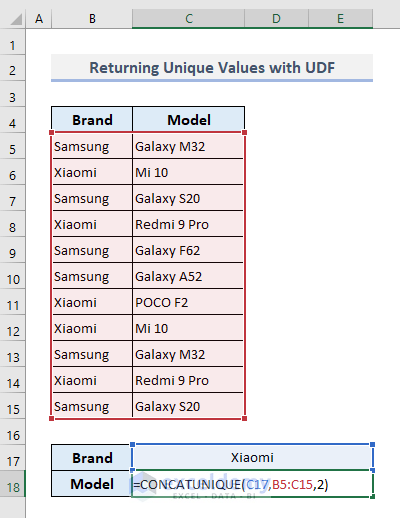
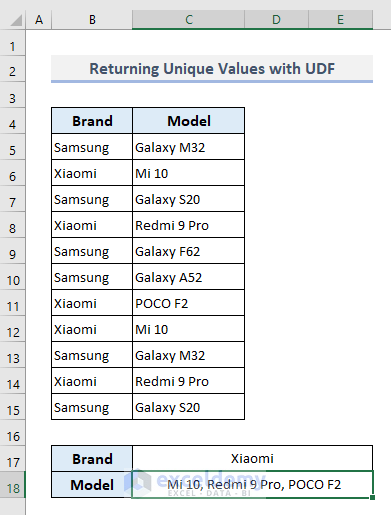



Thank you for this great collection working.
If it is with out duplication, could we have the occurrence number in front of ever string text, delimiter might : e.g. Brand xiamoi
Model Mi 10:2, Redmi 9 Pro:2, POCO F2:1
Hi Esayas,
You can count that if you mix the formulas with the COUNTIF function. You have to be a bit creative while using it in VBAs. For example, take the first method. You can use =TEXTJOIN(“, “,TRUE,IF(C14=B5:B12,C5:C12&”:”&COUNTIF(C5:C12,IF(B5:B12=C14,C5:C12)),””)) formula instead of the given one to find the count of each one in the dataset along with the models.
Does anyone have a solution to a similar (albeit slightly more complex) scenario where there are potentially multiple entries (several countries as an example) captured within a single cell (but separated by a comma or other delimiter). Each of the entries (country in this example) requires a lookup on a separate table and each of the values returned (for each respective country in the lookup reference) needs to be concatenated into a single cell (preferably in the same order that they appeared within the referenced cell)?
Hope that makes some sense without showing the sample tables.
Dear Adam
Thanks for your feedback. I have reviewed your requirements. It seems like you want to perform a lookup of multiple entries (country names) in a single cell separated by a delimiter, such as commas. There will be a lookup table to keep the corresponding short names for each country. You are looking for a complex formula that takes multiple country names separated by commas, returns corresponding values (country short names), and displays them in a single cell.
Don’t worry! I have demonstrated your situation and developed a complex formula to fulfil your goal. I used the TEXTJOIN, INDEX, MATCH, TRIM, and TEXTSPLIT functions to build the formula.
SOLUTION Overview:
Suppose you want to enter the comma-separated country names in cell E1. In cell E2, you want to display country short names. To do so,
I hope you have found the formula you were looking for. I have attached the solution workbook as well; good luck.
DOWNLOAD SOLUTION WORKBOOK
Regards
Lutfor Rahman Shimanto
ExcelDemy