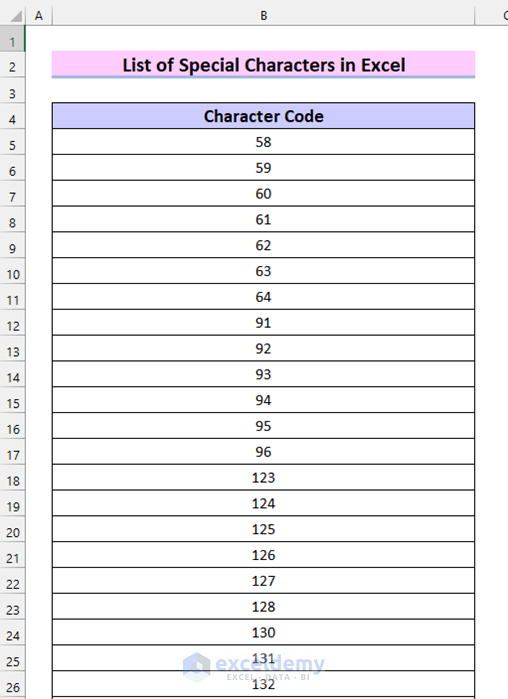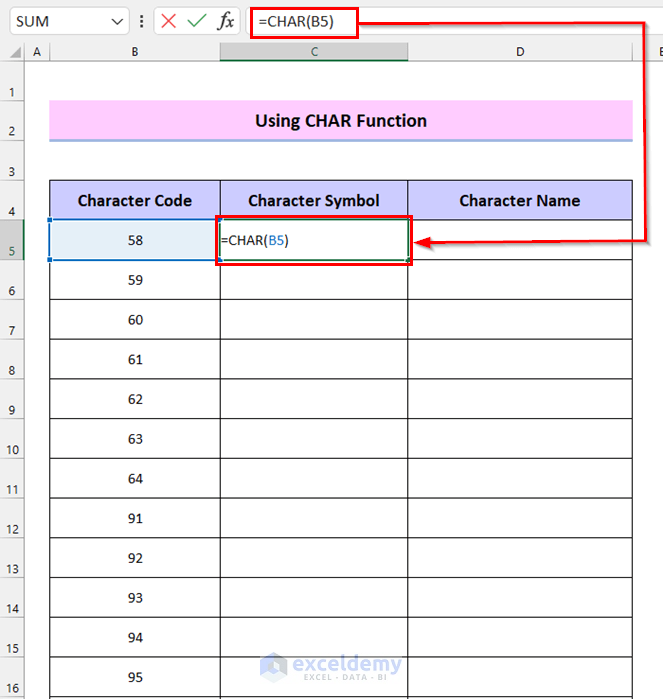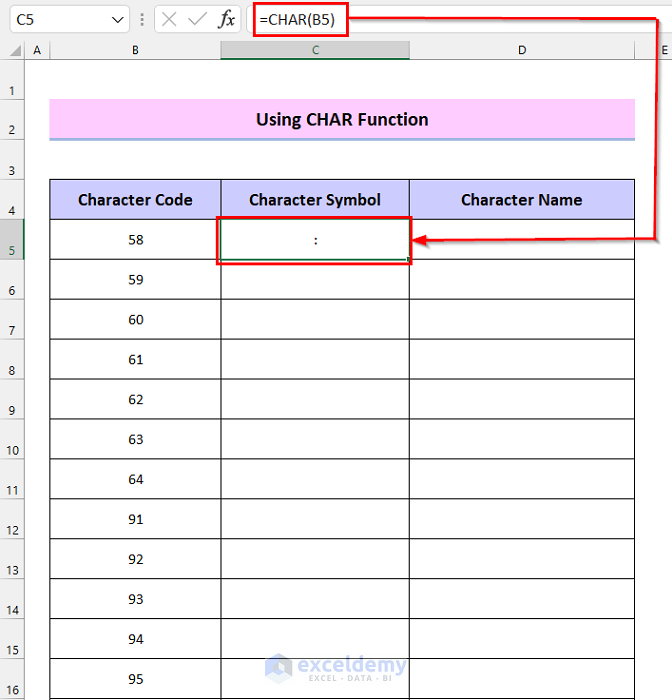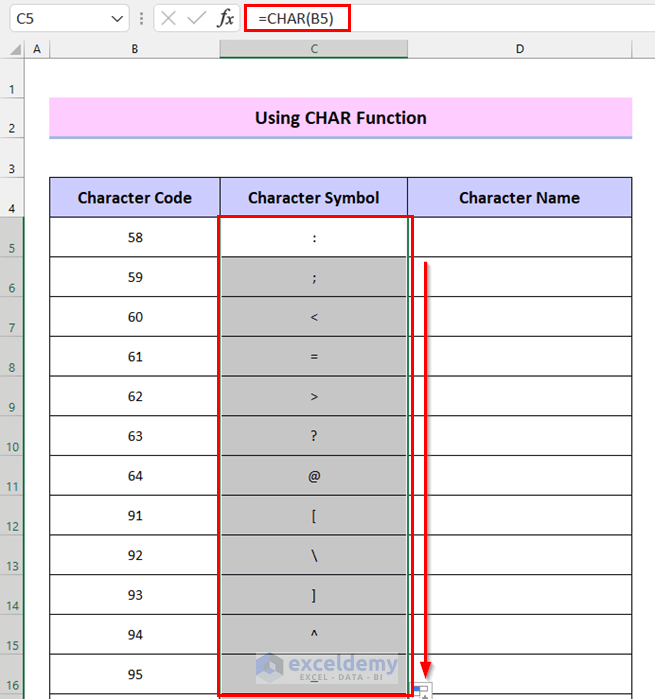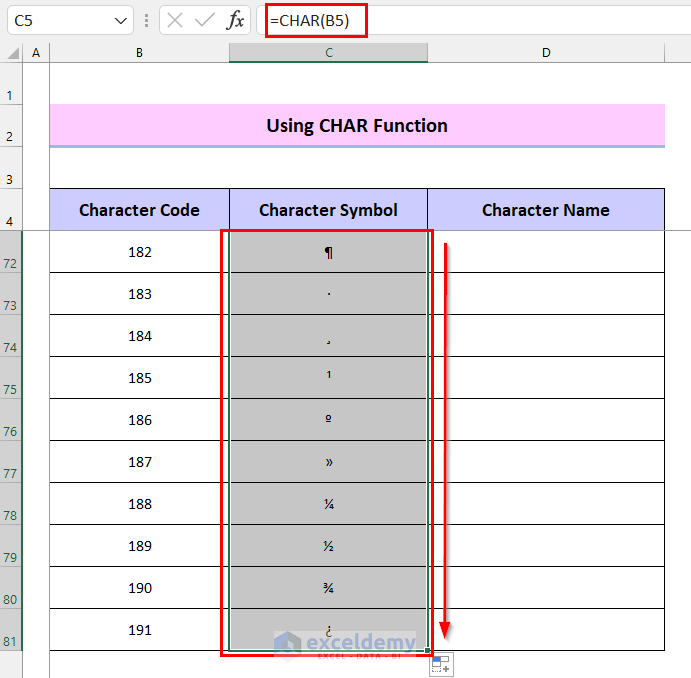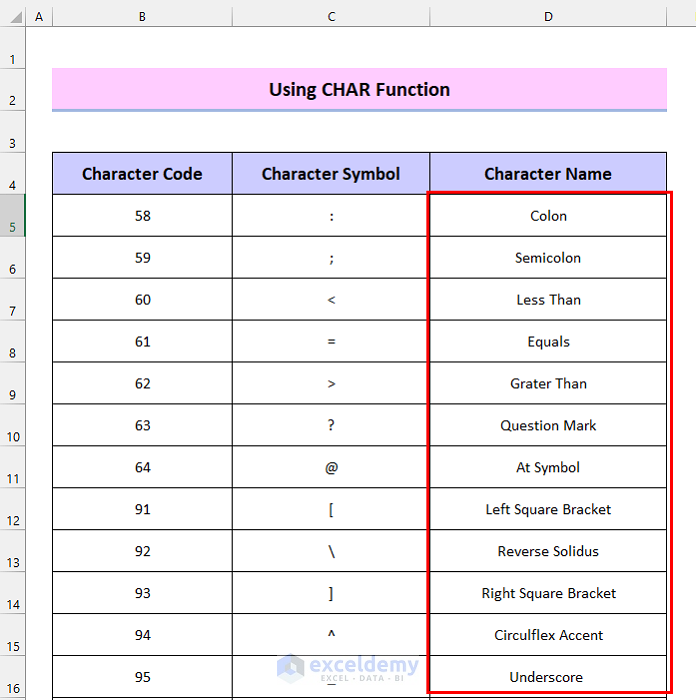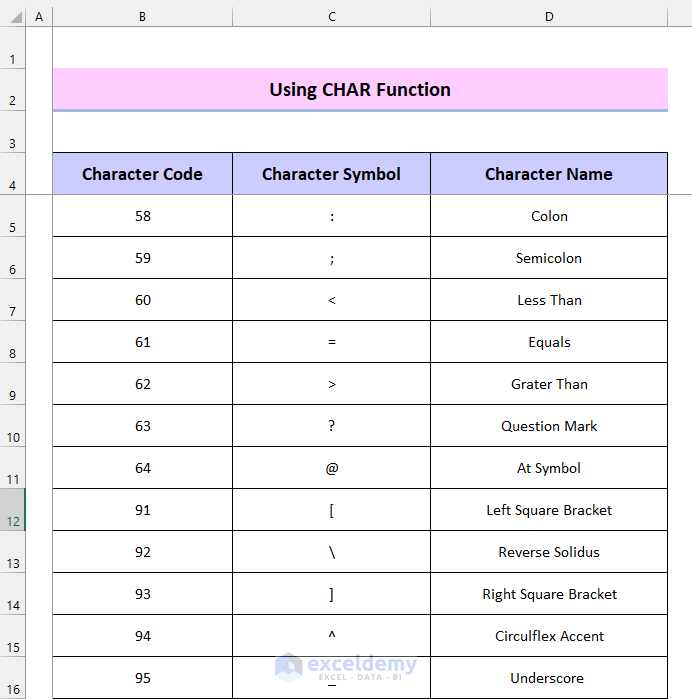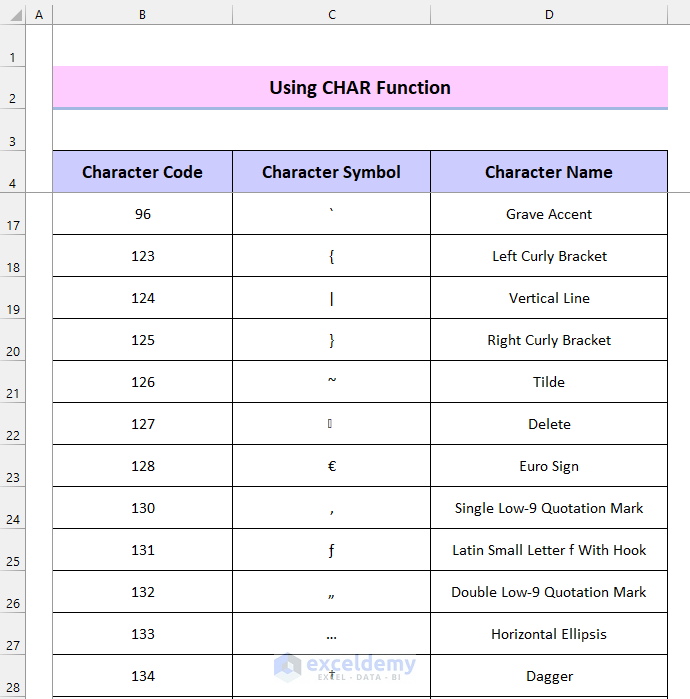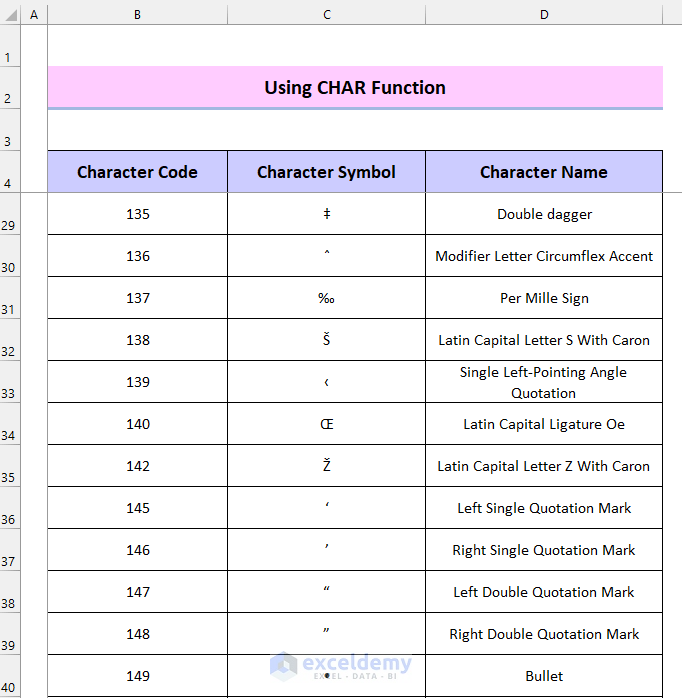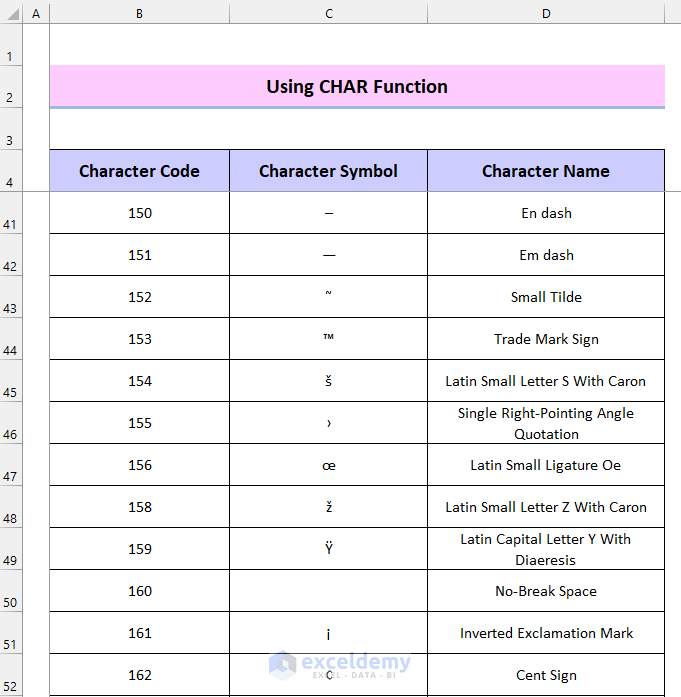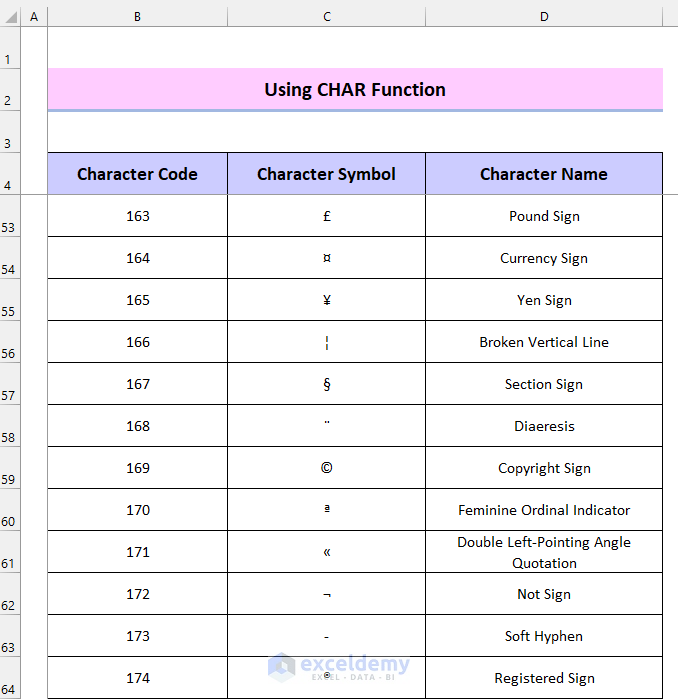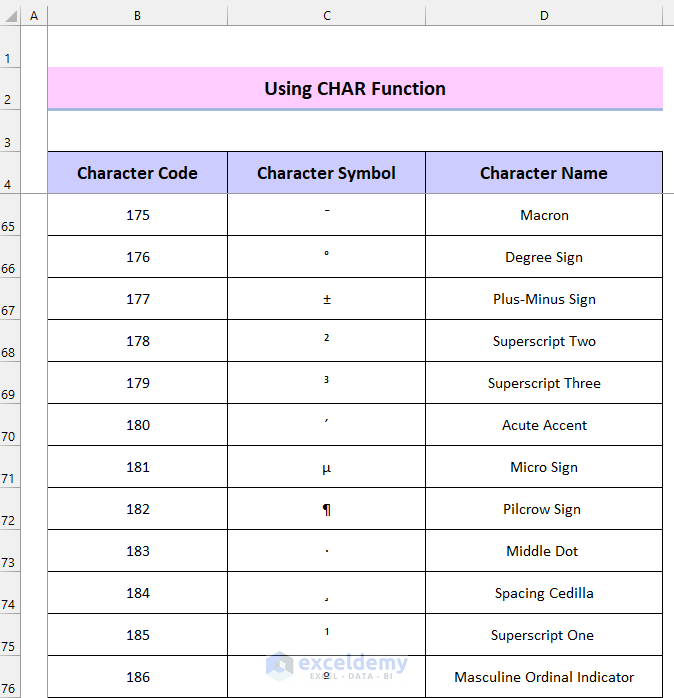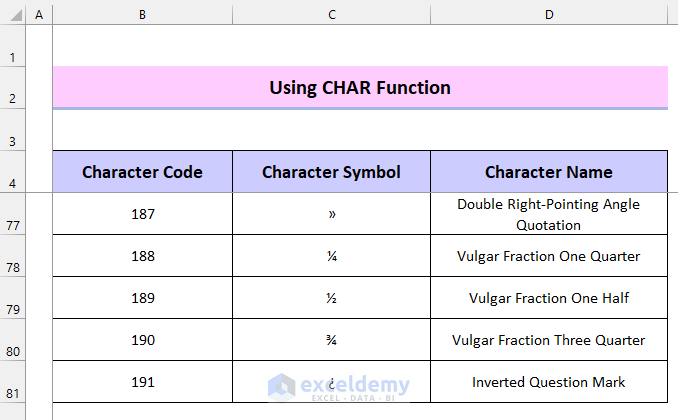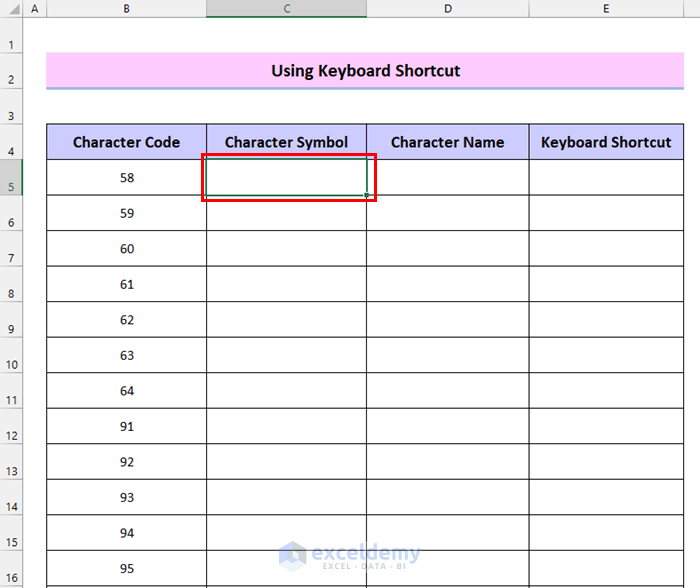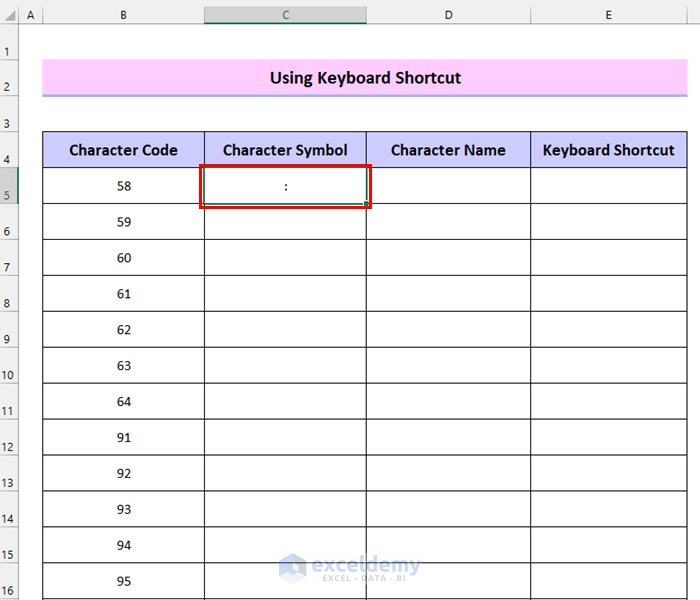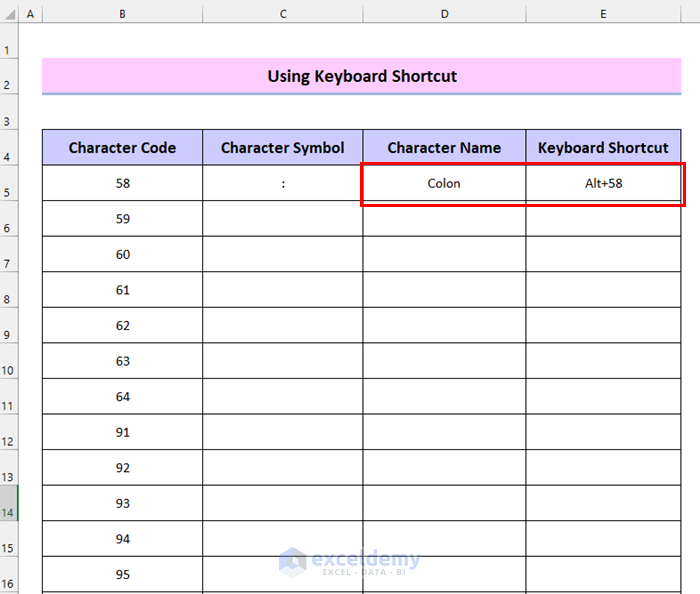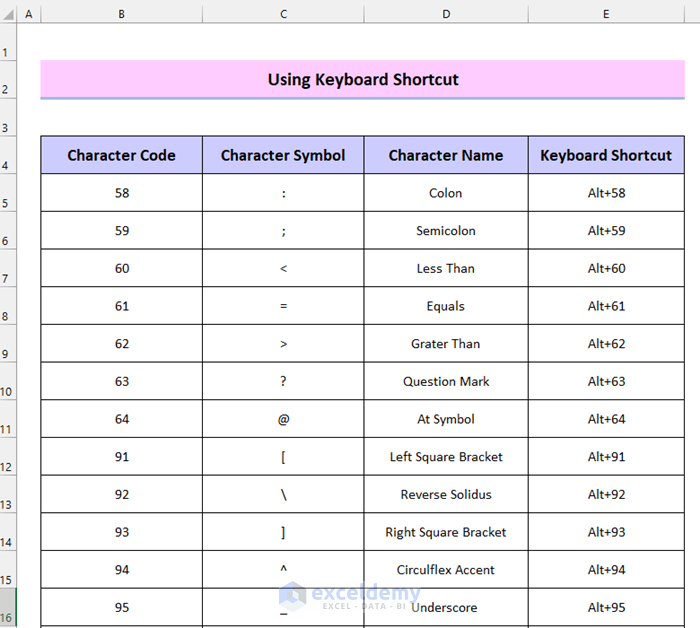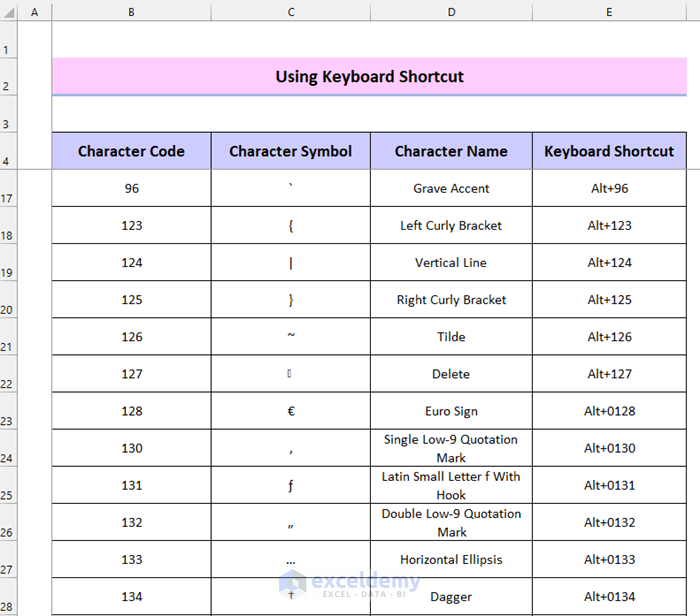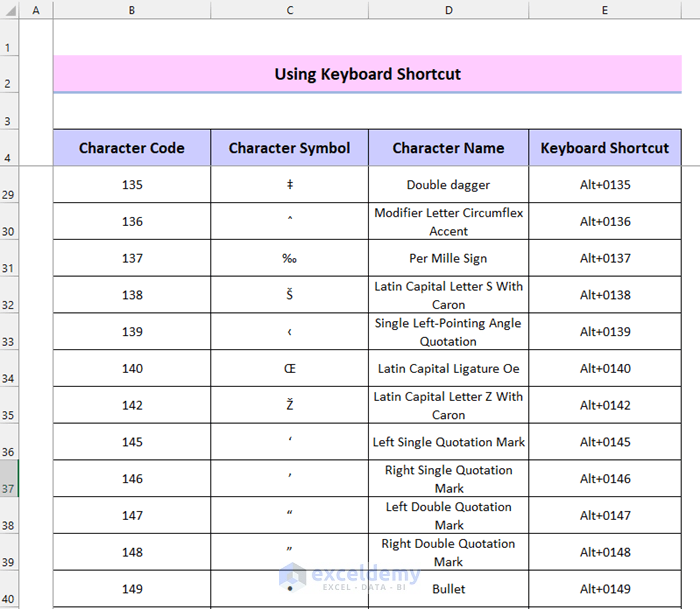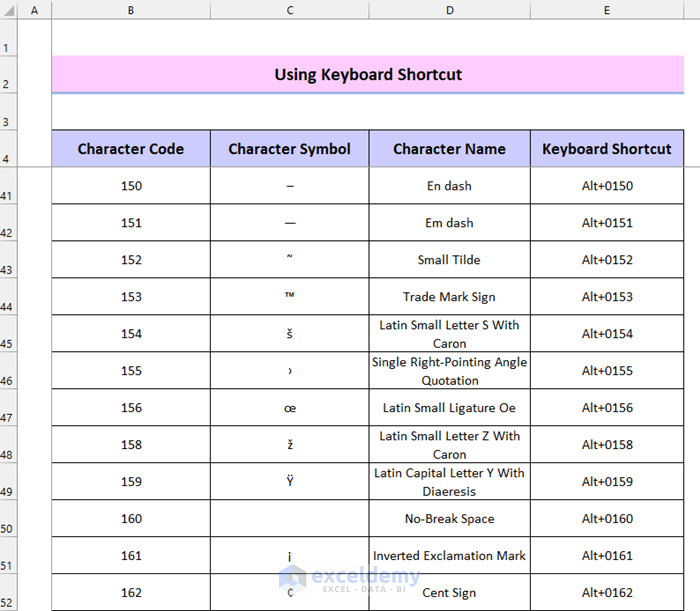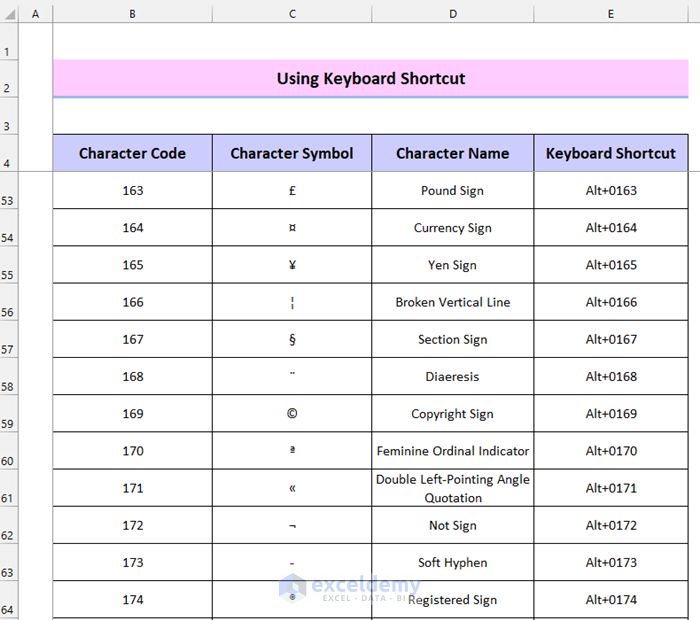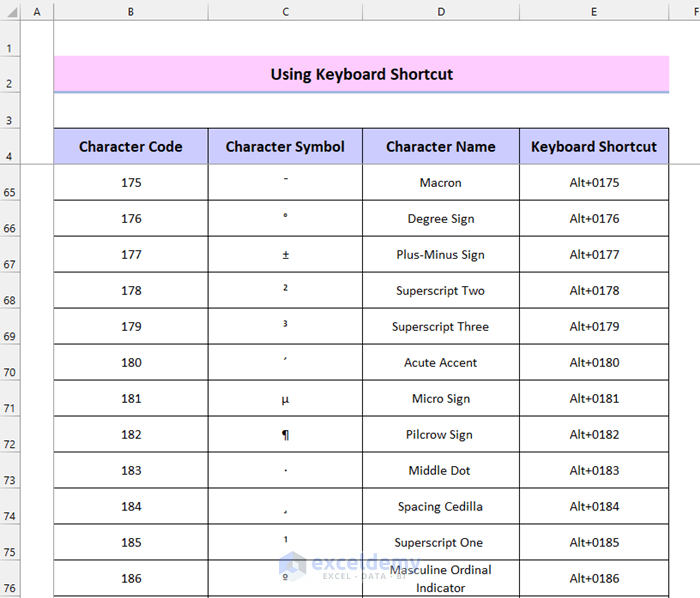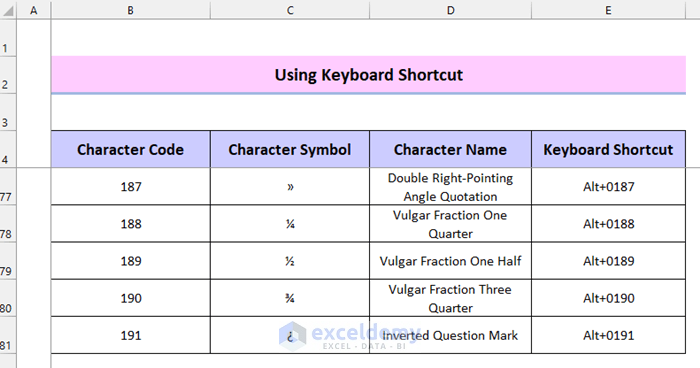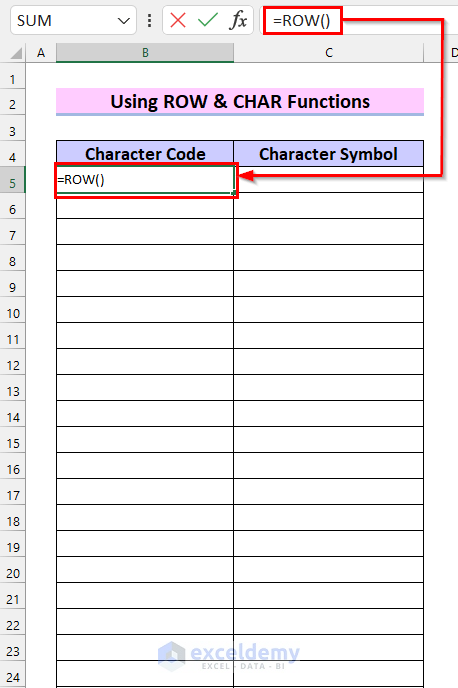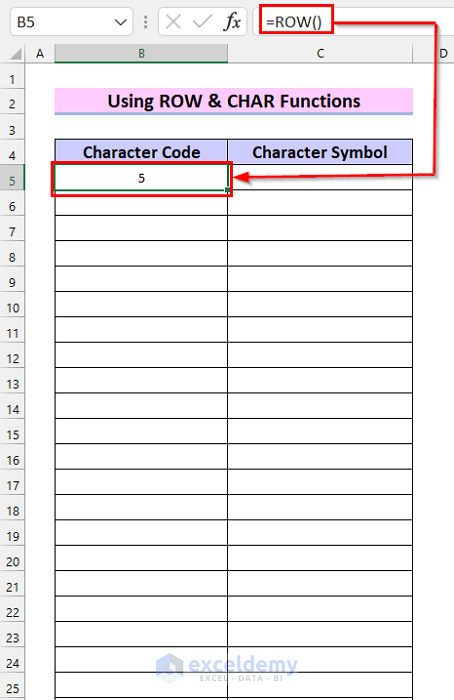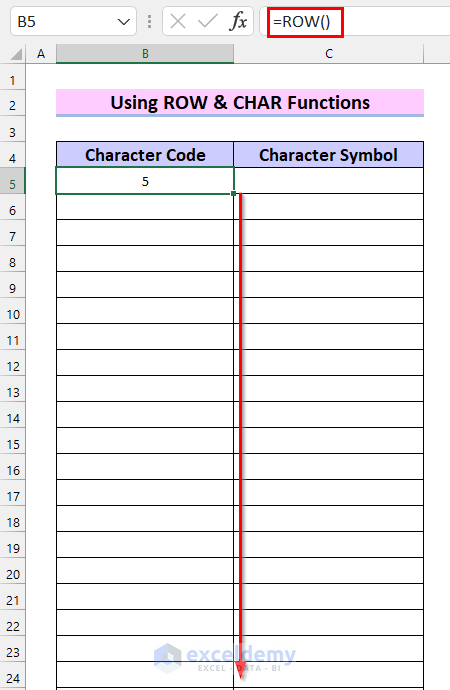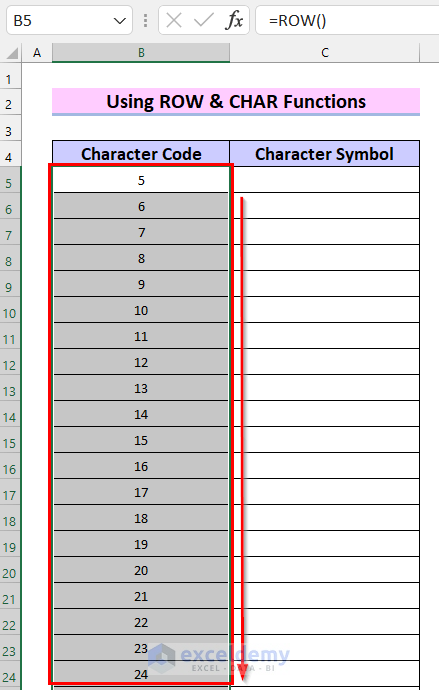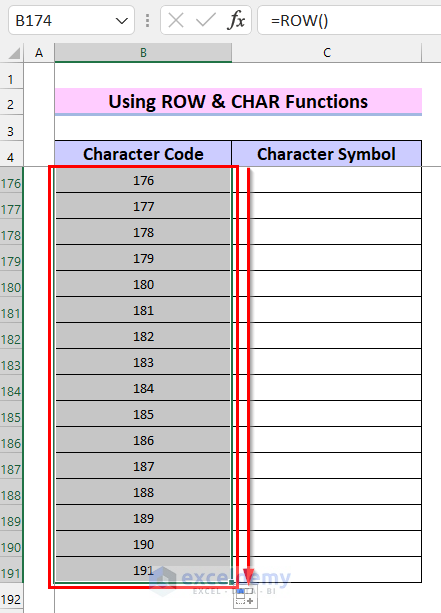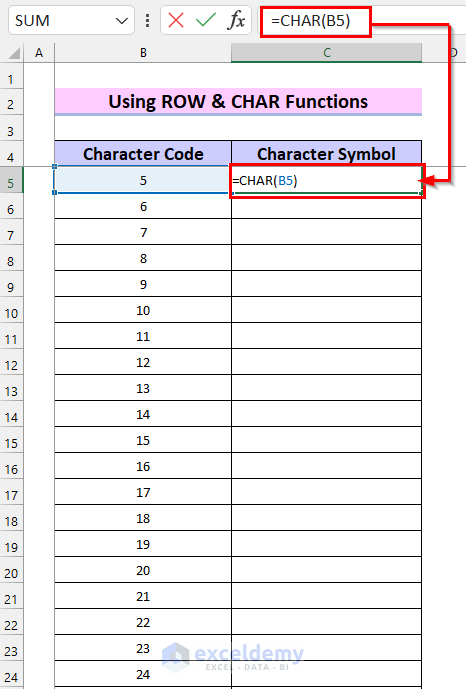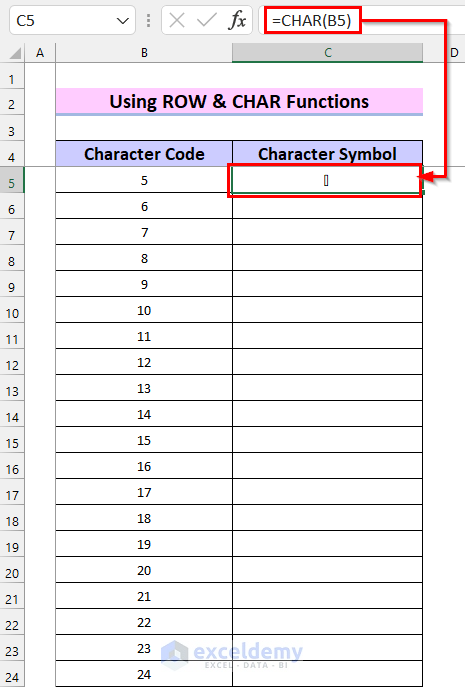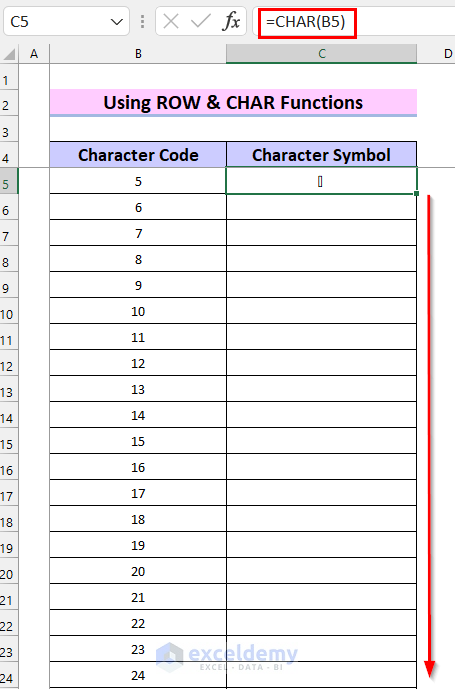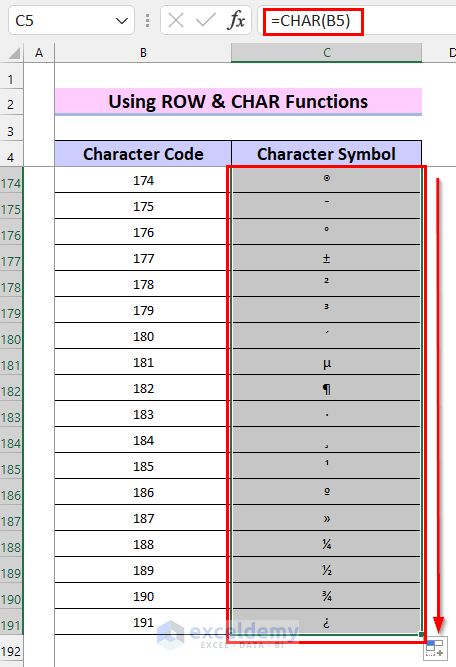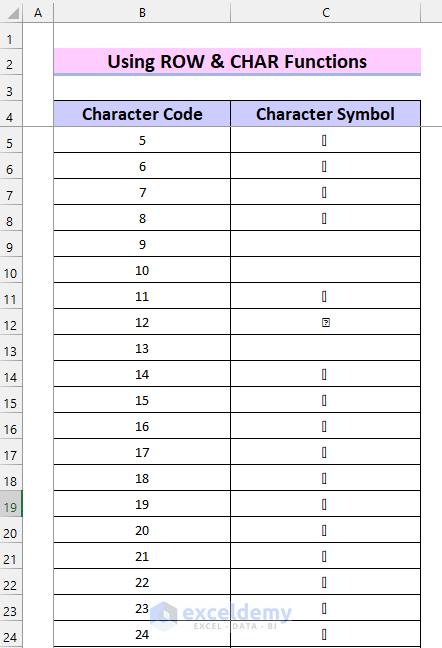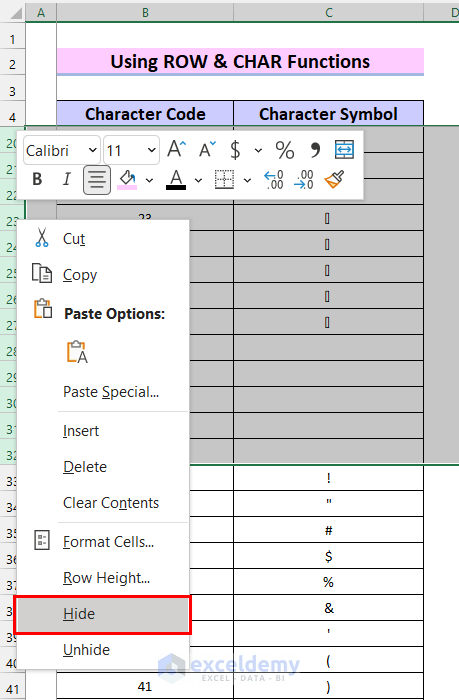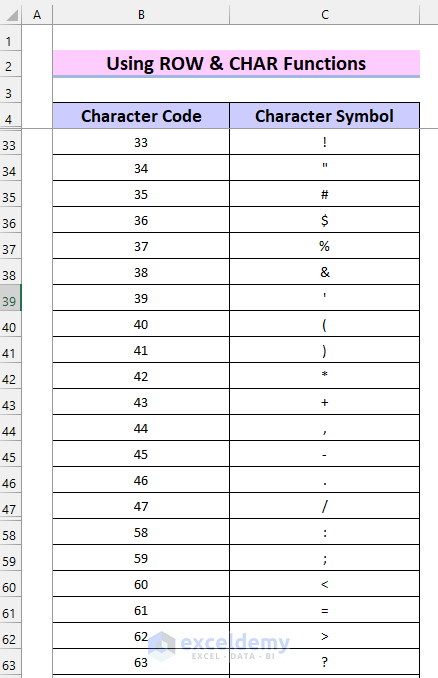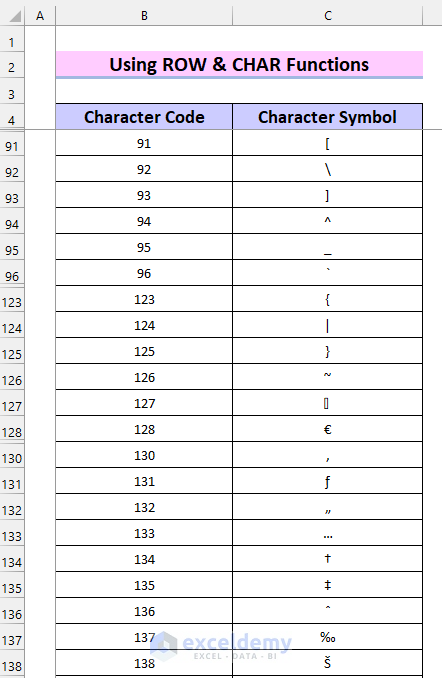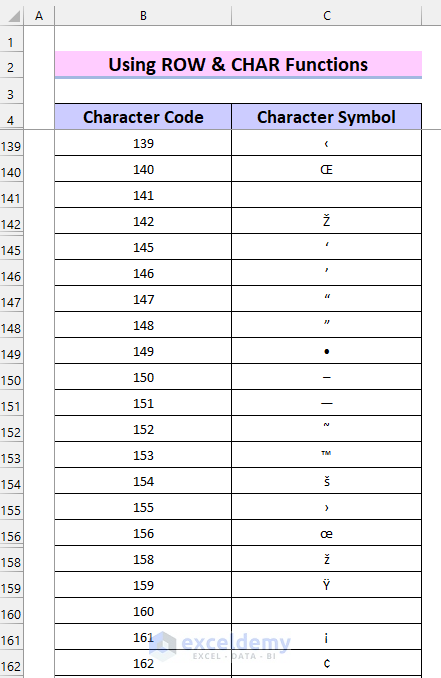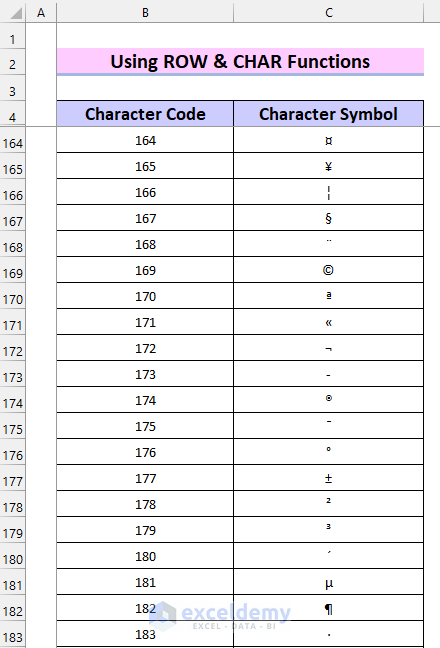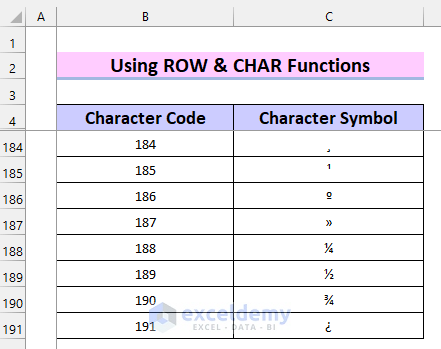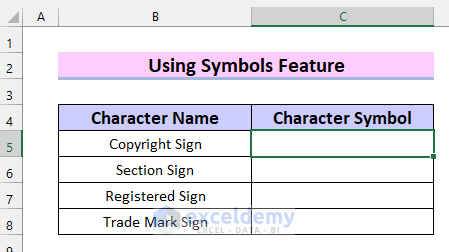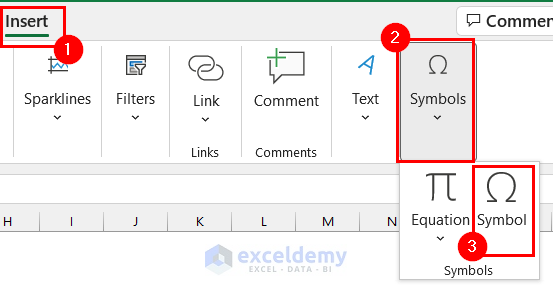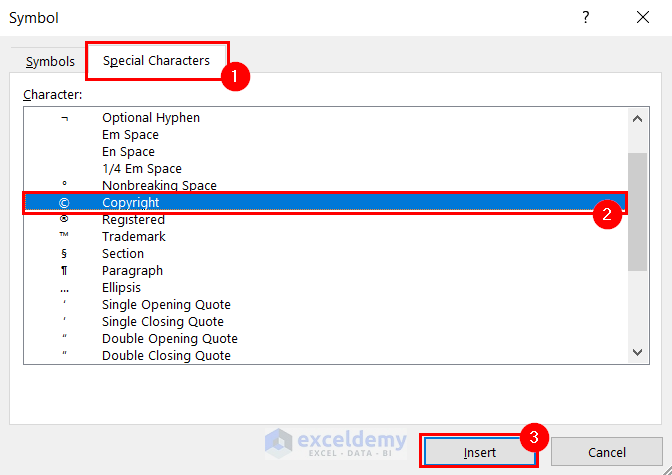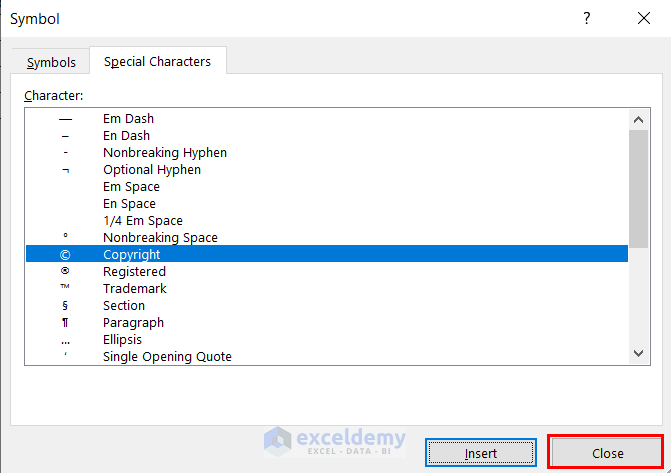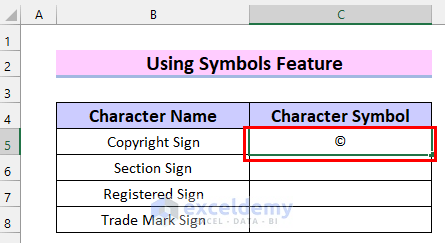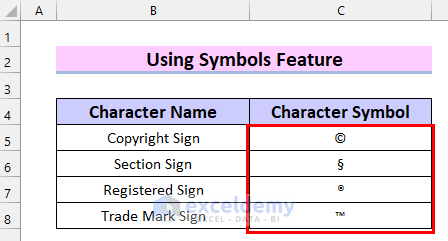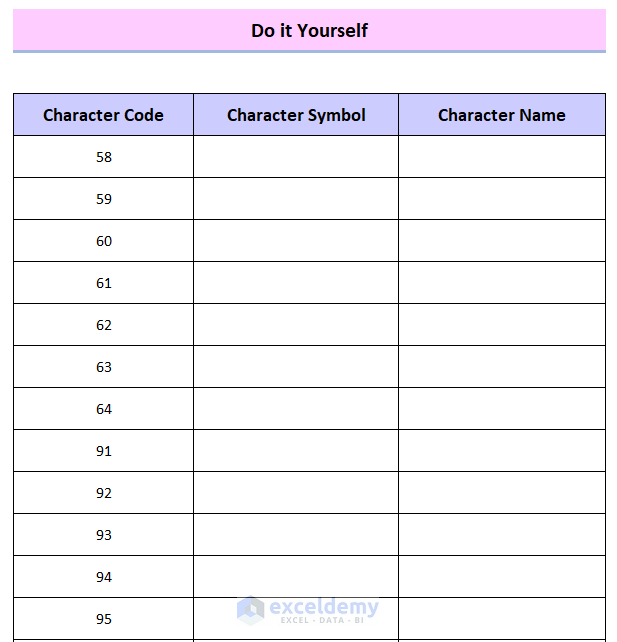Whenever you are working with Excel, at some point you will need to use some special characters in your Excel sheet. The main objective of this article is to show you the list of special characters in Excel.
What Are Special Characters in Excel?
Special characters are those characters that do not fall under numeric or alphabetic characters. Special characters include symbols such as punctuation marks. Each special character is encoded with a code and internally saved using a predetermined ASCII code.
There are multiple uses of special characters.
Make a List of Special Characters in Excel: 3 Simple Ways
Here, I will show you how you can create a list of special characters in Excel in 3 simple ways. I will be using the following dataset to make a list. The dataset contains the Character Code of all the special characters.
1. Using CHAR Function to Create a List of Special Characters in Excel
In this first method, I will use the CHAR function to create a list of special characters in Excel.
Let’s see the steps.
Steps:
- Firstly, select the cell where you want the symbol for your special character. Here, I selected cell C5.
- Secondly, in cell C5 write the following formula
=CHAR(B5)Here, the CHAR function takes the character code in cell B5 as input and returns the Character Symbol as output.
- Finally, press ENTER and you will get your special character.
- Now, drag the Fill Handle to copy the formula to all the other cells.
Here, in the following picture, you can see that I have copied my formula.
I copied the formula to all the cells until I reached the last cell of my dataset.
Now, to give the list more meaning, I have written the Character’s Name also.
Here, In the following image, you can see the final list of my special characters.
Now, in the following picture, you can see the special characters list for character code 96 to character code 134.
Here, in the following picture, you can see the special characters list for character code 135 to character code 149.
Now, in the following picture, you can see the special characters list for character code 150 to character code 162.
Here, in the following picture, you can see the special characters list for character code 163 to character code 174.
In the following picture, you can see the special characters list for character code 175 to character code 186.
Finally, in the following picture, you can see the special characters list for character code 187 to character code 191.
2. Use of Keyboard Shortcuts to Create a List of Special Characters in Excel
In this method, I will show you how you can create a list of special characters in Excel using the keyboard shortcut.
Let’s see the steps.
Steps:
- Firstly, select the cell where you want the symbol for your special character. Here, I selected cell C5.
- Secondly, in that cell type ALT+58. Here, 58 is the character code for the special character.
- Finally, press ENTER, and you will get your special character.
Now, I have written the Character Name and Keyboard Shortcut to give this list more meaning.
Here, In the following image, you can see the final list of special characters for character code 58 to character code 95.
Now, in the following picture, you can see the list of special characters from character code 96 to character code 134.
Here, in the following picture, you can see the list of special characters for character code 135 to character code 149.
In the following picture, you can see the list of special characters for character code 150 to character code 162.
Now, in the following picture, you can see the special characters list for character code 163 to character code 174.
Here, in the following picture, you can see the special characters list for character code 175 to character code 186.
Finally, in the following picture, you can see the special characters list for character code 187 to character code 191.
3. Using ROW & CHAR Functions to Create a List of Special Characters in Excel
In this method, I will explain how you can make a list of special characters when you don’t know the character codes for these characters. I will use the ROW function and the CHAR function for this method.
Let’s see the steps.
Steps:
- Firstly, select the cell where you want to write the Character Code. here, I selected cell B5.
- Secondly, in cell B5 write the following formula.
=ROW()Here, the ROW function will return the row number of the selected cell.
- Finally, press ENTER and you will get your character code.
- Now, drag the Fill Handle to copy the formula.
Here, in the following image, you can see that I have copied my formula.
I copied the formula till I reached row 191.
- After that, select the cell where you want your special character. Here, I selected cell C5.
- Next, in cell C5, write the following formula.
=CHAR(B5) Here, the CHAR function takes the value in cell B5 as input and returns the Character Symbol as output for that input Character Code.
- Finally, press ENTER to get the Character Symbol.
- Now, drag the Fill Handle to copy the formula.
Here, in the following picture, you can see that I have copied the formula till I reached row 191.
Now, you will see that you have got a list of all the characters. But you don’t need that; you only need the list of special characters.
At this point, I will hide the rows that I don’t need.
- Firstly, select the rows that you don’t need.
- Secondly, Right-click on those rows.
- Thirdly, select Hide.
Now, I have hidden the rows I don’t need, and in the following picture, you can see the final list of special characters for character code 33 to character code 63.
Here, In the following image, you can see the final list of special characters for character code 91 to character code 138.
Now, In the following image, you can see the final list of special characters for character code 139 to character code 162.
Here, In the following image, you can see the final list of special characters for character code 164 to character code 183.
Finally, In the following image, you can see the final list of special characters for character code 184 to character code 191.
Inserting Special Characters in Excel Using Symbols Feature
In this section, I will show you how you can insert special characters into your Excel sheets using the Symbols feature.
Steps:
- Firstly, select the cell where you want your special characters. Here, I selected cell C5.
- Secondly, go to the Insert tab.
- Thirdly, select Symbols.
Now, you will see a drop-down menu.
- After that, select Symbol from the drop-down menu.
Here, a dialog box will appear.
- Firstly, select the Special Characters tab.
- Secondly, select the Character you want. Here, I selected Copyright sign.
- Thirdly, select Insert.
- After that, select Close to close the dialog box.
Now, you will see that the Character is inserted into your selected cell.
- Finally, press ENTER.
Here, in the same way, I have inserted all the other Characters in my dataset.
Practice Section
Here, I have provided a practice sheet for you to practice.
Download Practice Workbook
Conclusion
To conclude, in this article, I have covered how you can make a list of special characters in Excel. Here, you will also get a list of special characters. I explained 3 different methods of making a list of special characters. I hope this article was helpful to you. Lastly, if you have any questions feel free to let me know in the comment section below.
<< Go Back to Characters | Learn Excel
Get FREE Advanced Excel Exercises with Solutions!