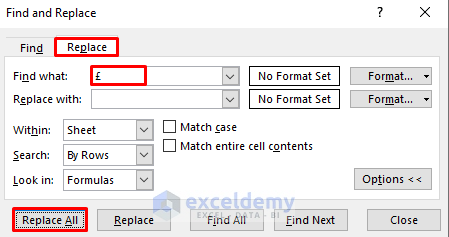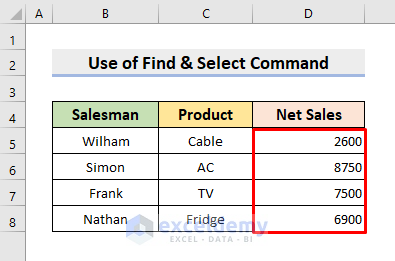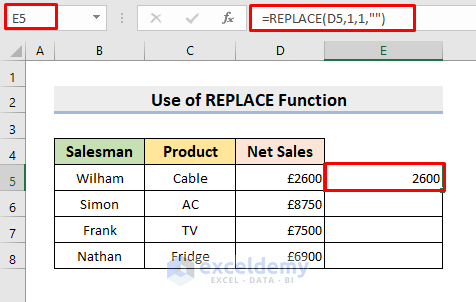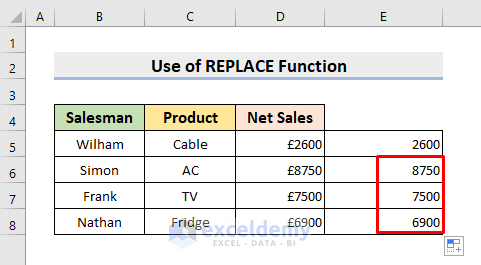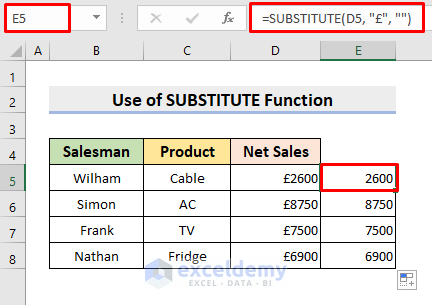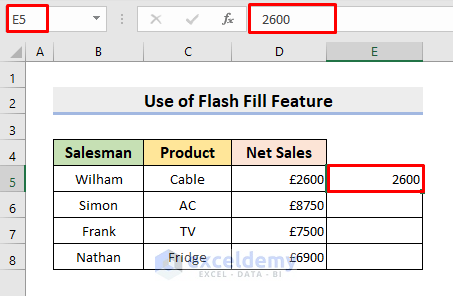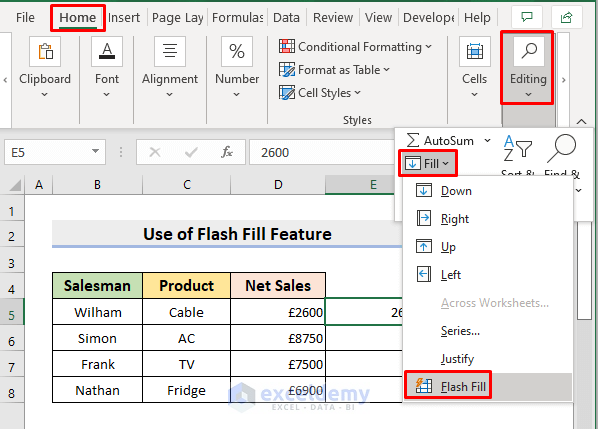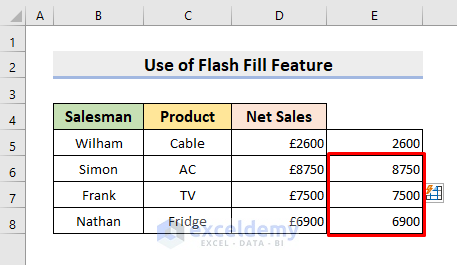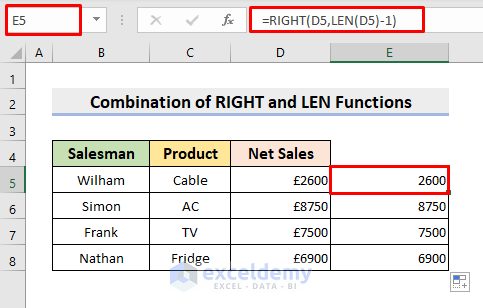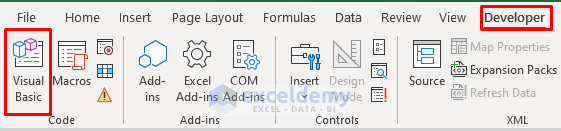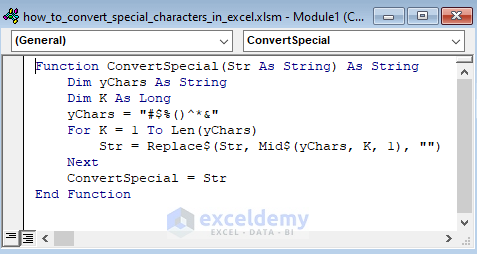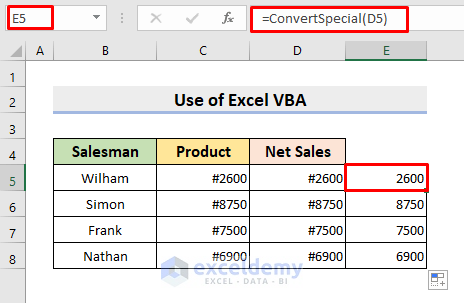The following dataset showcases Salesman, Product, and Net Sales.
To see the sales amounts in pounds (£), convert the symbol into a blank:
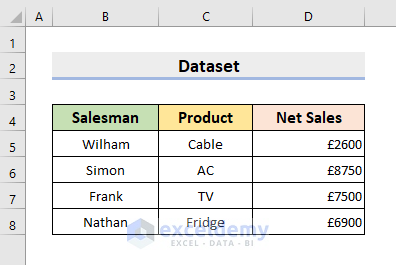
Method 1 – Converting Special Characters in Excel with the Find & Select Command.
STEPS:
- Press Ctrl+ F.
- In the Find and Replace dialog box, select Replace.
- Enter £ in Find what.
- Keep Replace with blank.
- Click Replace All.
- Drag down the Fill Handle to see the result in the rest of the cells.
This is the output.
Method 2 – Change Special Characters with the Excel REPLACE Function
Use the REPLACE function.
STEPS:
- Select E5.
- Enter the formula:
=REPLACE(D5,1,1,"")- Press Enter.
- Drag down the Fill Handle to see the result in the rest of the cells.
This is the output.
Method 3 – Apply the SUBSTITUTE Function to Convert Special Characters
STEPS:
- Select E5.
- Enter the formula:
=SUBSTITUTE(D5, "£", "")- Press Enter.
- Drag down the Fill Handle to see the result in the rest of the cells.
Method 4 – Replace Special Characters in Excel Using the Flash Fill Feature
STEPS:
- Enter 2600 in E5.
- Go to Home → Editing → Fill → Flash Fill.
This is the output.
Method 5 – Combine the RIGHT and the LEN Functions to Change Special Characters
Combine the RIGHT and the LEN functions.
STEPS:
- Select E5.
- Enter the formula:
=RIGHT(D5,LEN(D5)-1)- Press Enter.
- Drag down the Fill Handle to see the result in the rest of the cells.
This is the output.
Method 6 – Convert Special Characters with Excel VBA
STEPS:
- Go to Developer > Visual Basic.
- The VBA window will be displayed.
- Select Insert > Module.
- Copy the code and paste it into the Module box.
Function ConvertSpecial(Str As String) As String
Dim yChars As String
Dim K As Long
yChars = "#$%()^*&"
For K = 1 To Len(yChars)
Str = Replace$(Str, Mid$(yChars, K, 1), "")
Next
ConvertSpecial = Str
End Function- Close the VBA window after saving it.
- Select E5.
- Enter the formula:
=ConvertSpecial(D5)- Press Enter.
- Drag down the Fill Handle to see the result in the rest of the cells.
This is the output.
Download Practice Workbook
Download the following workbook.
<< Go Back to Learn Excel
Get FREE Advanced Excel Exercises with Solutions!