Method 1 – Using View Tab
Suppose you have a workbook where the sheet tabs are accidentally hidden. To restore them, follow these steps:
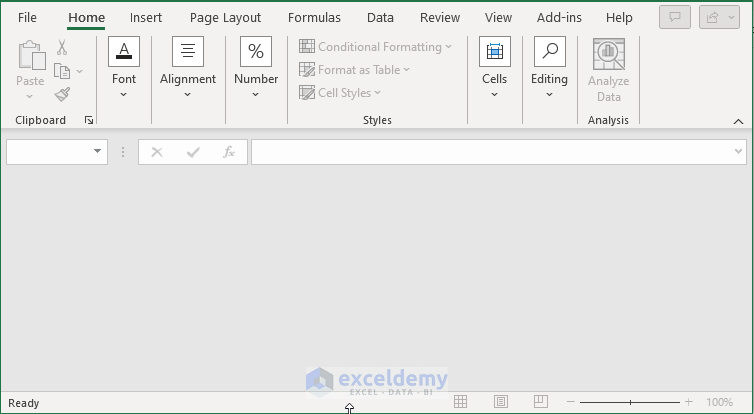
- Go to the View tab.
- Select Unhide Window.
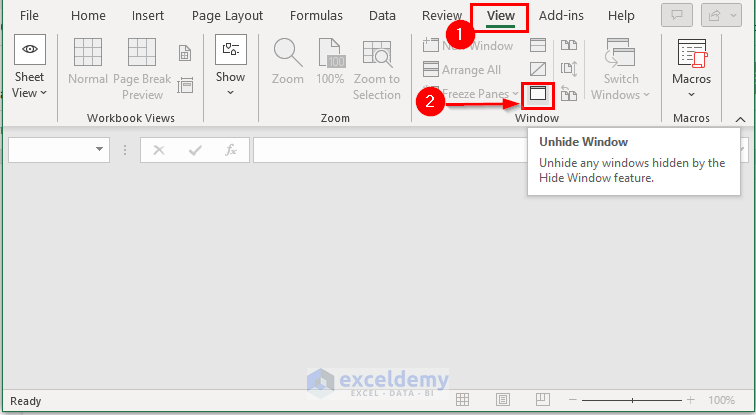
- In the Unhide dialog box, choose the workbook name you want to unhide and click OK.
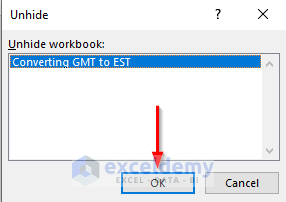
- Your workbook and sheet tabs will be restored.
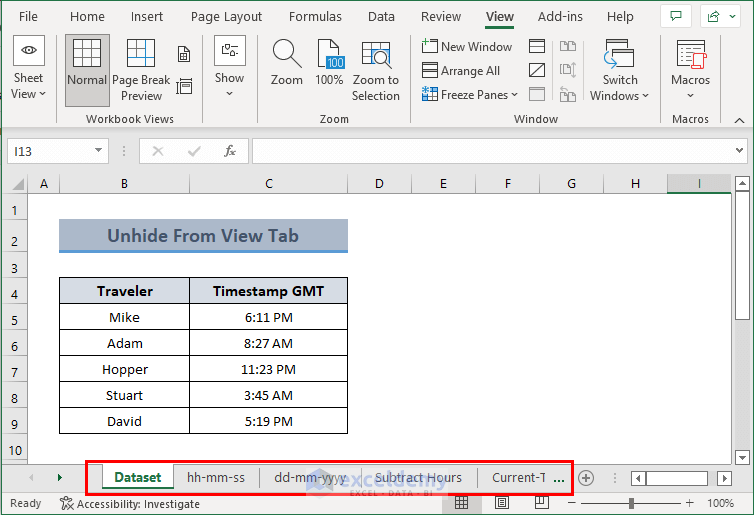
Method 2 – Using Advanced Option
If the sheet tab is hidden (located at the bottom of the Excel window), follow these steps:
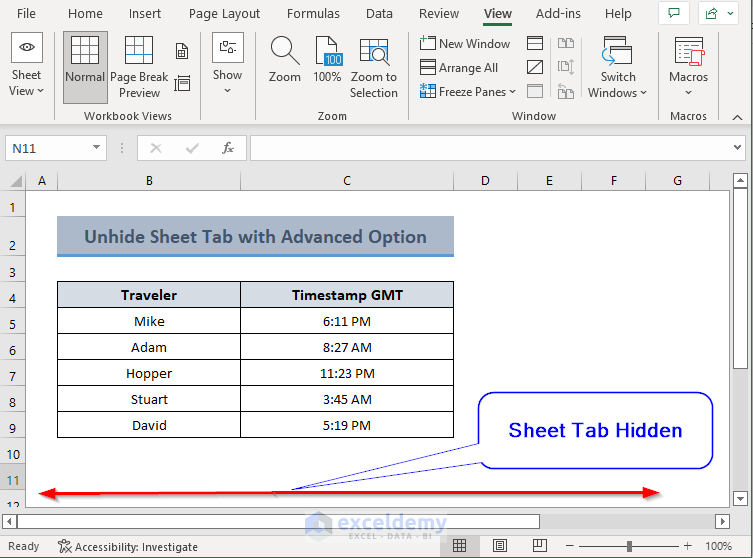
- Click the File tab.
- Select Options.
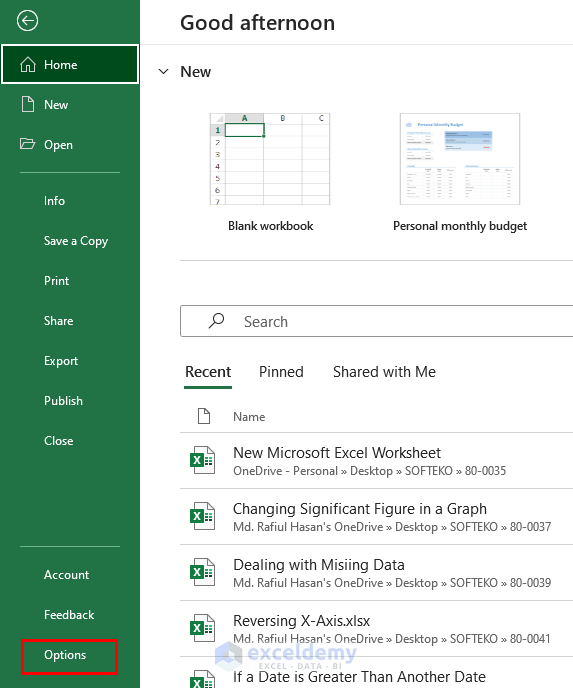
- In the Excel Options window, go to Advanced.
- Check the Show sheet tabs option under Display options for this workbook.
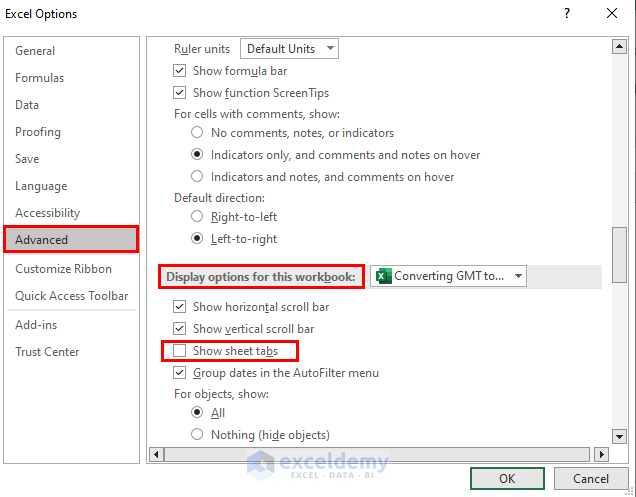
- Click OK to restore the sheet tab.
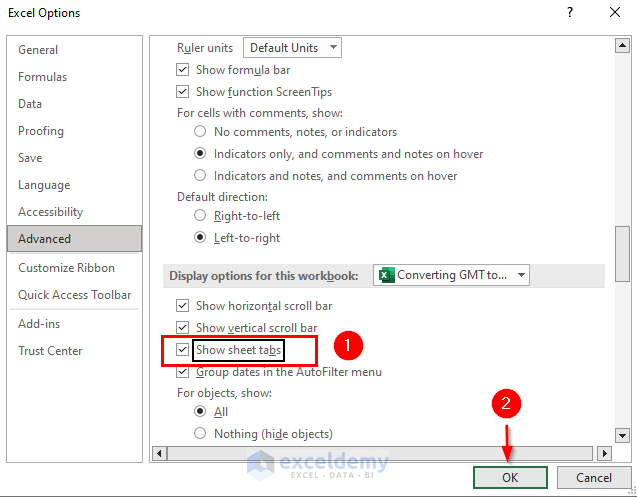
- Your Excel window will restore the sheet tab.
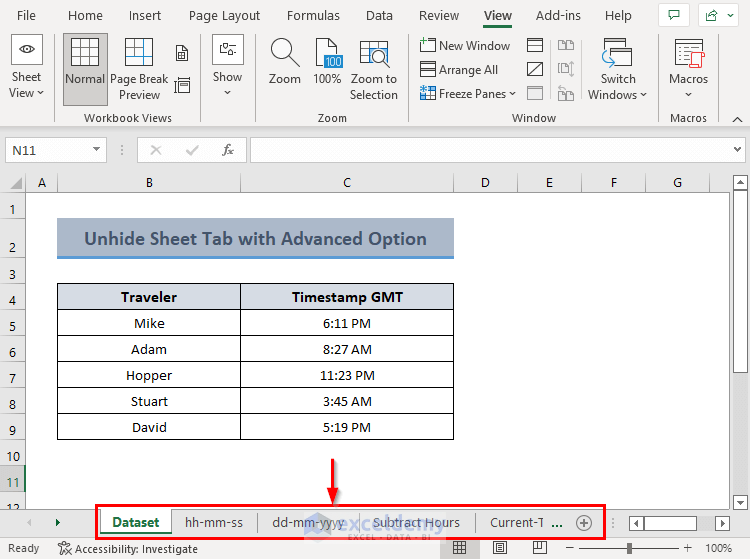
Method 3 – Using the Tab Bar Option
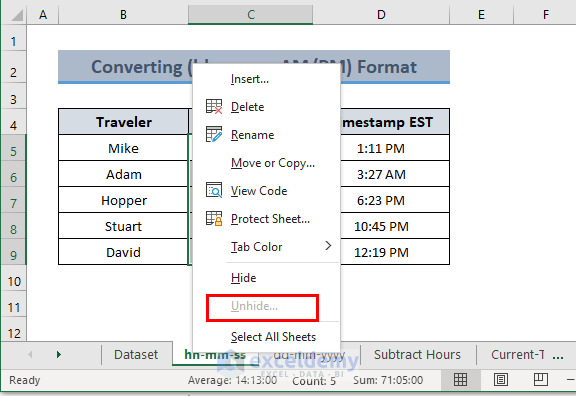
If you suspect hidden sheet tabs, right-click any sheet tab:
- Choose Unhide from the options.
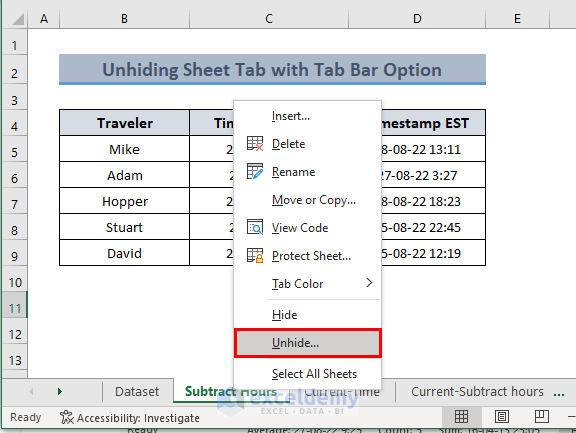
- In the Unhide dialog box, select the worksheet you want to unhide and click OK.
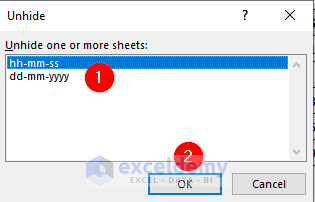
- You can select multiple sheets by pressing CTRL.
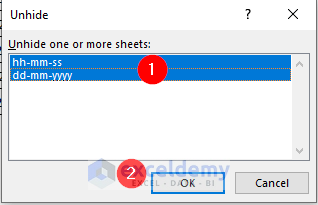
- Your hidden sheet tabs will be unhidden.
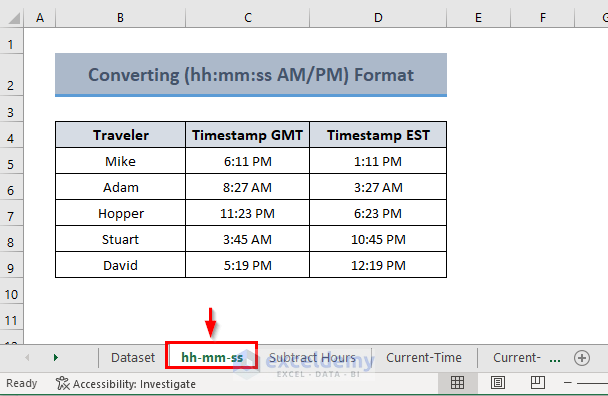
Method 4 – Using VBA Code
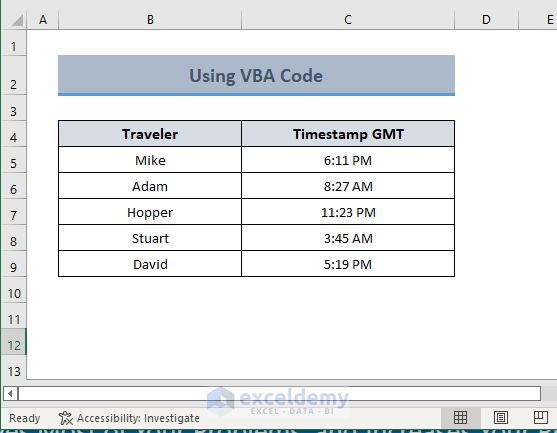
To unhide sheet tabs using VBA code:
- Press ALT+F11 to open the Visual Basic editor.
- Right-click on any worksheet, select Insert, and click Module.
- Add the following code:
Sub UnhideTab()
ActiveWindow.DisplayWorkbookTabs = True
End Sub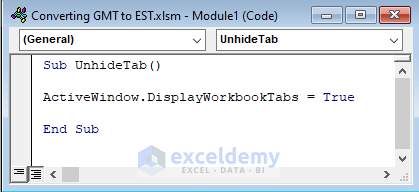
- Press ALT+Q to return to the Excel worksheet.
- Press ALT+F8, select the macro name, and click Run.
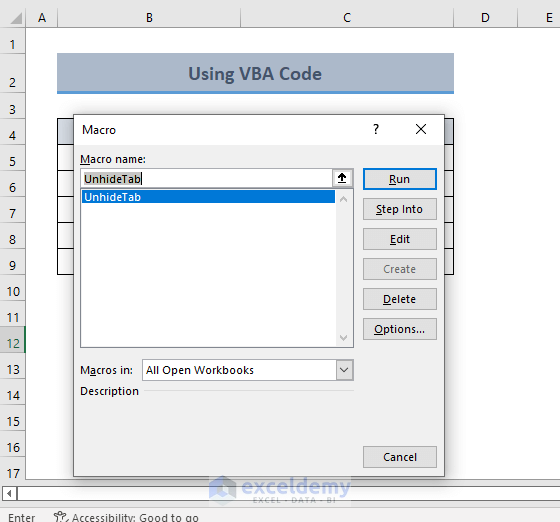
- You will be able to unhide the hidden sheet tabs.
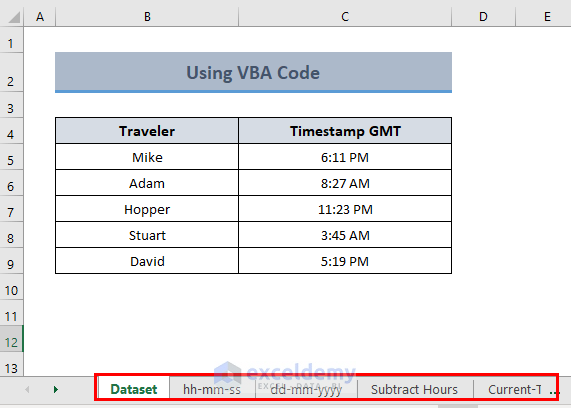
Method 5 – Using the Custom Views Command
Custom Views in Excel allow you to revert to a previous state after making changes.
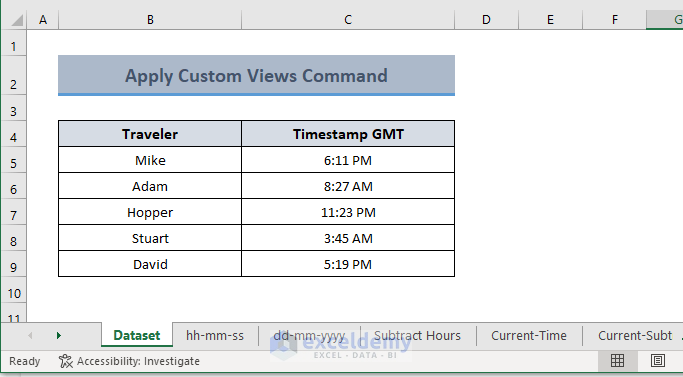
Follow these steps:
- Go to the View tab and click Custom Views.
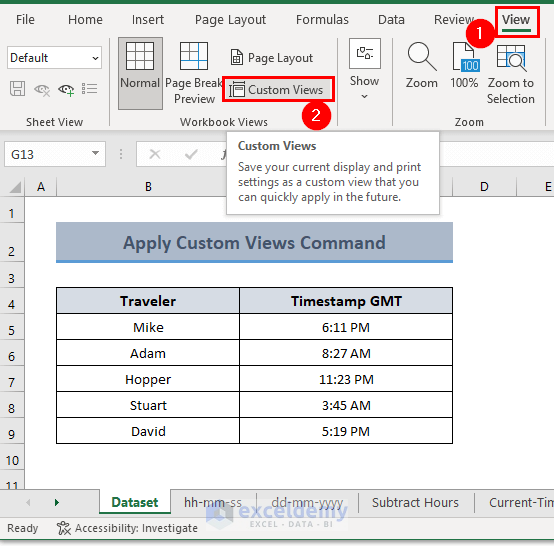
- In the Custom Views dialog box, click Add.
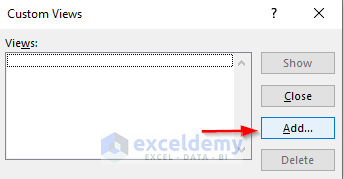
- Name it All Sheets and click OK.
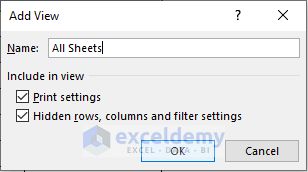
- Hide sheets as needed.
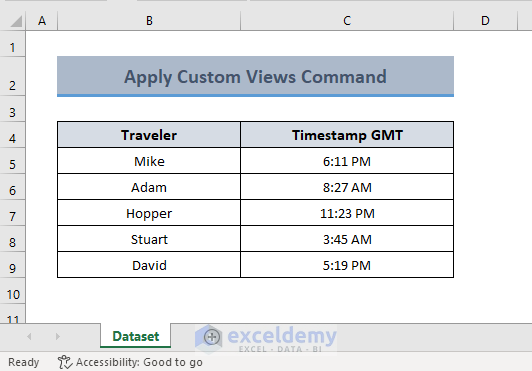
- To unhide sheet tabs, go to View, click Custom Views, select All Sheets, and click Show.
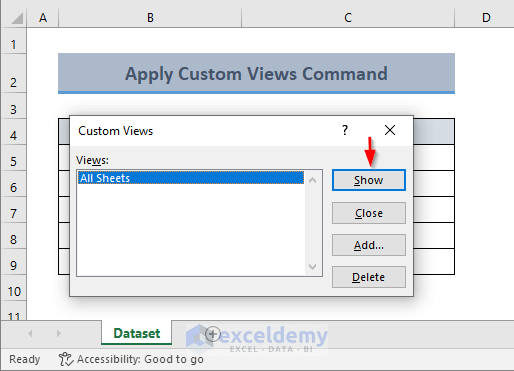
- Excel will unhide the hidden sheet tabs.
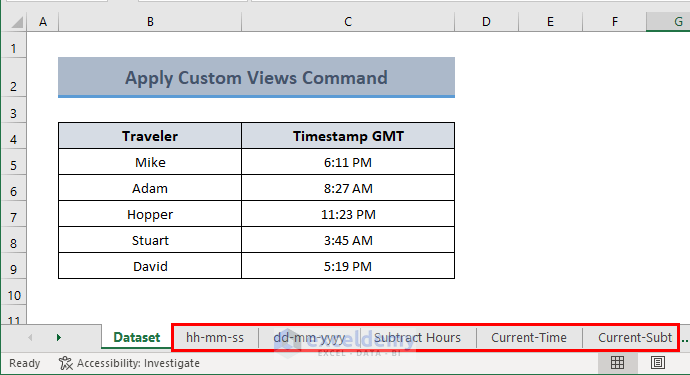
Read More: How to Put Excel Tabs on Top of Worksheet
Method 6 – Using Visibility Option
The visibility option allows you to hide and unhide sheet tabs. To unhide hidden sheet tabs, follow these steps:
- Go to the Home tab.
- Select Format and click Hide & Unhide from the Visibility group.
- Choose Unhide Sheet.
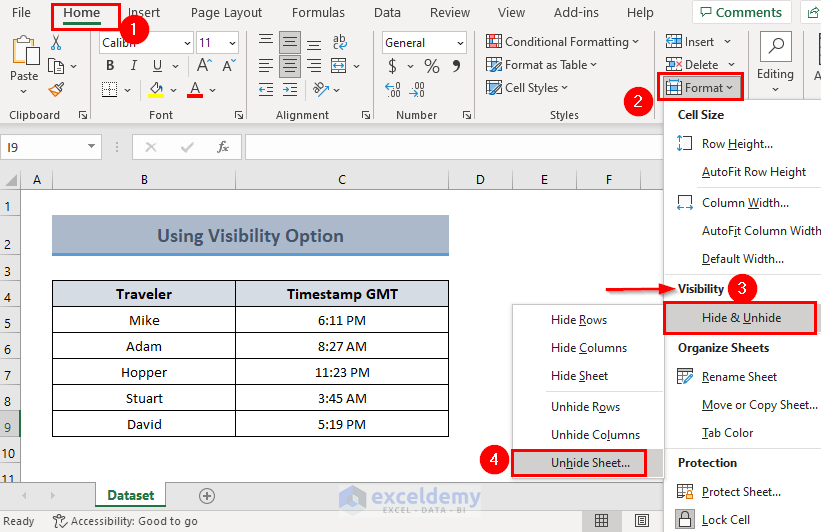
- In the Unhide dialog box, select the sheets you want to unhide (use CTRL to select multiple sheets) and click OK.
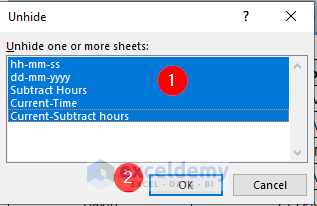
- As a result, the hidden sheet tabs will be restored.
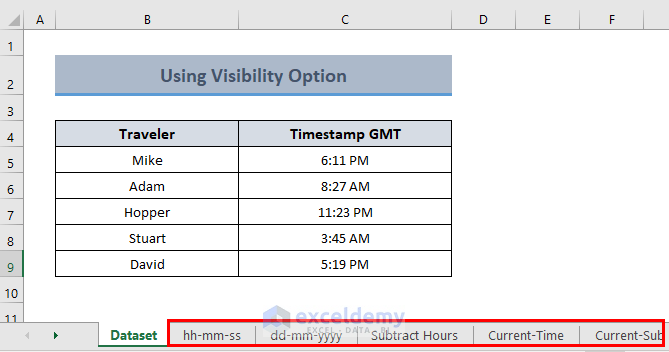
Method 7 – Using a Shortcut Key
If you’re comfortable with shortcuts, you can unhide hidden sheet tabs using a keyboard shortcut:
- Press ALT > H > O > U > H.
- The Unhide dialog box will open
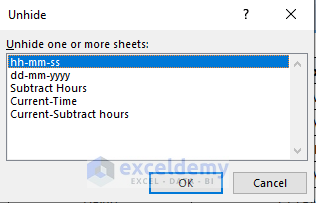
- Unhide the sheets as described in Method 6.
Download Practice Workbook
You can download the practice workbook from here:
Related Articles
- How to Create Tabs Automatically in Excel
- How to Create Tabs Within Tabs in Excel
- How to Group Tabs Under a Master Tab in Excel
- How to Change Worksheet Tab Color in Excel
- [Fixed!] Excel Sheet Tabs Hidden Behind Taskbar
<< Go Back to Sheets Tab in Excel | Excel Parts | Learn Excel
Get FREE Advanced Excel Exercises with Solutions!

