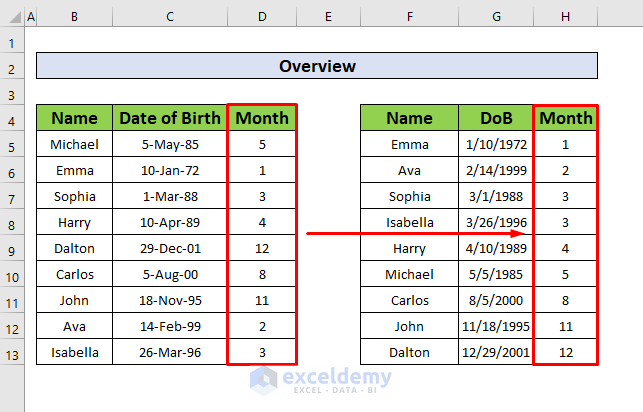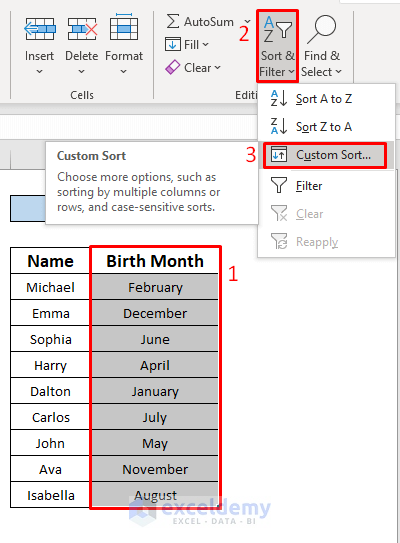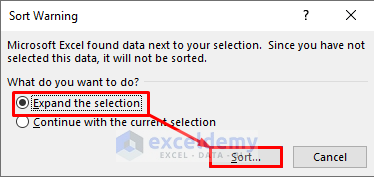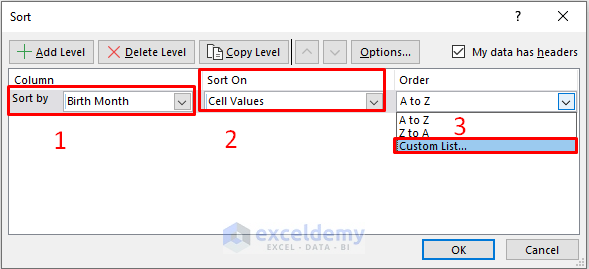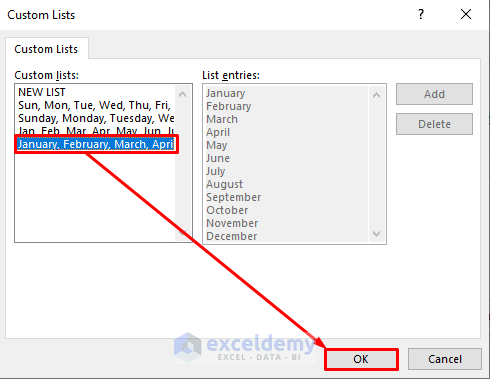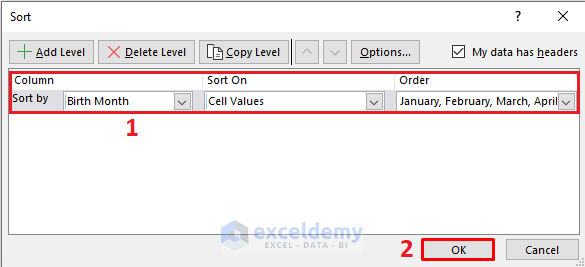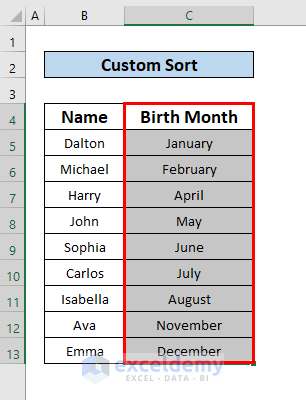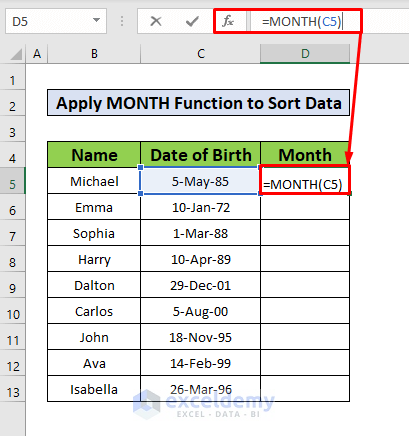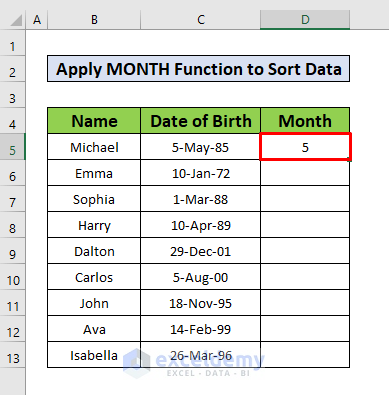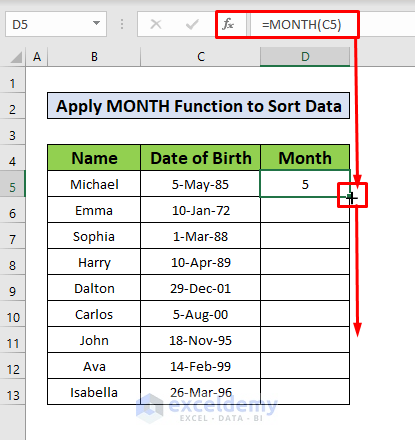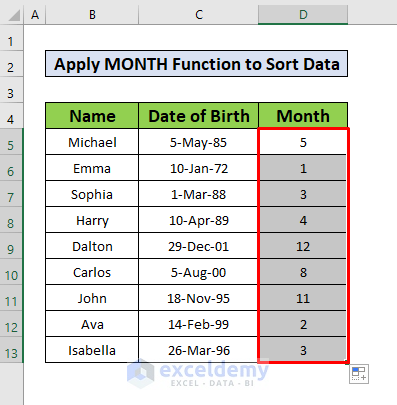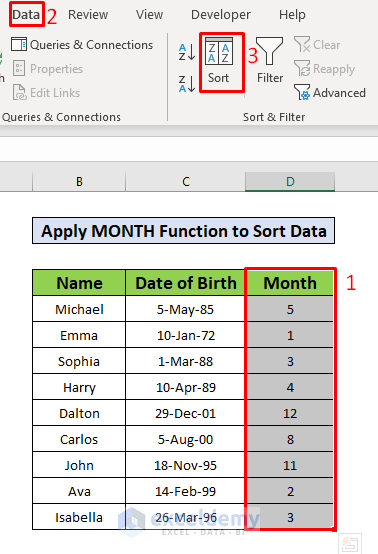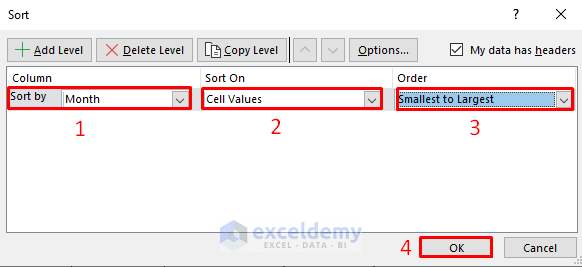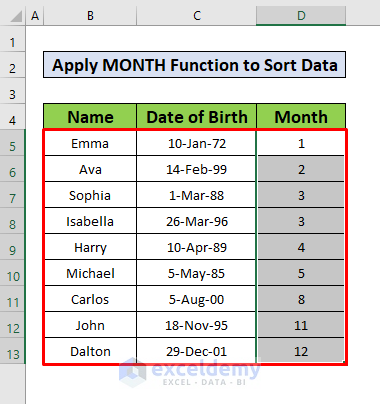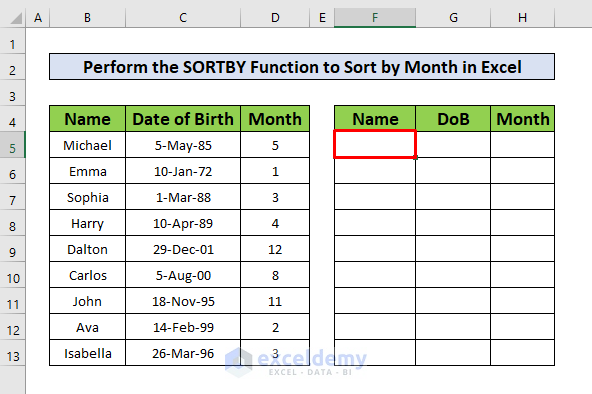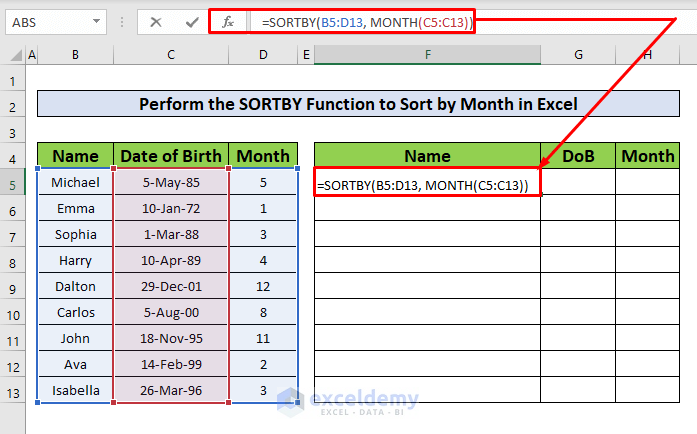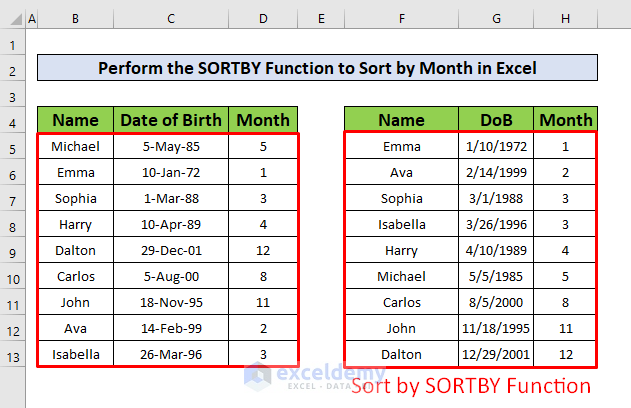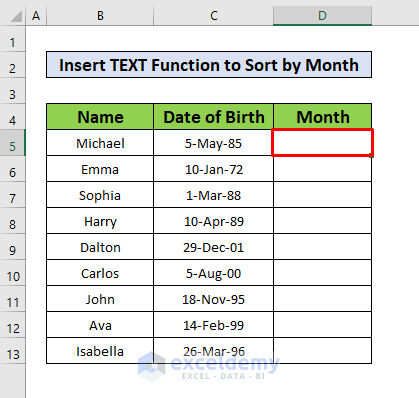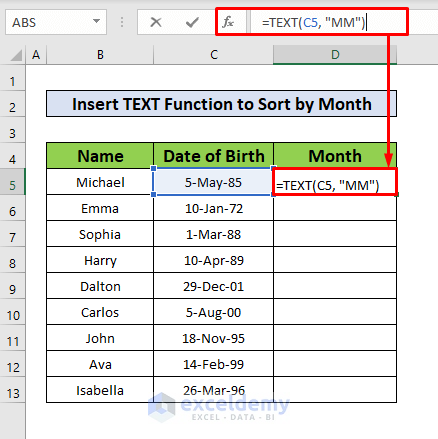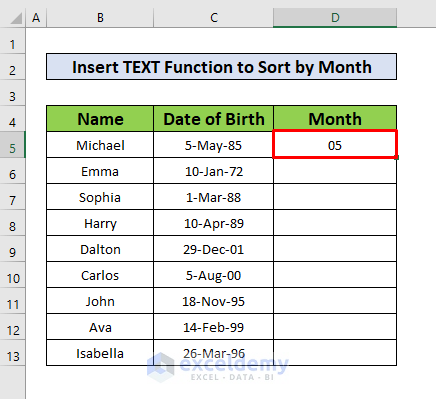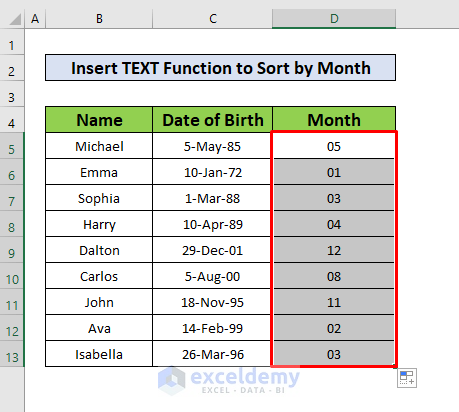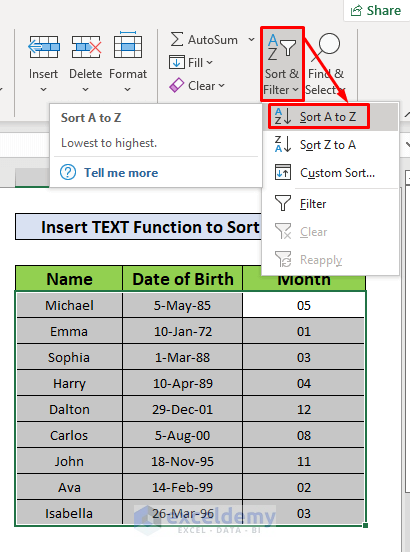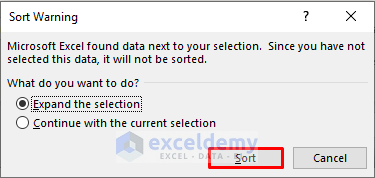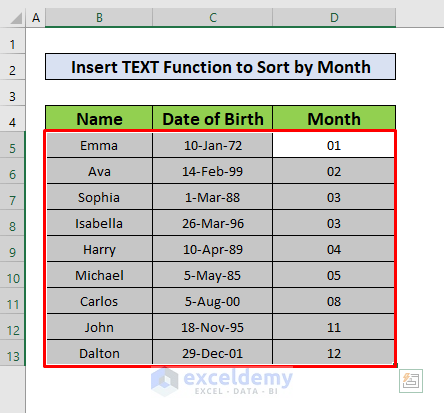Excel, as everyone’s favorite spreadsheet program, mercifully has several tools for sorting data, including the sort feature and functions like SORT and SORTBY. Nevertheless, neither of these methods will assist you in sorting dates by month in Excel. We also apply the MONTH, TEXT functions, Sort & Filter command, and Custom Sort command to sort data in today’s task. Today, in this article, we’ll get to learn how we can sort by month in Excel effectively with appropriate illustrations.
Let’s say, we have a dataset that contains information about 9 different persons. From our dataset, some Persons’s Names and their Date of Birth are given in columns B and C respectively. We will sort these data by applying the MONTH, SORTBY, TEXT functions, Sort & Filter command, and Custom Sort command also. Here’s an overview of the dataset for today’s task.
1. Using Custom Sort Option to Sort by Month in Excel
In this method, we will learn about the Custom Sort command to sort by month as text. We have a dataset where some people’s Birth months and their names are given in columns C and B respectively. To apply the Custom Sort command to sort by month as text, please follow the steps below.
Step 1:
- From our dataset, select cells C4 to C13, and then from your Home Tab, go to,
Home → Editing → Sort & Filter → Custom Sort
- Hence, a Sort Warning dialog box pops up. From the Sort Warning, go to,
Expand the Selection → Sort
- After that, a Sort window will appear in front of you. From that window, select Column, Sort by Birth Month, Sort on Cell Values, and Order is Custom List.
Step 2:
- Now, a Custom Lists window pops up. Then select January, February, March, and April from the Custom lists box, and press OK.
- After pressing on the OK box, you go back to the Sort window, From that window again press on the OK box.
- Finally, you will be able to get your desired output of the Custom Sort command.
Read More: How to Sort Birthdays in Excel by Month and Day
2. Applying the MONTH Function to Sort by Month in Excel
From our dataset, We will sort data by Month. We can do that by using the MONTH function. Please follow the instructions below.
Step 1:
- First of all, select cell D5, and type the MONTH function in the Formula Bar. The MONTH function in the Formula Bar is,
=MONTH(C5)- Hence, press Enter on your keyboard and you will be able to get 5 as the return of the MONTH function.
- Now, place your cursor on the bottom right side of cell D5 and an autoFill sign pops up. Now, drag the autoFill sign downward.
- After that, you will get the output of the MONTH function in column D.
Step 2:
- Now again select cells D4 to D13 and from your Data Tab, go to,
Data → Sort & Filter → Sort
- After clicking on the Sort menu, a Sort window will appear in front of you. From the Sort window, select column, Sort by Month, Sort on Cell Values, and order Smallest to Largest. At last, press OK.
- By clicking on the OK box, finally, you will be able to sort data by Month which has been given below in the screenshot.
Read More: How to Sort Dates in Excel by Year
3. Sorting by Month Using the SORTBY Function in Excel
In this method, we will learn how to sort by Month by using the SORTBY function. Using the SORTBY function to sort data by month is the easiest way. Let’s follow the steps below to learn!
Steps:
- To apply the SORTBY function in our dataset, first select cell F5.
- After selecting cell F6, type the SORTBY function in the Formula Bar. The SORTBY function is,
=SORTBY(B5:D13, MONTH(C5:C13))- After that, simply press Enter on your keyboard and you will get the return of the SORTBY function.
Read More: How to Sort by Date in Excel
4. Inserting the TEXT Function to Sort by Month in Excel
We can apply the TEXT function to sort by month instead of the MONTH function. Let’s follow the steps below to learn!
Step 1:
- We select a convenient cell for our work. Let’s say, we select cell D5 first.
- In the Formula Bar type the TEXT function. The TEXT function in the Formula Bar is,
=TEXT(C5, "MM")- Where MM denotes a month command.
- After that, press Enter on your keyboard, and you will get 05 as the return of the TEXT function.
- Hence, autofill the TEXT function to the entire column D.
Step 2:
- Now, from your Home Tab, go to,
Home → Editing → Sort & Filter → Sort A to Z
- By clicking on the Sort A to Z option, a window named Sort Warning pops up. From the Sort Warning dialog box select Expand the selection menu and finally click on the Sort option.
- While clicking on the Sort option, you will be able to sort our dataset by month.
Read More: How to Sort Dates in Excel by Month and Year
Things to Remember
👉 While using the TEXT function, the error #NAME? occurs because of the wrong format_text.
Download Practice Workbook
Download this practice workbook to exercise while you are reading this article.
Conclusion
I hope all of the suitable methods mentioned above to sort by month will now provoke you to apply them in your Excel spreadsheets with more productivity. You are most welcome to feel free to comment if you have any questions or queries.
Related Articles
- How to Sort by Date and Time in Excel
- How to Sort Excel Sheet by Date
- How to Sort Dates in Chronological Order in Excel
<< Go Back to Sort by Date in Excel | Sort in Excel | Learn Excel
Get FREE Advanced Excel Exercises with Solutions!