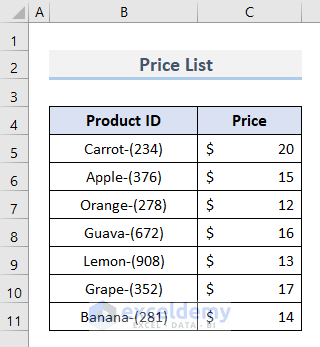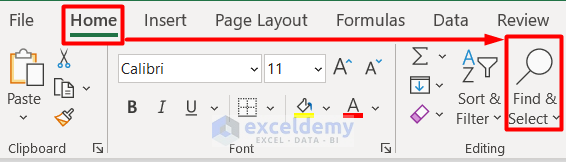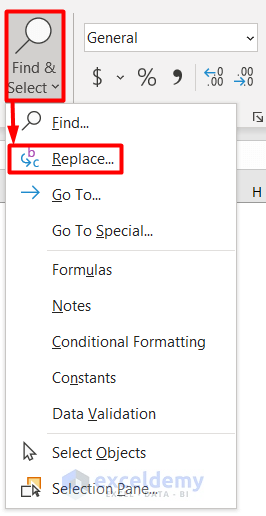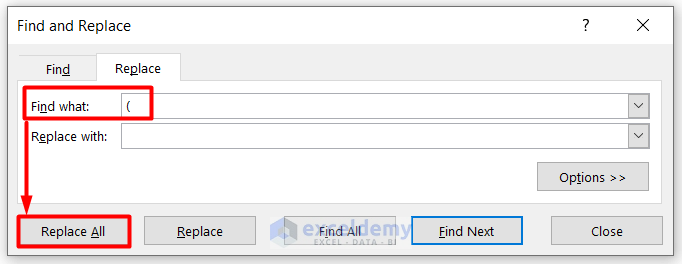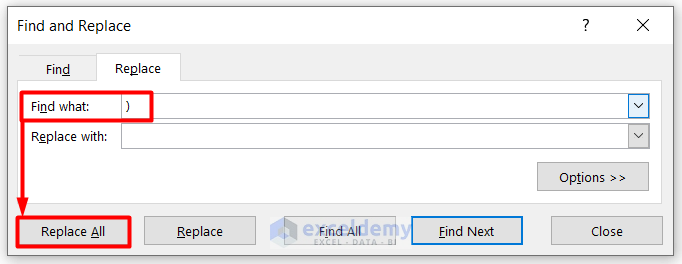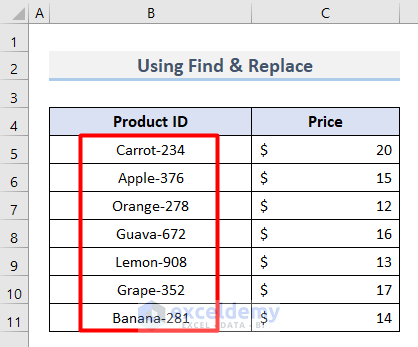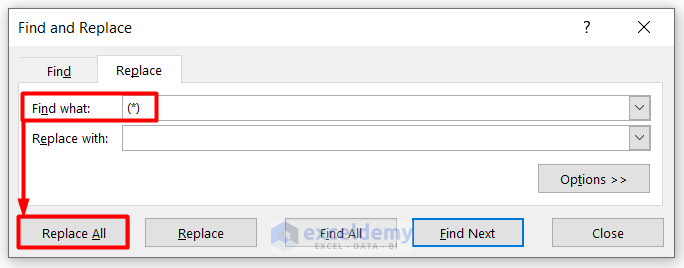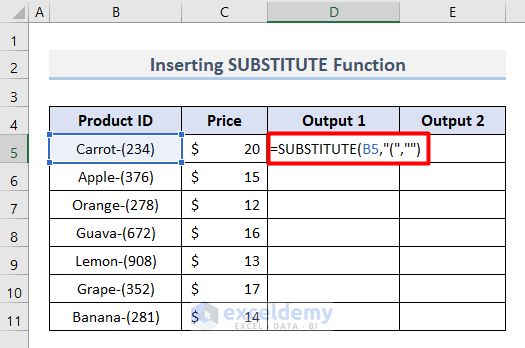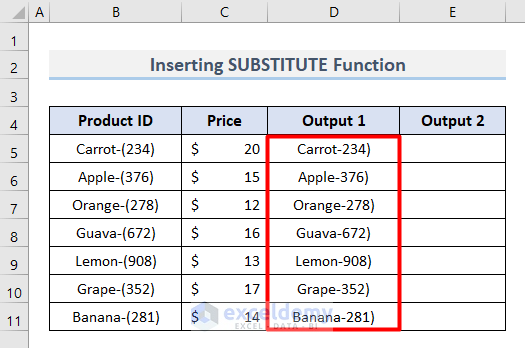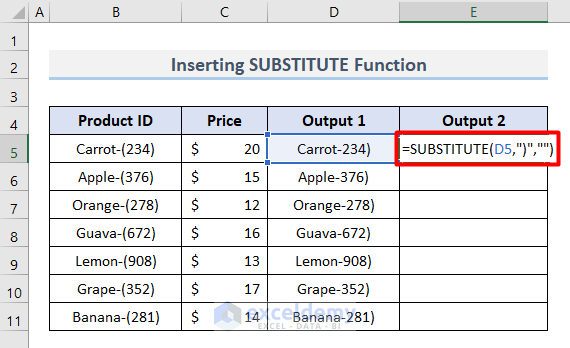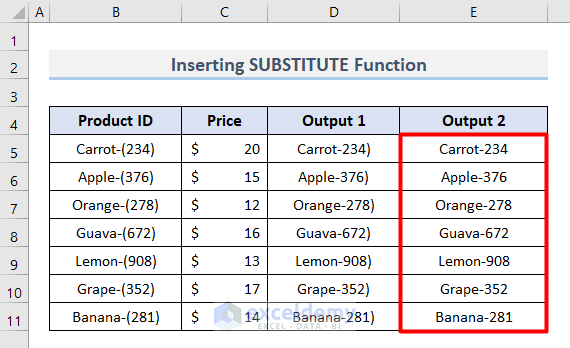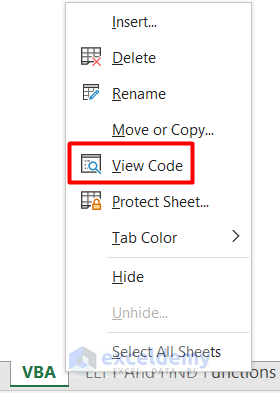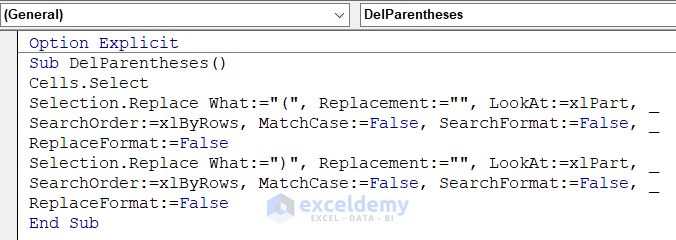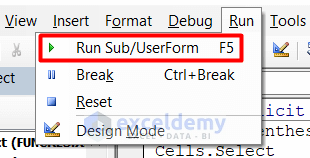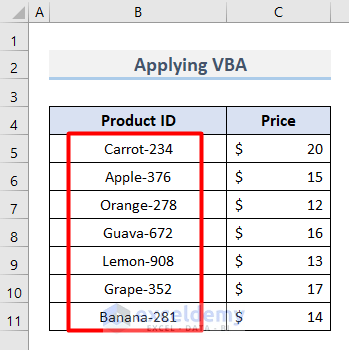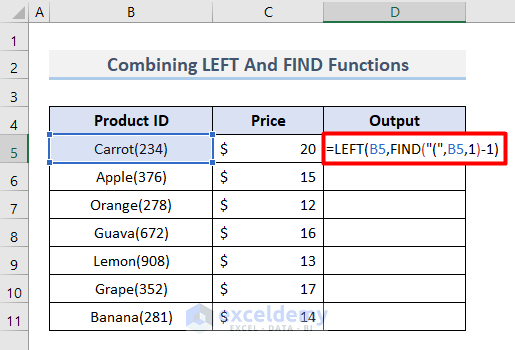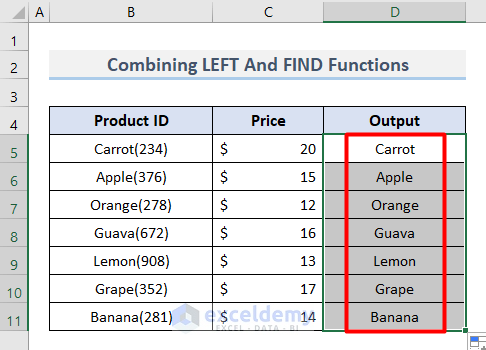While dealing with data in Microsoft Excel, there may be unnecessary parentheses within it. No doubt, we would like to learn some easy and fast techniques with which we can remove extra brackets. In this article, you will learn 4 easy methods on how to remove parentheses in Excel with suitable examples and proper illustrations.
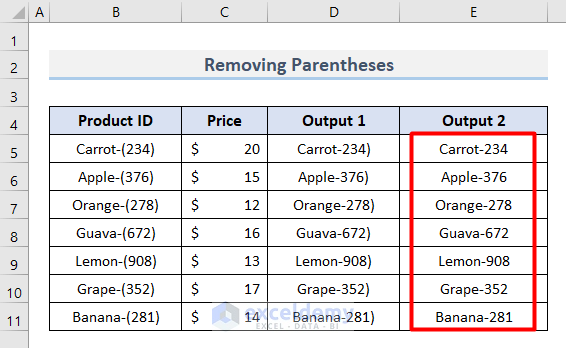
What Are Parentheses in Excel?
In general, Parentheses are a pair of characters or symbols that group elements together. It has different expressions in different contexts. In Excel, parentheses are used to evaluate the values first inside it, before other operations in a single formula. We can find 2 scenarios in Excel while using parentheses.
- In the case of more than one parenthesis in a formula, the calculation is done from left to right.
- On the other hand, when there are multiple parentheses inside one another, then it will calculate with an inside-out process. This means, the innermost formula or value is evaluated first and the outermost at the last level.
How to Remove Parentheses in Excel: 4 Easy Ways
Let’s get introduced to our dataset first. I have placed some fruit names as Product ID and their Prices in my dataset. Look that there are numbers within parentheses with every item. The numbers denote the product codes, whereas the parentheses are just redundancies.
Now we’ll remove the parentheses using the methods below.
1. Use Find & Replace to Remove Parentheses
In this first method, we will use the Find & Replace command to remove parentheses. Here, we will erase each parenthesis one after another. Let’s see how it works.
- First, select the Cell range B5:B11.
- Then, select Find & Select from the Home tab
- In the drop-down menu, choose Replace.
- As a result, you will get the Find & Replace dialogue box. You can also get it with the keyboard shortcut Ctrl + H.
- Now, type “(“ in the Find what box and keep the Replace with box empty.
- Later, press Replace All to remove the first parentheses.
- Again, type “)“ in the Find what box and keep the Replace with box empty.
- Then, press Replace All again.
- Finally, you will see that all the parentheses are removed perfectly.
Read More: How to Remove Non-Alphanumeric Characters in Excel
2. Insert SUBSTITUTE Function to Delete Parentheses in Excel
In this method, we’ll use the SUBSTITUTE function to remove parentheses in Excel. The SUBSTITUTE function finds a text in a cell and replaces it with another text. We’ll do the operation with two easy steps. First, we’ll remove the start parentheses in Column Output1. And then end parentheses in Column Output2. Let’s see the steps below.
- In the beginning, select Cell D5 and type the formula given below.
=SUBSTITUTE(B5,"(","")- Then, just hit Enter.
- Afterward, drag the Fill Handle icon to copy the formula for the cells below.
- Soon after, you will spot that the start parentheses are gone.
- Next, in Cell E5, write the formula.
=SUBSTITUTE(D5,")","")- Following this, press the Enter button and then drag the Fill Handle icon to copy the formula.
- Now we see that all the parentheses are removed from the dataset.
3. Embed VBA Macros to Erase Parentheses in Excel
If you like to work with codes in Excel, then you can do it with the Visual Basic Application or, VBA. Here, we’ll remove all the parentheses using VBA codes.
- First, right-click on the sheet title.
- Then, select View Code from the context menu.
- As a result, the VBA Module window will open up.
- Here, write the codes given below.
Option Explicit
Sub DelParentheses()
Cells.Select
Selection.Replace What:="(", Replacement:="", LookAt:=xlPart, _
SearchOrder:=xlByRows, MatchCase:=False, SearchFormat:=False, _
ReplaceFormat:=False
Selection.Replace What:=")", Replacement:="", LookAt:=xlPart, _
SearchOrder:=xlByRows, MatchCase:=False, SearchFormat:=False, _
ReplaceFormat:=False
End Sub- Next, just press the Run Sub from the Run tab to run the codes.
- Finally, you will notice that all the parentheses are deleted from the selected range.
4. Combine LEFT And FIND Functions to Remove Text with Parentheses in Excel
Here, we’ll combine two functions to remove parentheses in Excel. They are the LEFT function and the FIND function. The LEFT function returns the first character or characters in a text string from the left based on the number of characters you specify. The FIND function is used to find the position of a substring in a string. Now, let’s see the steps one by one.
- In the beginning, write the given formula in Cell D5.
=LEFT(B5,FIND("(",B5,1)-1)- Now, click Enter to get the output.
- Finally, just drag the Fill Handle icon to copy the formula and you will get the final output.
Formula Breakdown:
- FIND(“(“,B5,1)
The FIND function will find the position number of start parentheses starting from the first position that returns-
{7}
- LEFT(B5,FIND(“(“,B5,1)-1)
Then, the LEFT function will keep only 6 letters starting from the left, that’s why 1 is subtracted from the output of the FIND function. Finally, it will return as-
{Carrot}
Download Practice Workbook
You can download the practice workbook from here and practice on your own.
Conclusion
In this article, we tried to explain how to remove parentheses in Excel in 4 easy ways. I hope all the methods described above will be good enough to remove parentheses in Excel. Feel free to ask any questions in the comment section, and please give me your feedback.
Related Articles
- How to Remove Dashes from Phone Number in Excel
- How to Remove Dashes from SSN in Excel
- How to Remove Semicolon in Excel
- How to Remove Apostrophe in Excel
- How to Remove Asterisk in Excel
- How to Remove Blank Characters in Excel
- How to Remove Non-Printable Characters in Excel
- How to Remove Dashes in Excel
<< Go Back To Remove Specific Characters in Excel | Excel Remove Characters | Data Cleaning in Excel | Learn Excel
Get FREE Advanced Excel Exercises with Solutions!