Method 1 – Applying the TEXTJOIN Function to Convert Column to Text with Delimiter
The TEXTJOIN function combines values from a range or ranges and separates them with a delimiter.
Steps:
- Select cell C12 and enter the following:
=TEXTJOIN(",",TRUE,B5:B10)- Press Enter.
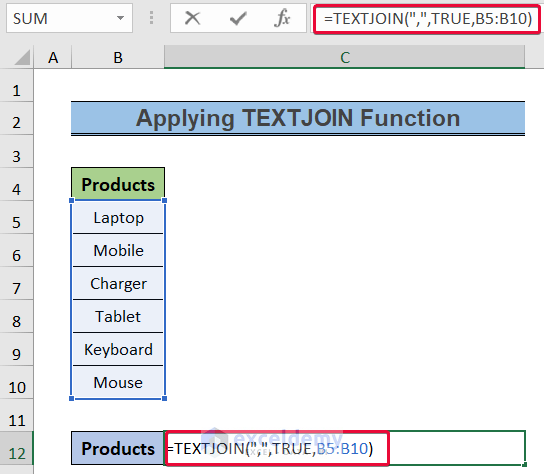
- All the values in the column will be arranged horizontally and separated by a comma.
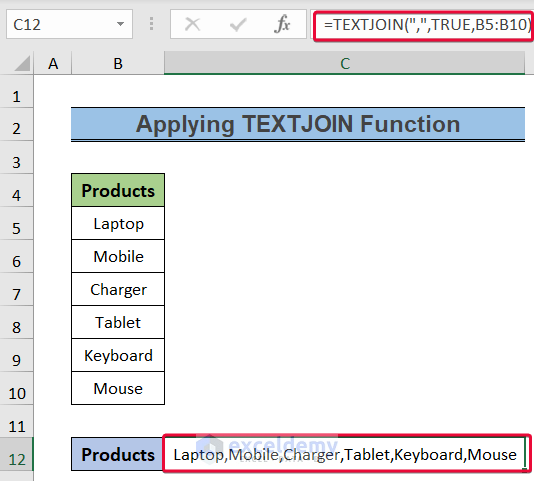
Read More: How to Convert Text to Columns with Multiple Delimiters in Excel
Method 2 – Converting Text to Column with Delimiter Using the CONCAT Function
Steps:
- Select cell C10 and enter the following:
=CONCAT(B5:C8)- Press Enter.
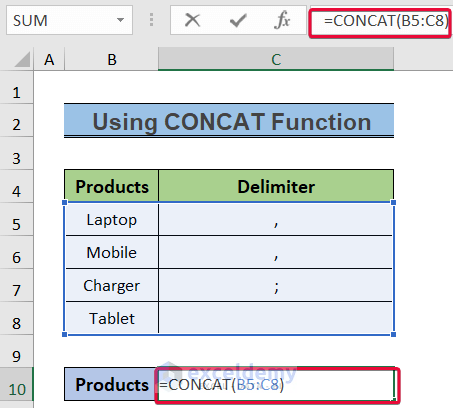
- You will see the values separated by delimiters.
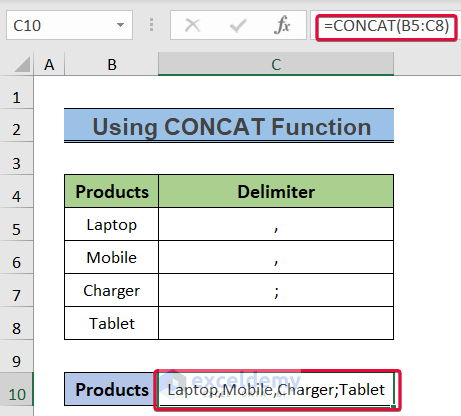
Read More: How to Convert Text to Columns in Excel with Multiple Spaces
Method 3 – Applying VBA Code
Steps:
- Go to the Developer tab.
- Select the Visual Basic tab to open the window.
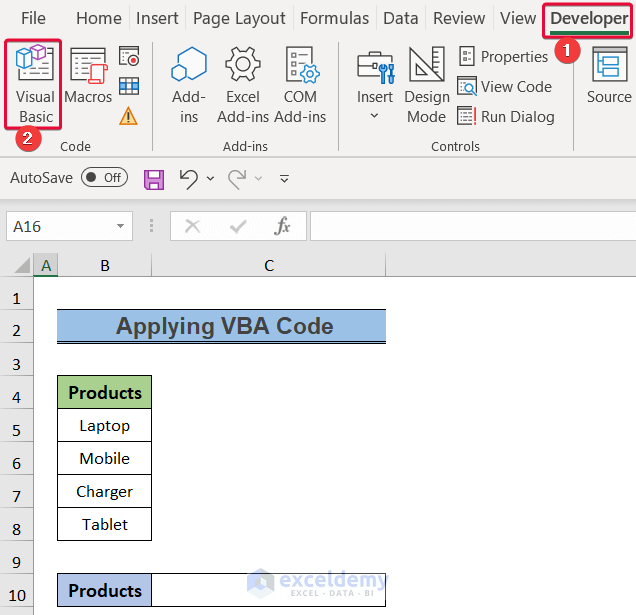
- In the Visual Basic tab, click Insert.
- Select the Module option.
- A coding module will appear.
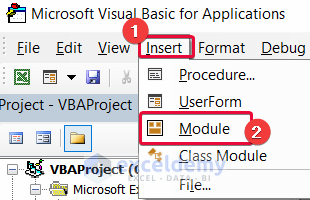
- Enter the following code in the module and save.
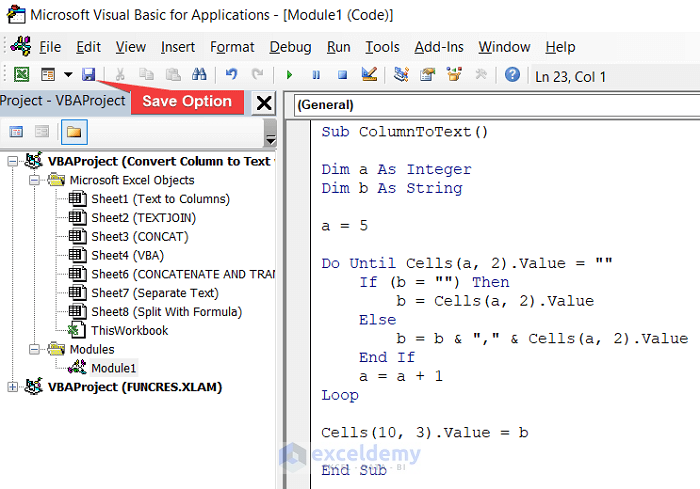
Sub ColumnToText()
Dim a As Integer
Dim b As String
a = 5
Do Until Cells(a, 2).Value = ""
If (b = "") Then
b = Cells(a, 2).Value
Else
b = b & "," & Cells(a, 2).Value
End If
a = a + 1
Loop
Cells(10, 3).Value = b
End Sub
- Run the code by clicking on the green triangle.
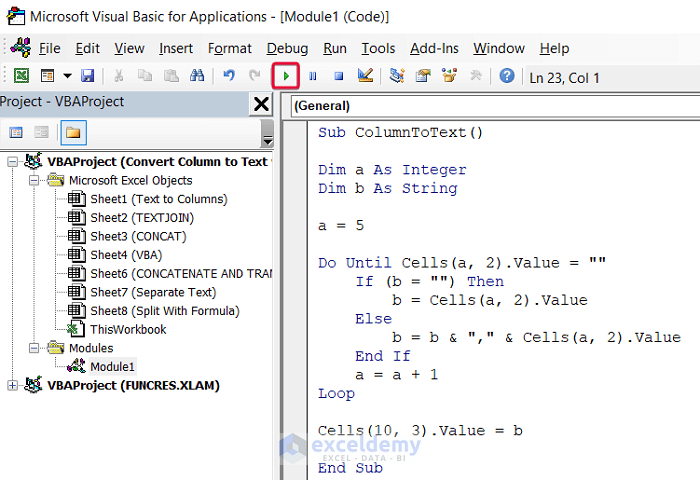
- You will see the text with delimiters.
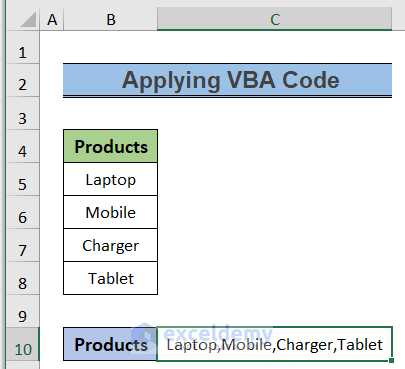
Method 4 – Applying Ampersand Operator
Steps:
- Select cell C10 and enter the following:
=B5&","&B6&","&B7&","&B8- Press Enter.
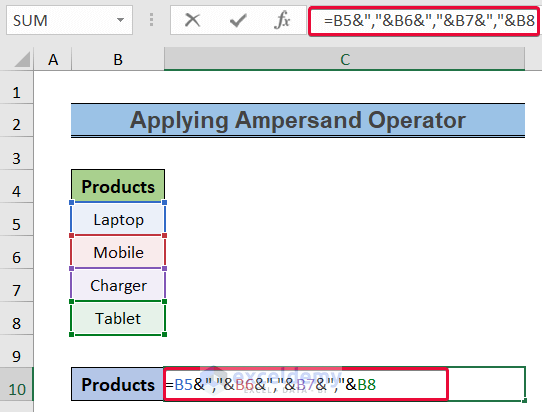
- You will see your text with delimiters.
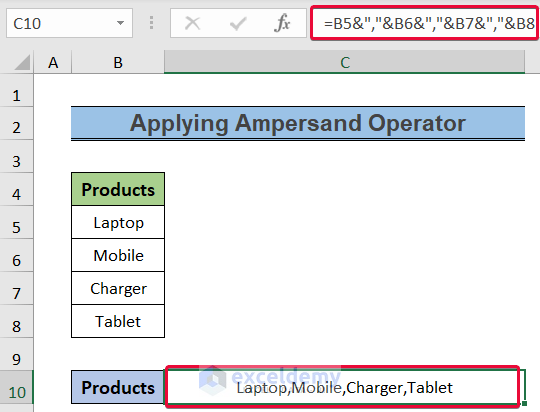
Method 5 – Using a Combination of the CONCATENATE and TRANSPOSE Functions
Steps:
- Select cell C12 and enter the following:
=CONCATENATE(TRANSPOSE(B5:B10)&“,”)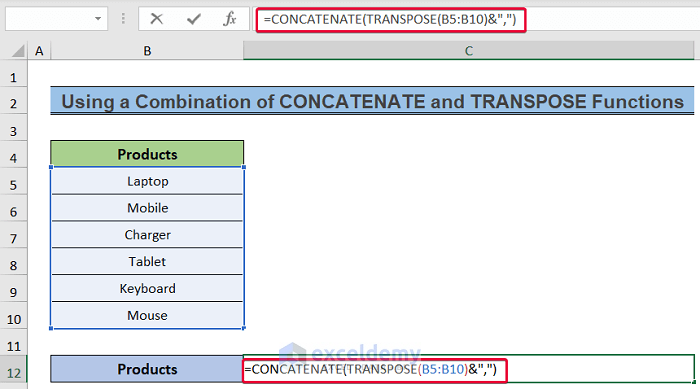
- Select the “TRANSPOSE(B5:B10) “,”” portion of the formula and press F9.
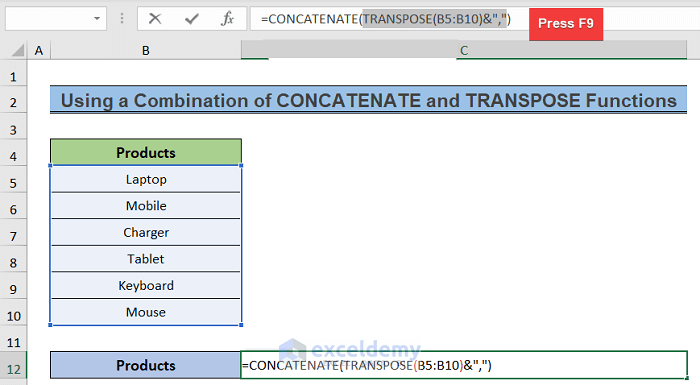
- You will get a horizontal list inside the formula.
- Remove the “{“ signs within the formula.
- Press Enter.
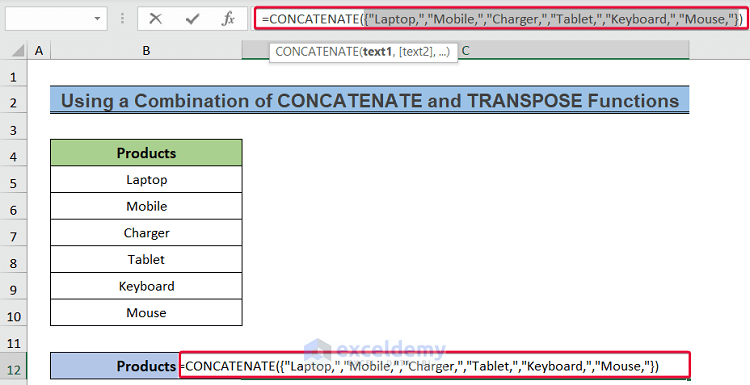
- You will see the text with delimiters.
How to Separate Text in Excel
Steps:
- Enter the text before the comma from cell B5 in cell C5.
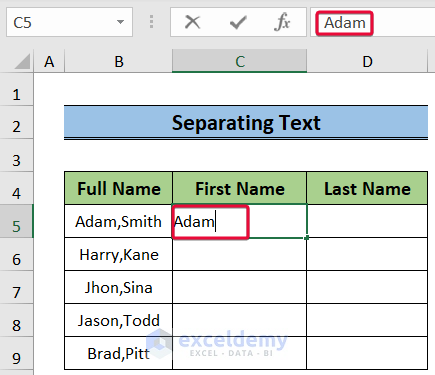
- Press Ctrl+Enter.
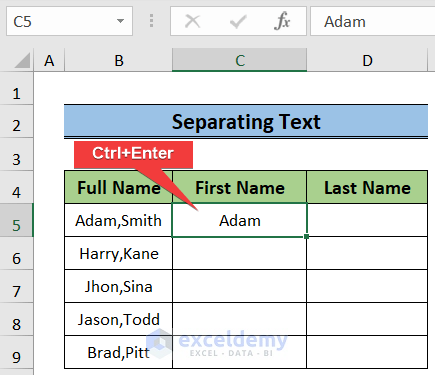
- Press Ctrl+E to flash-fill the rest of the cells.
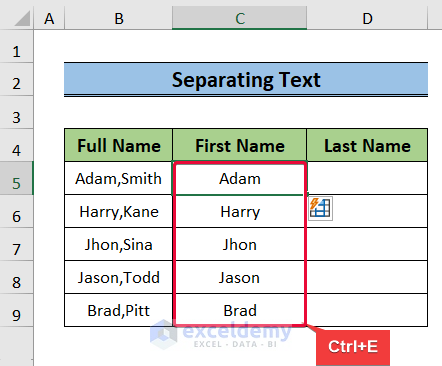
- Repeat the same process to fill cells D5:D10.
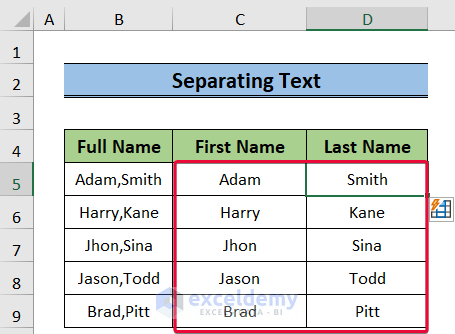
How to Split Text in Excel Using Formula
Steps:
- Select cell C5 and enter the following:
=LEFT(B5,FIND("-",B5)-1)- Press Enter.
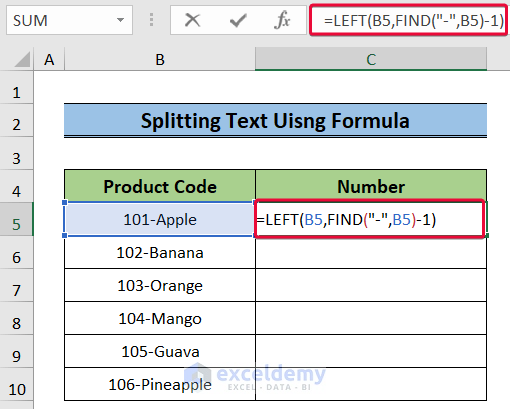
- You will get a split portion of the whole text.
- Drag the cursor down to autofill the rest of the cells.
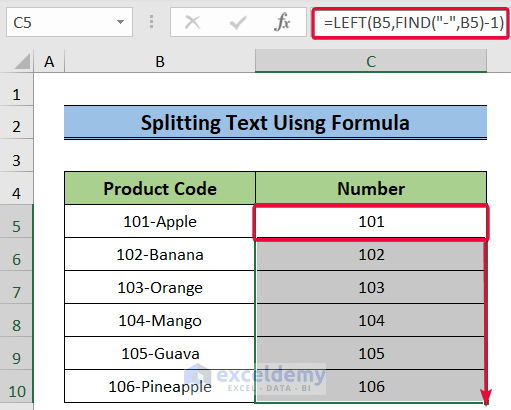
Read More: How to Use Line Break as Delimiter in Excel Text to Columns
Download Practice Workbook
You can download the practice workbook here.
Related Articles
- How to Convert Text to Columns in Excel
- How to Convert Text to Columns Without Overwriting in Excel
- [Fixed!] Excel Text to Columns Is Deleting Data
- How to Undo Text to Columns in Excel
- Excel Text to Columns Not Working
<< Go Back to Splitting Text | Split in Excel | Learn Excel
Get FREE Advanced Excel Exercises with Solutions!

