Method 1 – Creating a Custom Catalog for Books
Steps:
- Select the headings.
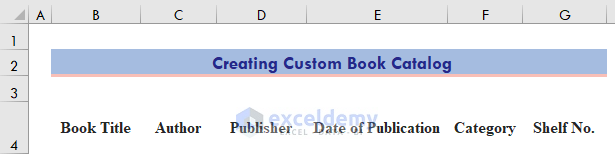
- Separate the columns with a borderline.
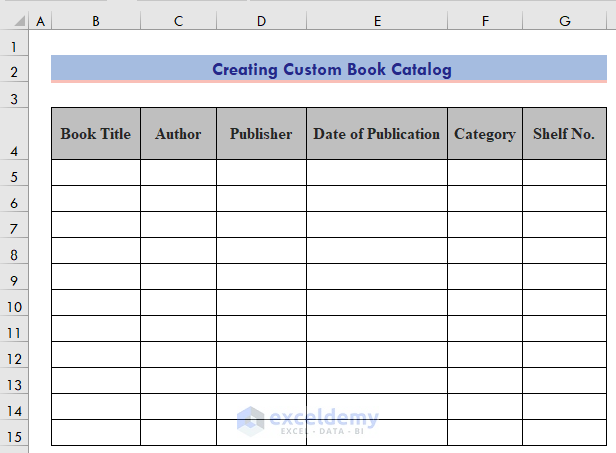
- Select a column. Here, Date of Publication.
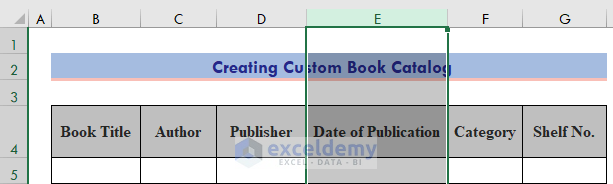
- Press Ctrl+1 to open the Format Cells.
- Select a data type. Here, Date.
- Press Enter.
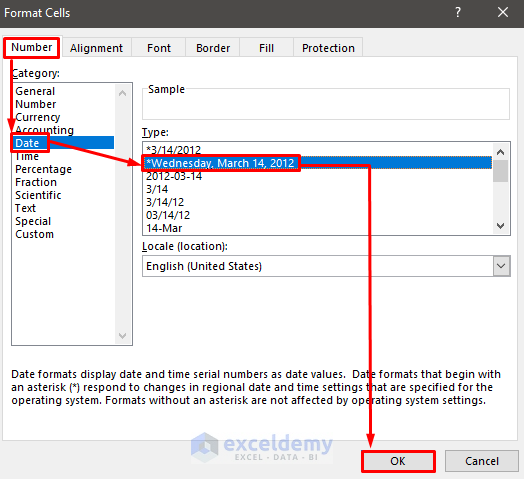
- Freeze the upper header row.
- Select the row below the header and go to the View tab>Window>Freeze Panes.
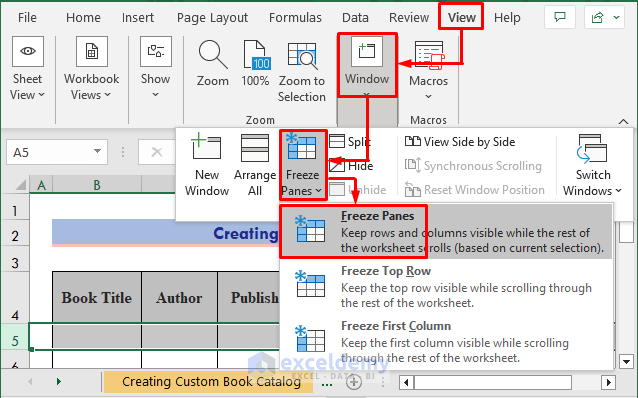
- You can also add a filter to find books in the catalog by going to the Data tab and clicking Data Filter.
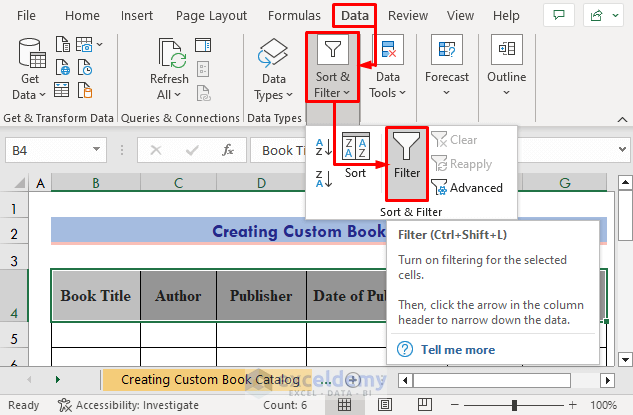
This is the output.
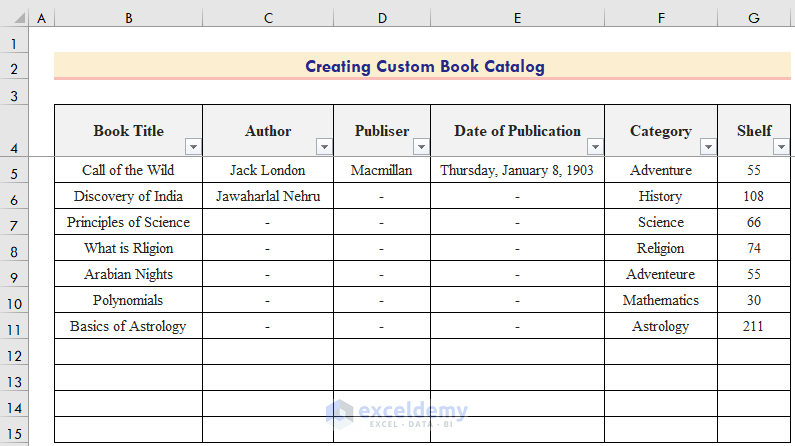
Read More: How to Create Product Catalogue in Excel
Method 2 – Using the Microsoft-Provided Catalog Template
Steps:
- Click the link (Book collection list) to download the template.
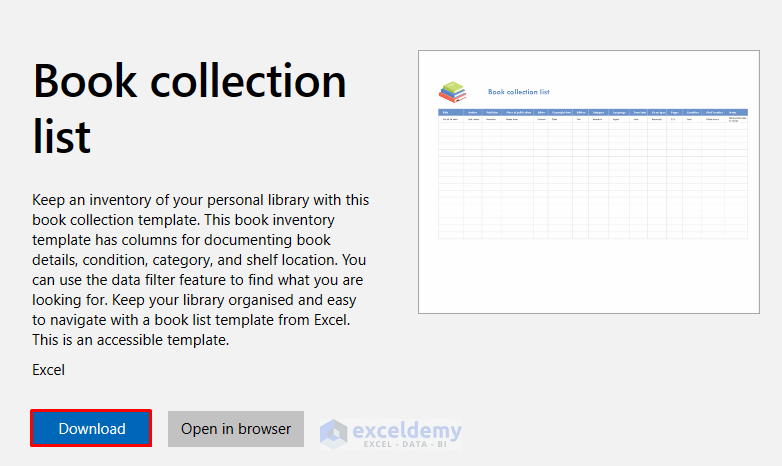
- Open the Excel application.
- Select the downloaded template.
- The following image will be displayed.
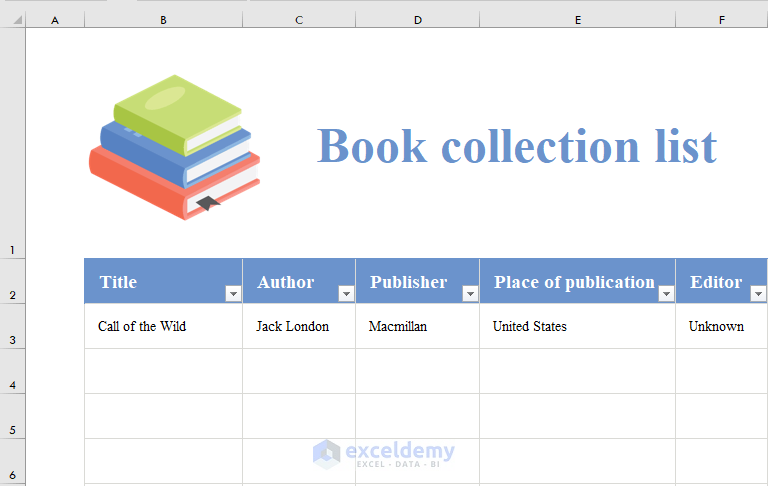
Use the template. You can add or delete fields.
- Save the file as a .xlsx.
- Click Files>Save As.
- Choose .xlsx.
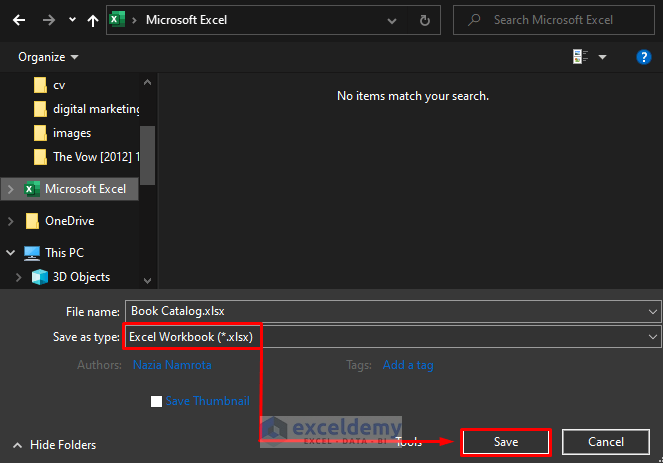
Download Practice Workbook
Download the practice workbook here.
Related Articles
<< Go Back To Catalogue in Excel | Hyperlink in Excel | Linking in Excel | Learn Excel
Get FREE Advanced Excel Exercises with Solutions!

