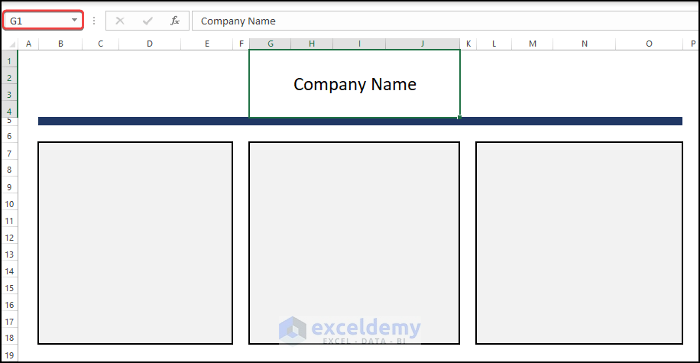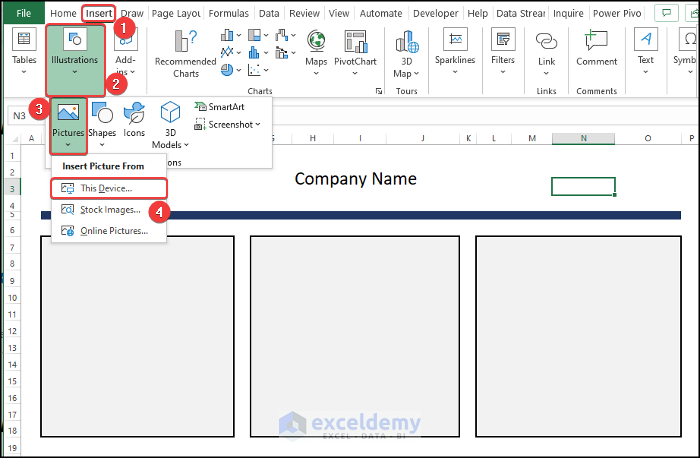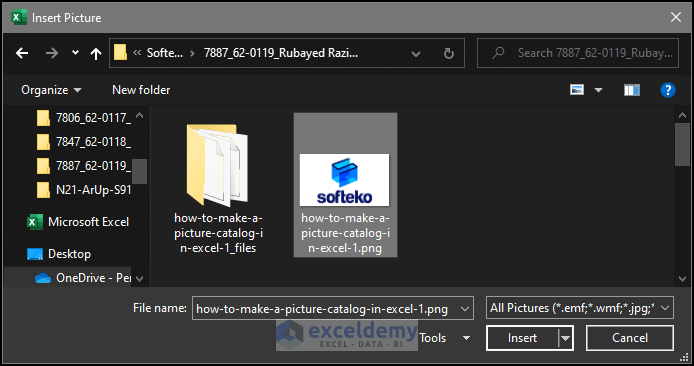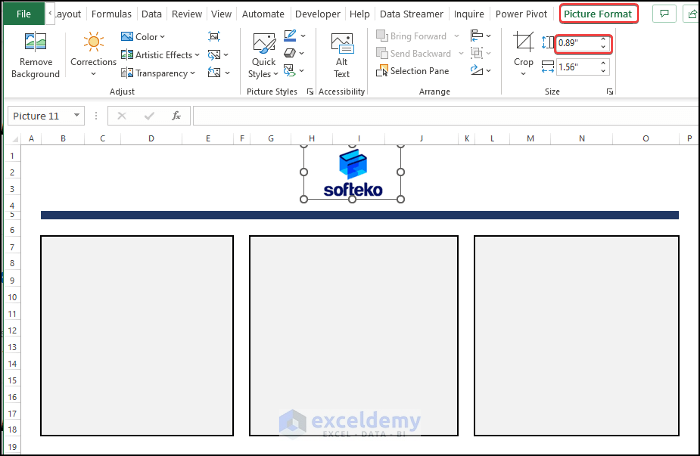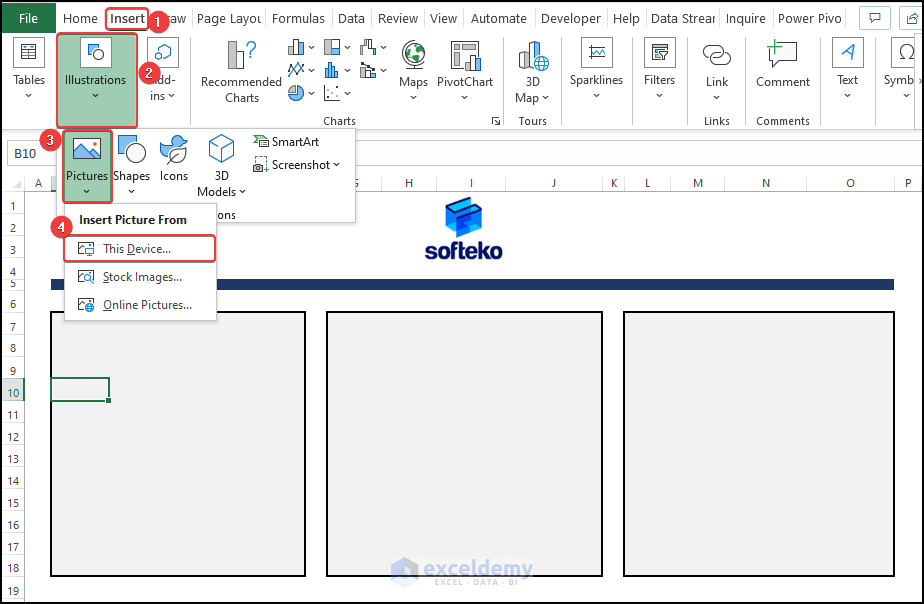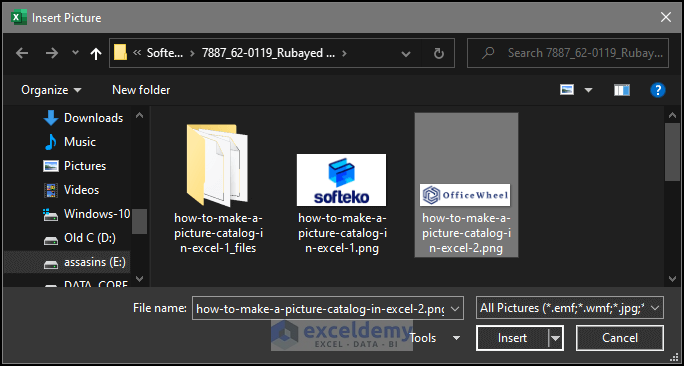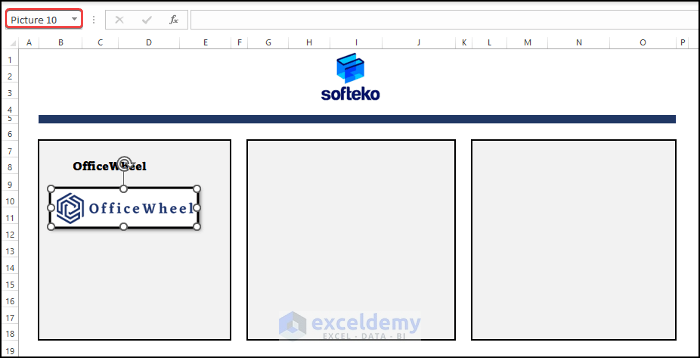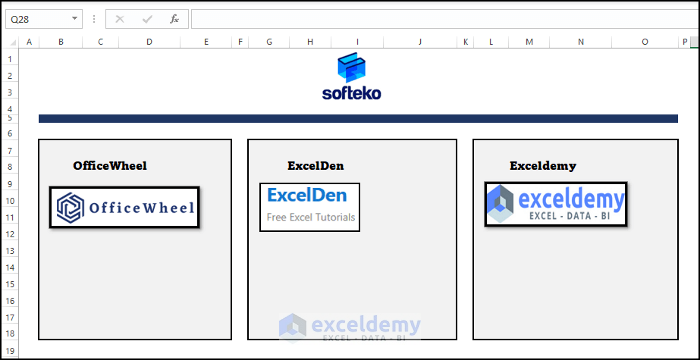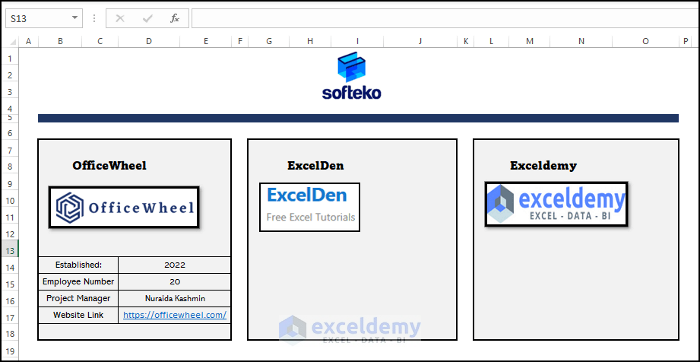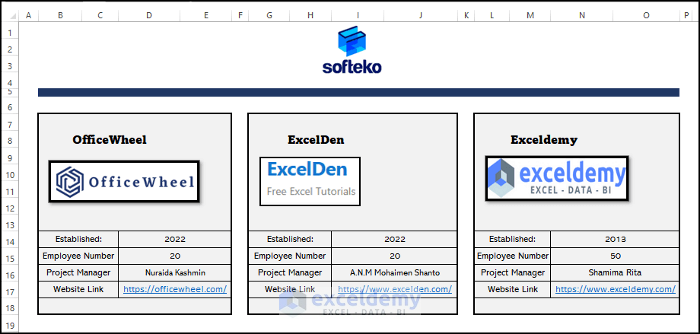A picture catalog is an attractive tool to showcase your product. Moreover, it can also help to give audiences a clear idea about the company overview. An attractive catalog can help to bolster a company’s reputation and clarify its vision to the customer. In this article, we discuss how you can make a picture catalog in Excel in a step-by-step procedure.
How to Make a Picture Catalog in Excel: with Easy Steps
In a step-by-step procedure with detailed explanations, we described how you can make a picture catalog in Excel of a parent company’s subprojects. This catalog will provide a full overview of the company and its subprojects. To avoid any compatibility issues, try to use the MS Excel 365 edition.
Step 1: Set up Catalog Outline in Excel
Before we make a catalog in Excel, we need to set up and place the outline of that catalog.
- First, we have the Company Name in cell I1 and the products/sub-company name in cells B8, H8, and N8.
- After that, expand and make information tiles larger by merging them with other neighboring cells.
- Notice, that we are going to insert three sub-projects info. That’s why we chose and created three tiles for three subprojects.
- In the company name text place, we are going to place the logo of the parent company.
- Below, we have demonstrated an example of a catalog outline.
Step 2: Insert Company/Organization Logo
Next, we will insert the company logo in our Excel catalog template. In this case, we can enter our parent company SOFTEKO logo in the sheet.
- To insert the image, go to Insert > Illustrations > Pictures > This Device.
- Then from the file explorer, select the intended logo file and press Insert.
- After the image is inserted in the sheet, resize the image to fit it properly in the upper space.
- The resizing can be done from the Picture Format From there tweak the size by the length or width value.
Step 3: Input Project Symbol
As we have the parent company logo, we can start entering the logo or images of the sub-projects under it serially.
- For it, select cell B10 and go to Insert > Illustrations > Pictures > This Device.
- After that, select the intended image of the sub-project from the file explorer.
- After pressing Insert, we will notice that the image is now inserted inside the catalog.
- We can further modify the image size from the Picture Format
- Moreover, we input the project title (OfficeWheel) on cell B8.
- After that, repeat the same process for the rest of the images of the sub-projects and enter the project name.
- Then resize and reshape the image again using the Picture Format tab in the ribbon.
- Thus, we have now the logo and their name in the catalog, time to add some details.
Step 4: Fill up Picture Catalog with Relevant Info
As we have the parent company logo and the image of their associate project as well, we can input the relevant information of those projects to make the catalog complete.
- To do this, select the range of cells B14:B17 and enter the following information template.
- In the template, we got the project’s Establishment date, with how many people are actually working in the company. Moreover, we also got the Project Manager’s name with the Direct Website Link of the projects.
- Then, repeat the same process for the rest of the sub-projects mentioned here.
- Finally, we got the picture catalog in Excel.
Download Practice Workbook
Download this practice workbook below.
Conclusion
Here, we presented a step-by-step procedure for making a picture catalog in Excel. With the image, this explanation will be enough for anybody who wants to create a picture catalog. For this problem, a workbook is available for download where you can practice these methods. Feel free to ask any questions or feedback through the comment section.
Related Articles
- How to Catalog Books in Excel
- How to Create Product Catalogue in Excel
- How to Create a Networking Catalogue in Excel
<< Go Back To Catalogue in Excel | Hyperlink in Excel | Linking in Excel | Learn Excel
Get FREE Advanced Excel Exercises with Solutions!