This is the sample dataset.
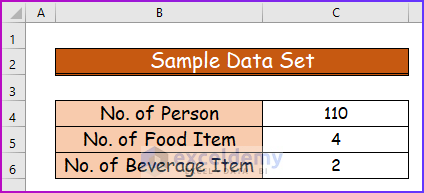
Step 1- Preparing the Dataset
- Enter data in an Excel sheet, as shown below.
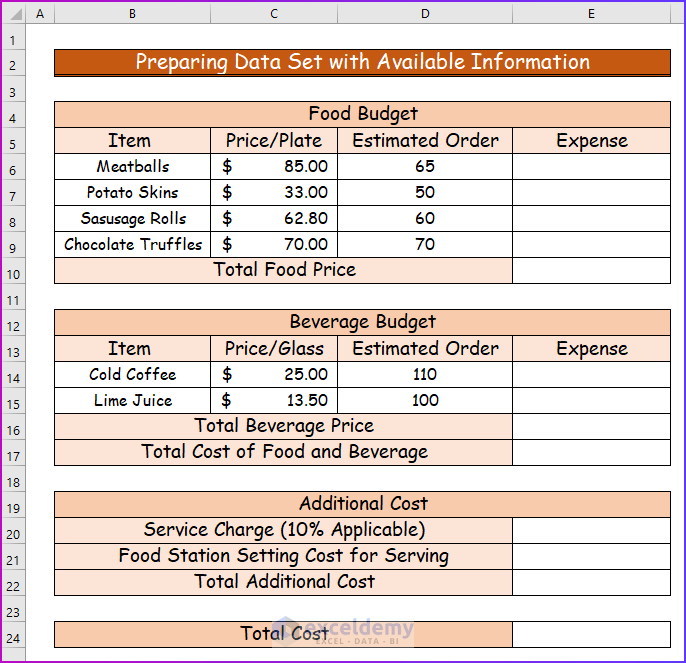
Read More: How to Prepare a Vacation Budget in Excel
Step 2 – Calculating the Food Cost
- Enter the following formula in E6.
=C6*D6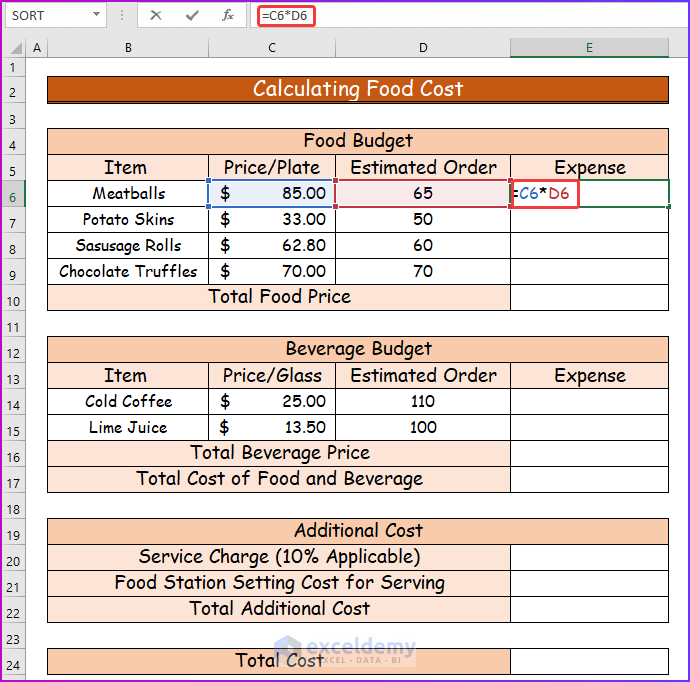
- Press Enter to see the expense.
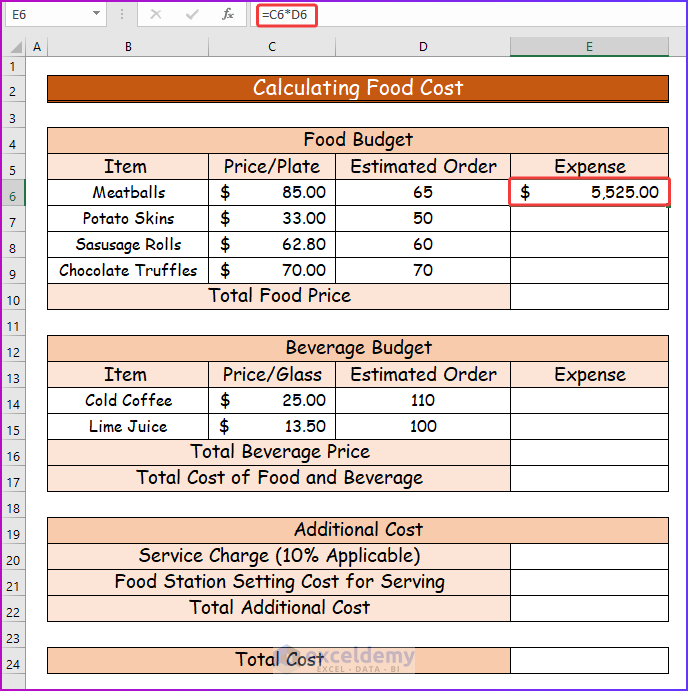
- To calculate the expense for the potato skins, enter the following formula in E7.
=C7*D7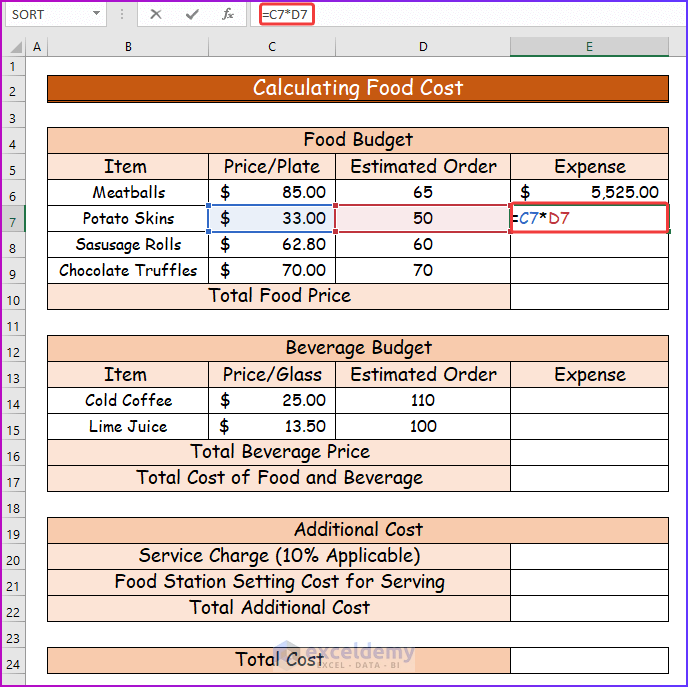
- Press Enter to see the expense.
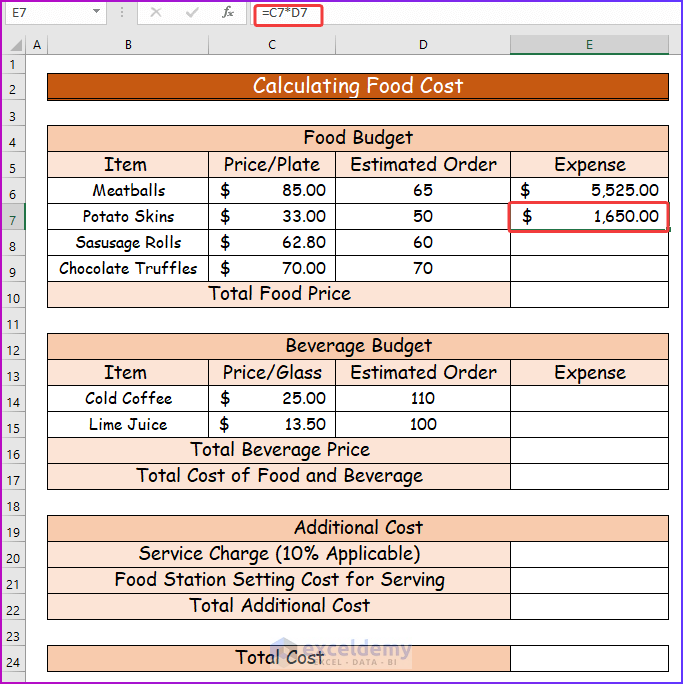
- Enter the formula in E8.
=C8*D8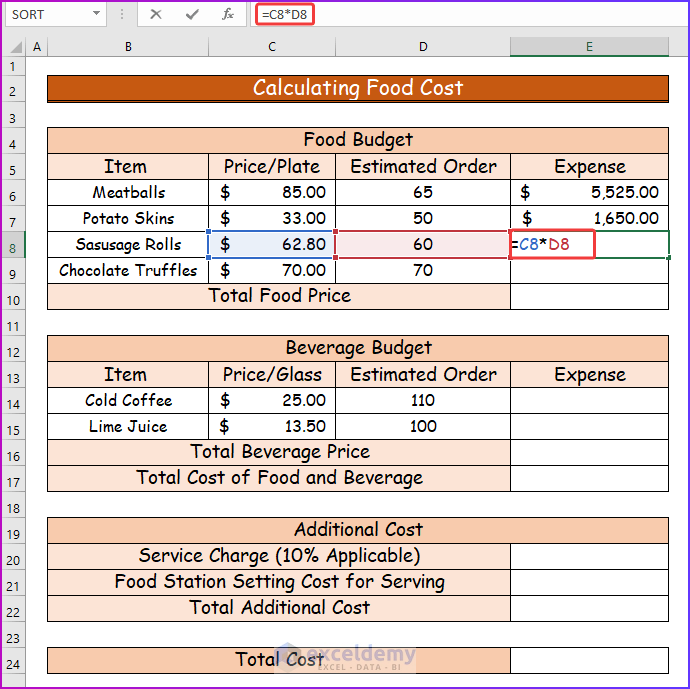
- Press Enter to see the expense.
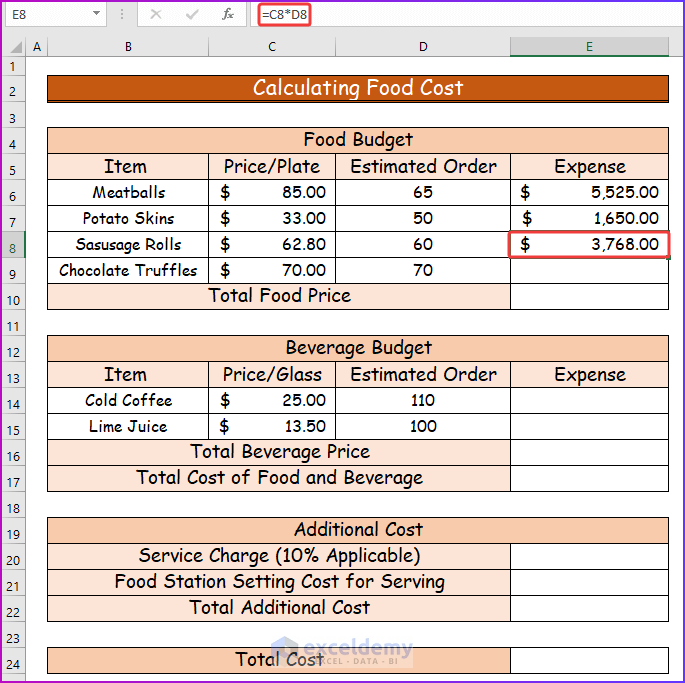
- To calculate the expense for the last food items use the following formula in E9.
=C9*D9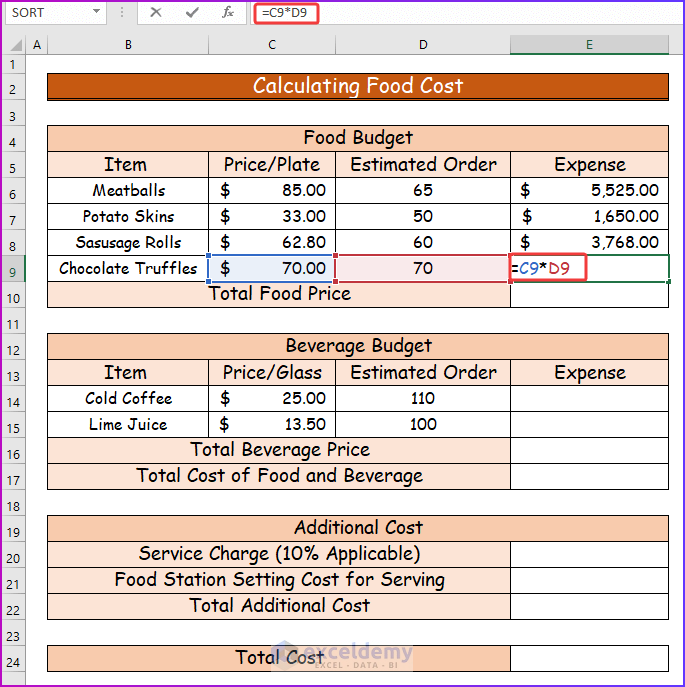
- Press Enter to see the result.
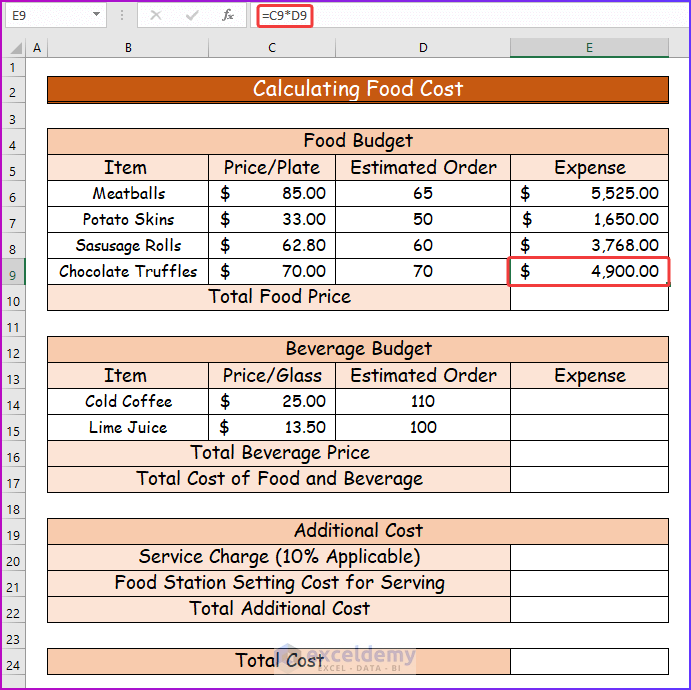
- To calculate the total food price, use the following formula:
=SUM(E6:E9)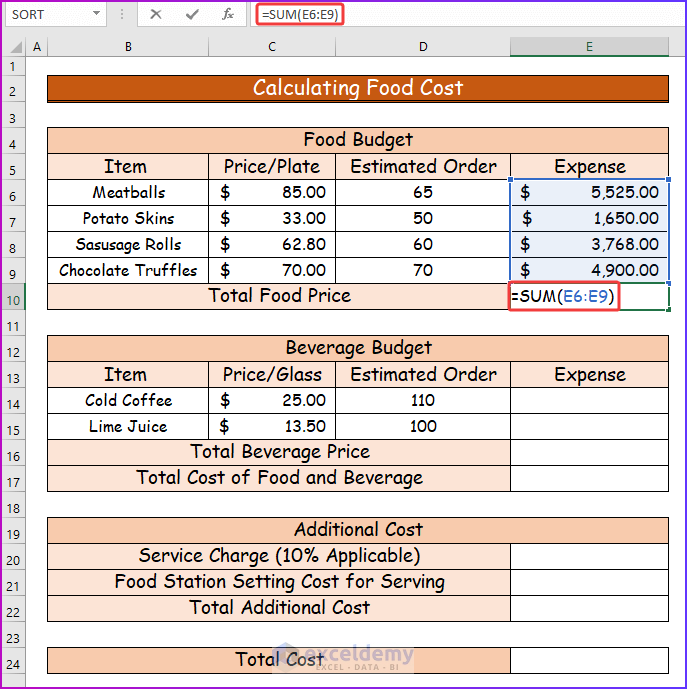
- Press Enter to see the value: $15,843.00.
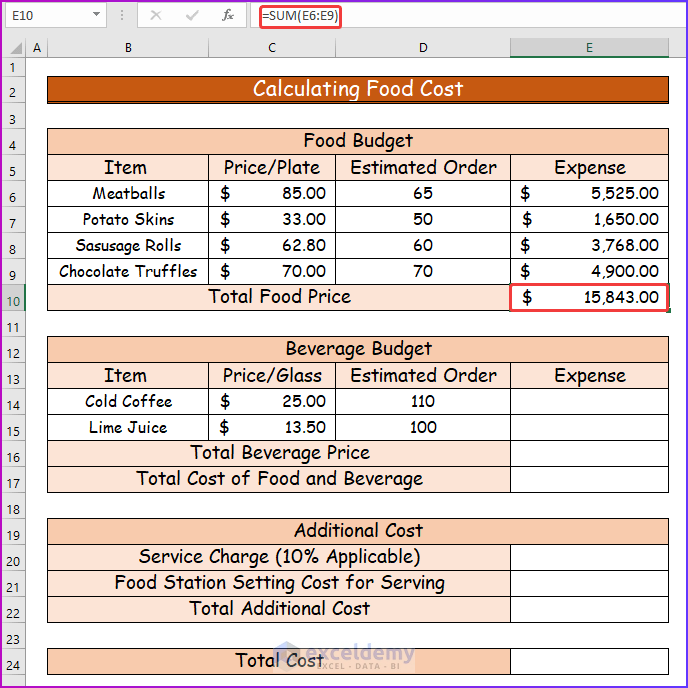
Read More: How to Create Budget and Expense Tracker in Excel
Step 3 – Determining the Beverage Cost
- To determine the expense of cold coffee, use the following formula in E14.
=C14*D14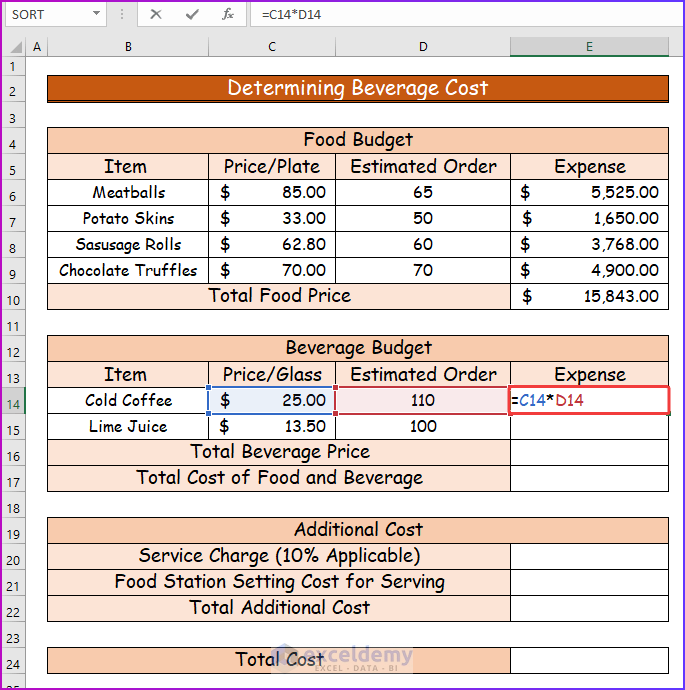
- Press Enter to see the expense.
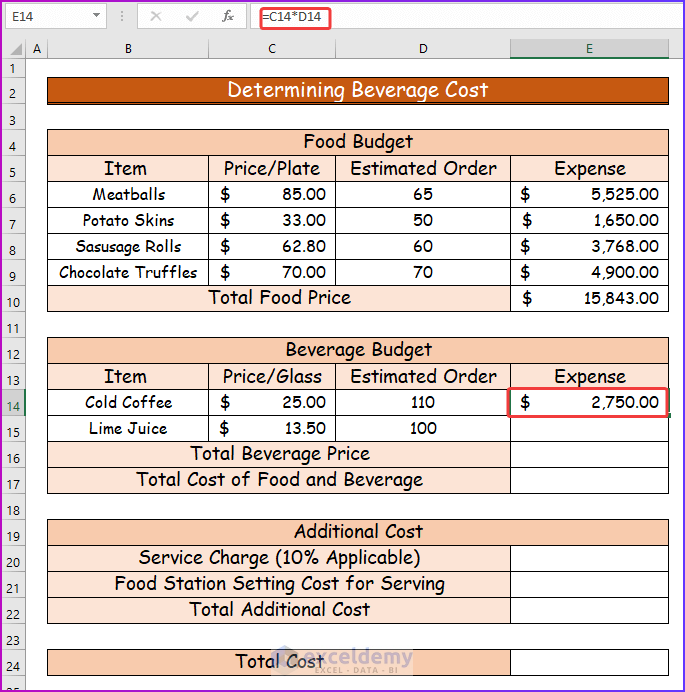
- To determine the expense for the second beverage, use the following formula in E15.
=C15*D15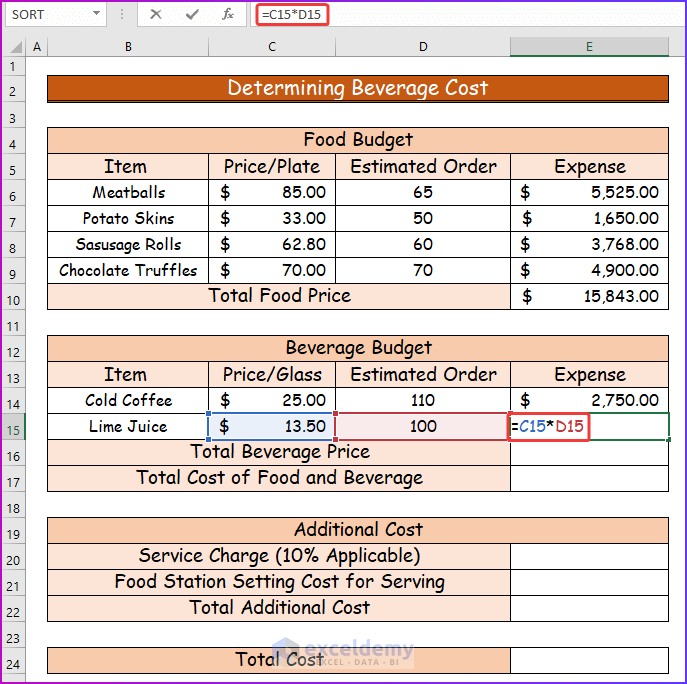
- Press Enter to see the expense.
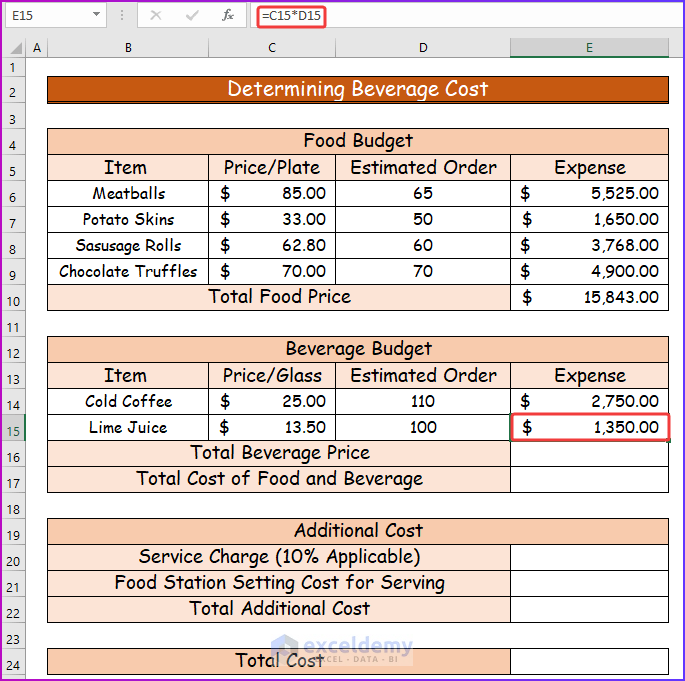
- To determine the total beverage price, in E6, enter the following formula.
=SUM(E14:E15)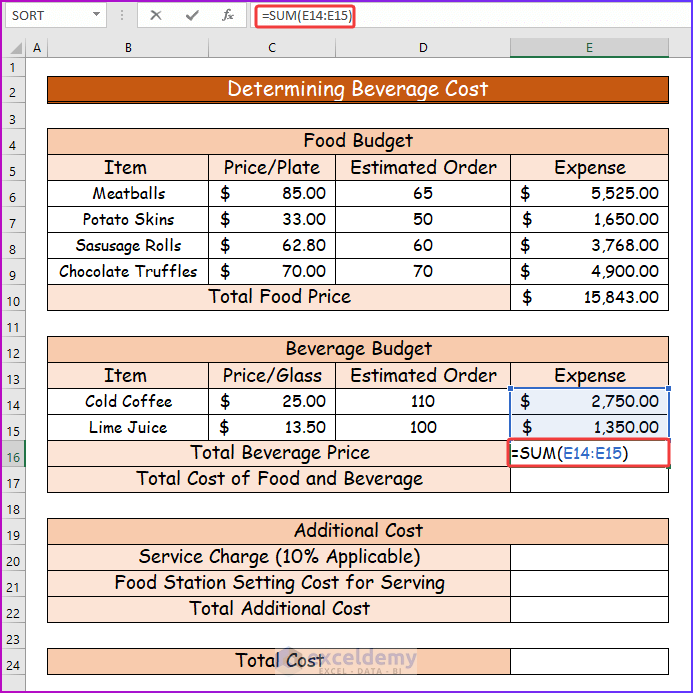
- Press Enter to see the expense.
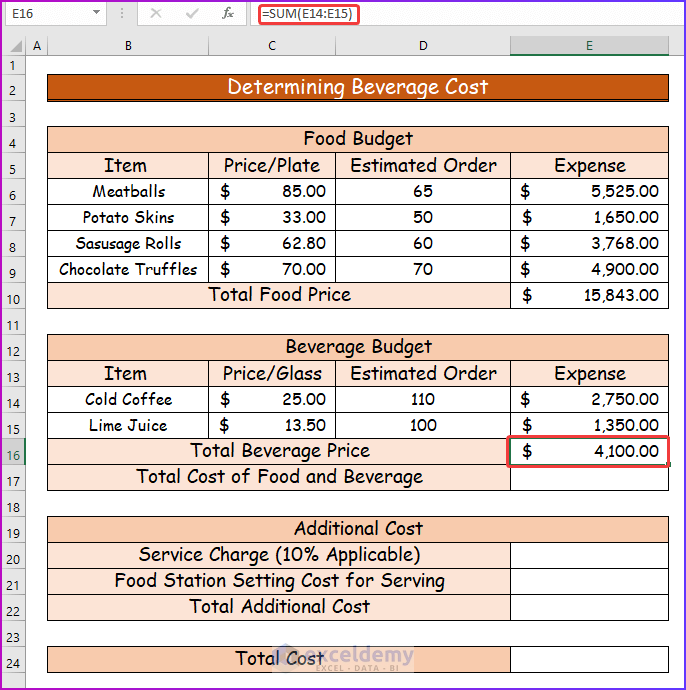
- To determine the total cost of food and beverage, enter the following formula in E17.
=E10+E16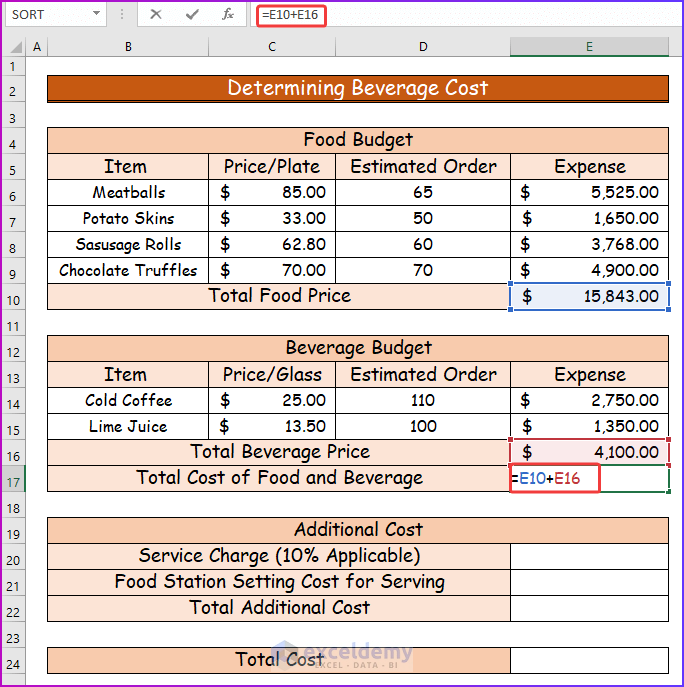
- Press Enter. The formula will return $19943.00.
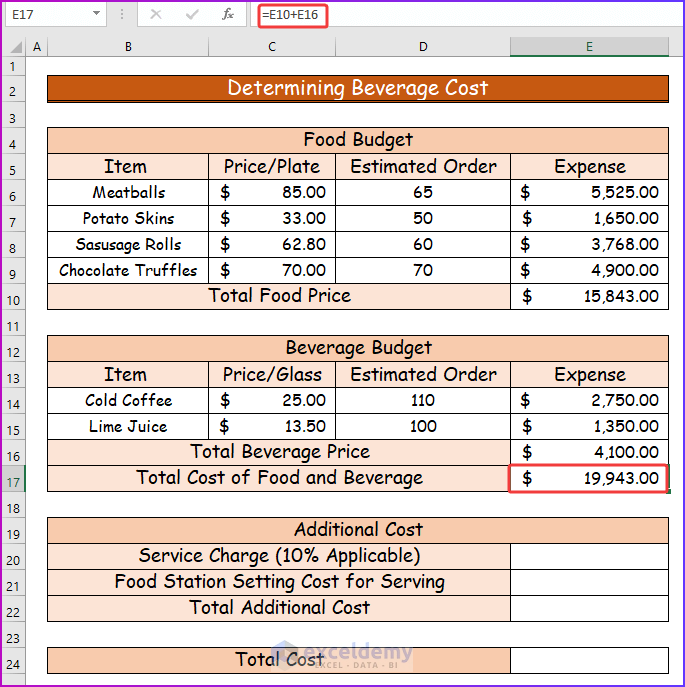
Read More: How to Create Renovation Budget in Excel
Step 4 – Finding Additional Costs
- Use the following formula in E20 to find the service charge.
=E17*.1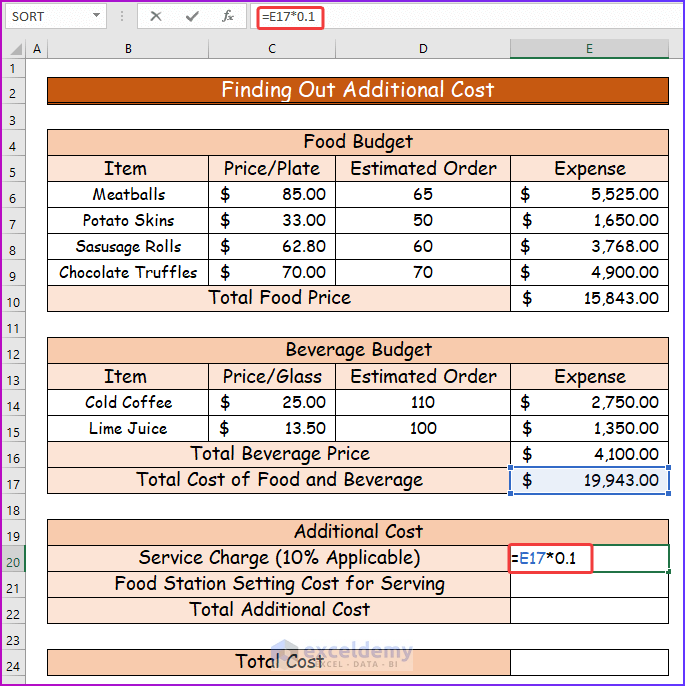
- Press Enter.
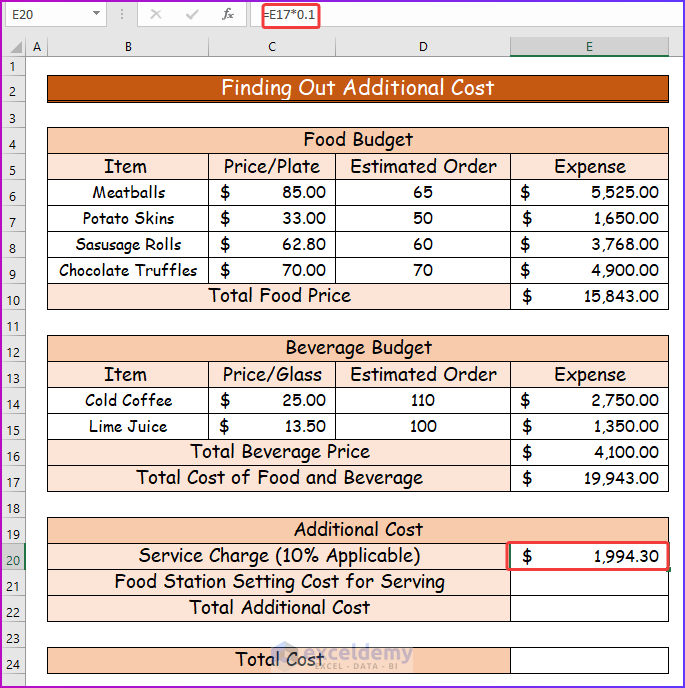
- The cost is $650.
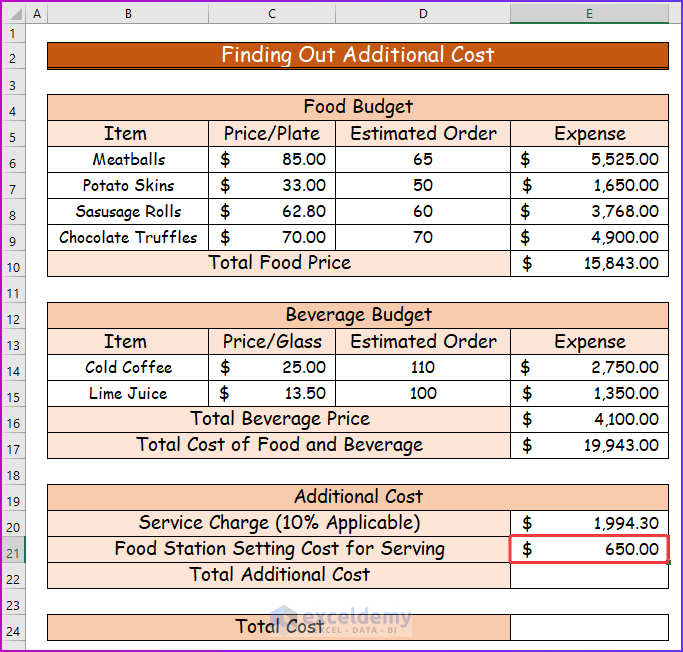
- To get the value of the total additional cost, add E20 and E21 in E22. Use the following formula.
=E20+E21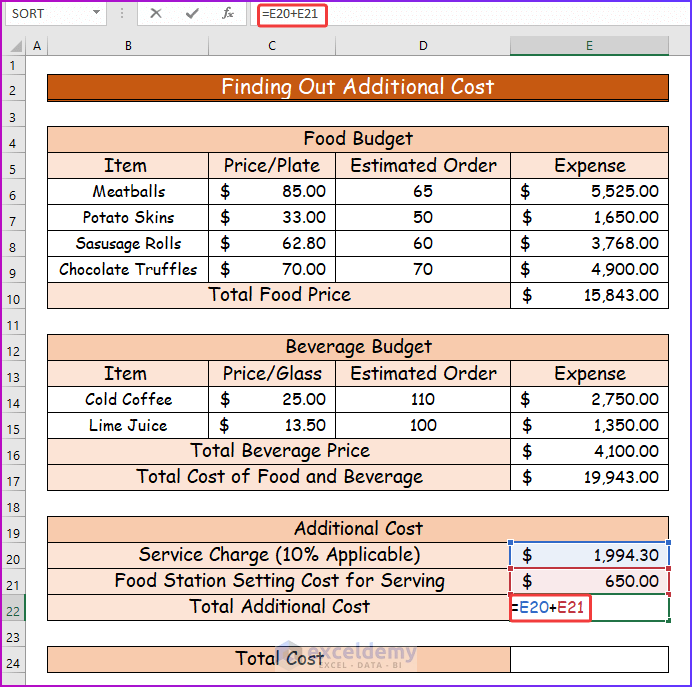
- Press Enter.
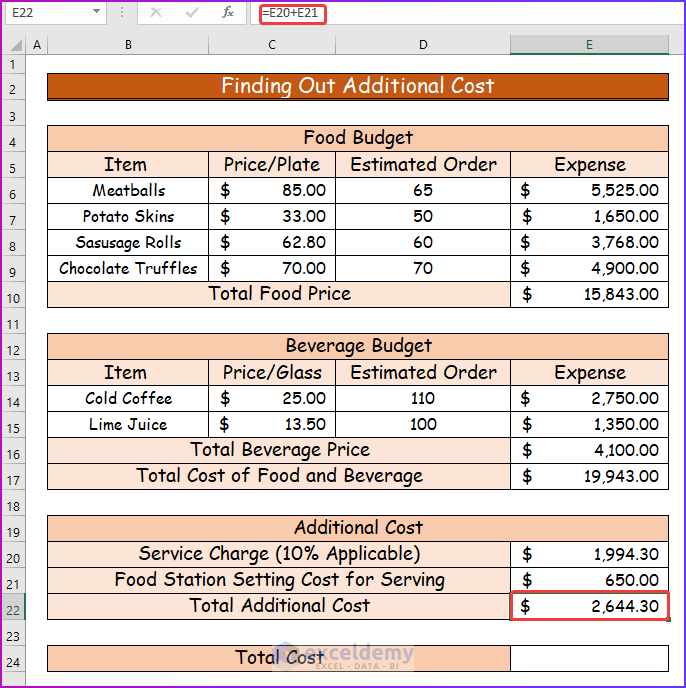
Read More: How to Create Actual Vs Budget Variance Reports in Excel
Step 5 – Showing the Final Result
- Add the total cost of food and beverage and the total additional cost in E24 with the following formula.
=E17+E22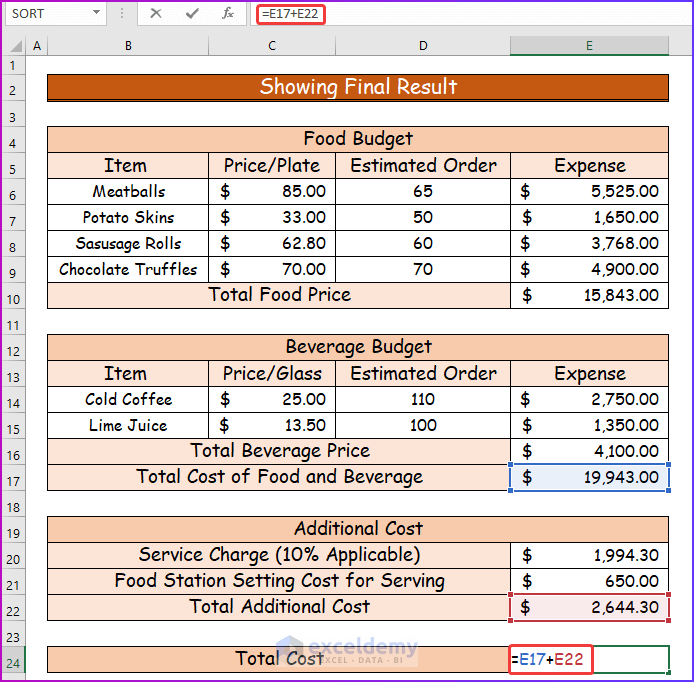
- Press Enter to see the result.
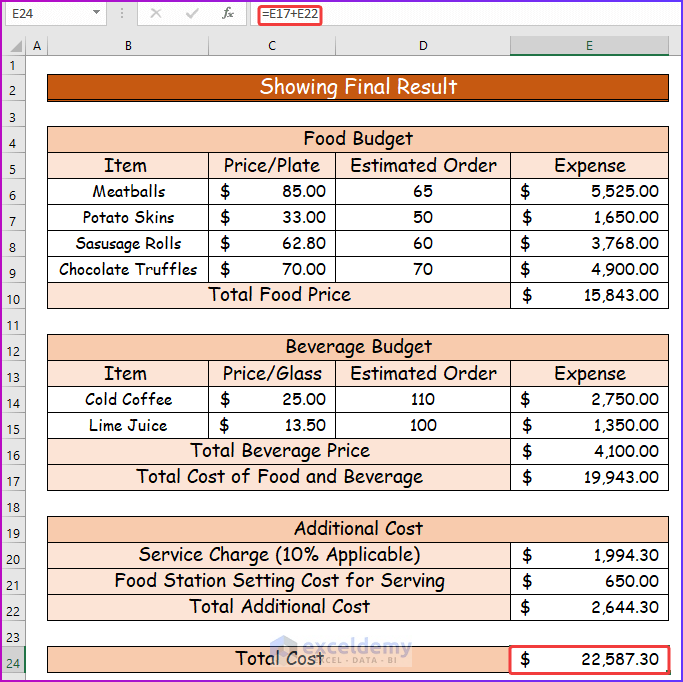
Download the Practice Workbook
Related Articles
- How to Create Bi Weekly Budget in Excel
- How to Create Uncertainty Budget in Excel
- Create Retirement Budget Worksheet in Excel
- How to Create a Budget with Irregular Income in Excel
- How to Create a 50-30-20 Budget Spreadsheet in Excel
- How to Prepare a Sales Budget with Example in Excel
<< Go Back to Budget Template | Finance Template | Excel Templates
Get FREE Advanced Excel Exercises with Solutions!

