Method 1 – Calculate Free on Board
- Insert the price of the following four types of expenses.
- Value of the goods
- Cost of handling carriage before
- Export Customs formalities fixed cost
- Handling costs in the originating terminal
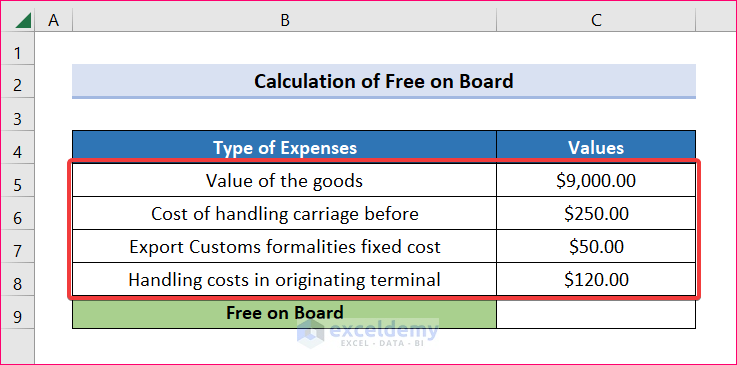
- To calculate the Free on Board expenses, select cell C9 and write the following formula with the SUM function.
=SUM(C5:C8)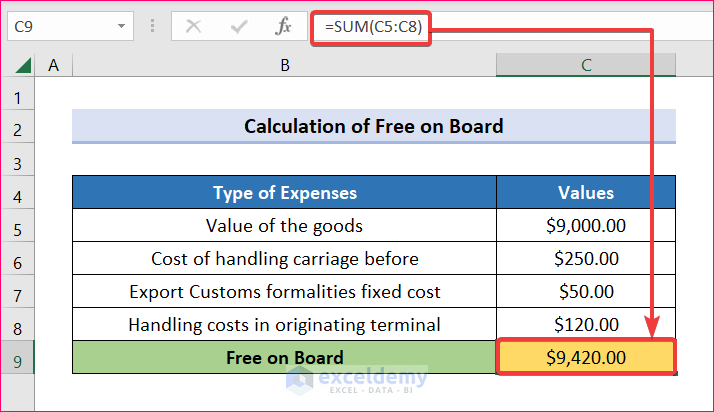
Method 2 – Determine Cost of Insurance and Freight
- Determine the Cost of the Insurance and Freight. Add the cost of main transportation.
- Input the cost of insurance of main transport.
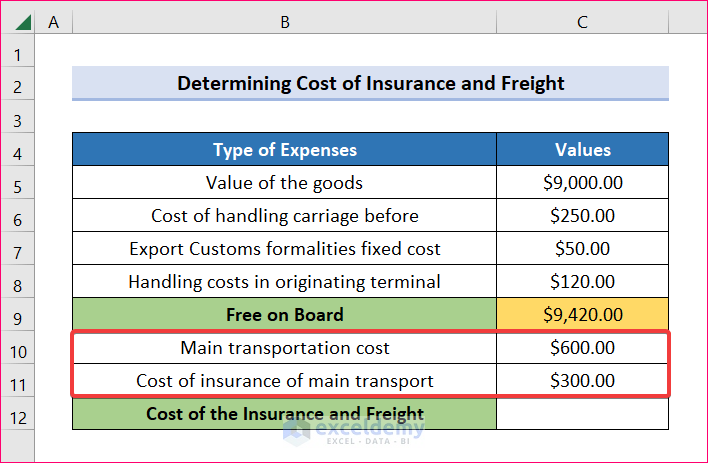
- Select cell C12 and type the formula given below.
=SUM(C9:C11)- Press Enter to get the Cost of the Insurance and Freight.
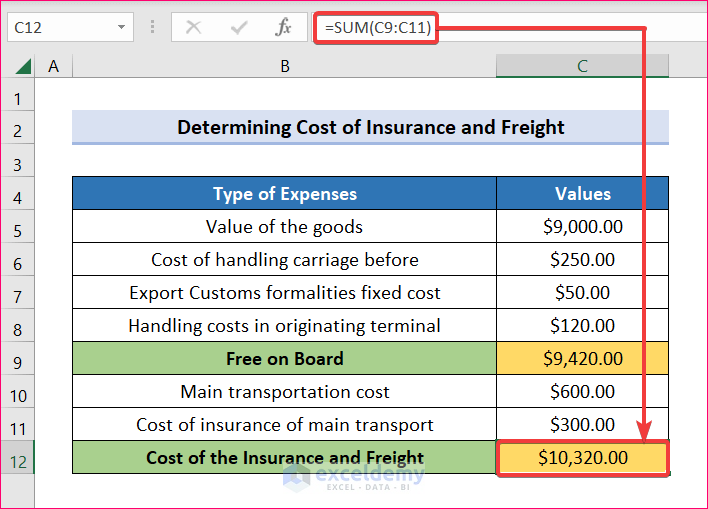
Method 3 – Estimate Custom Duties and Import Taxes
- We will estimate the taxes. Insert the handling cost on arrival at the port.
- Insert the percentages of Custom duties and Import taxes.
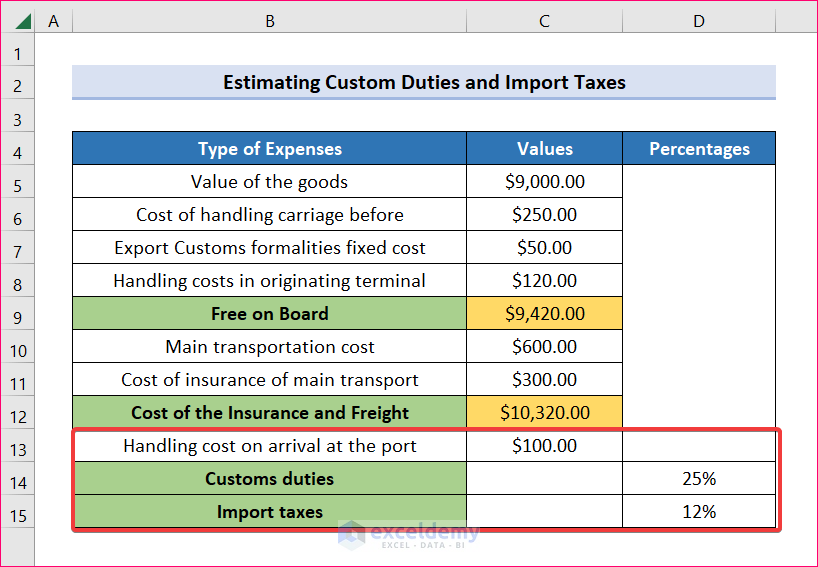
- Calculate the value of custom duties, click cell C14 and insert the following formula.
=D14*C12- Hit Enter to get the result.
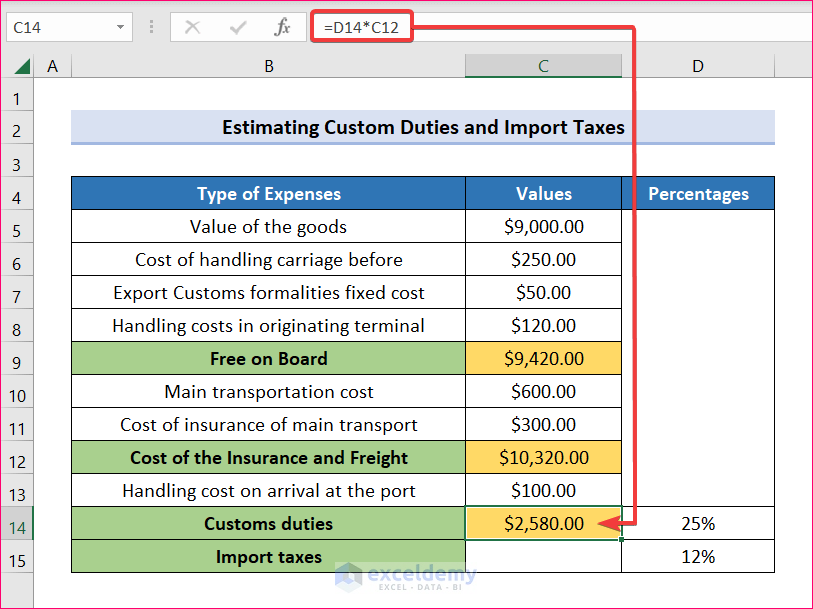
- Use the following formula to calculate Import taxes.
=D15*C12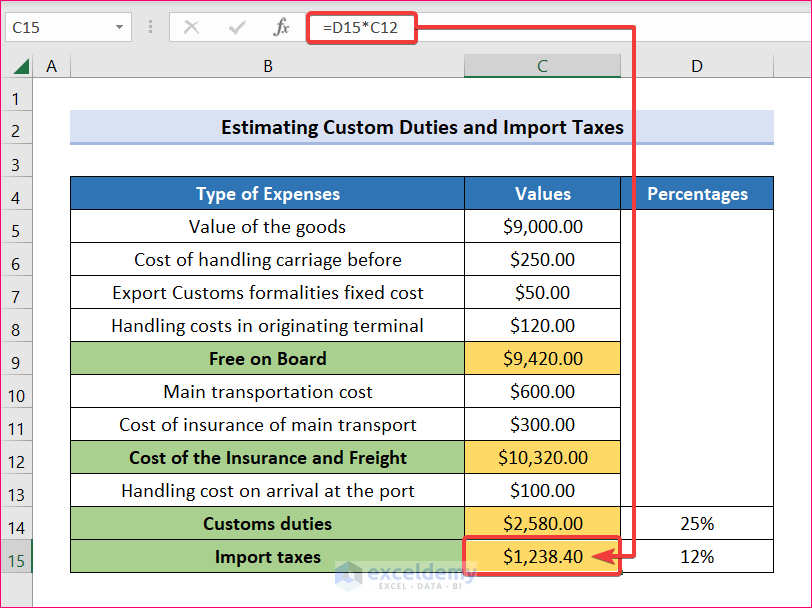
Method 4 – Determine Delivered Duty Paid
- Determine the Delivered Duty Paid. Insert two types of expenses.
- Cost of import Customs formalities
- Cost of carriage after
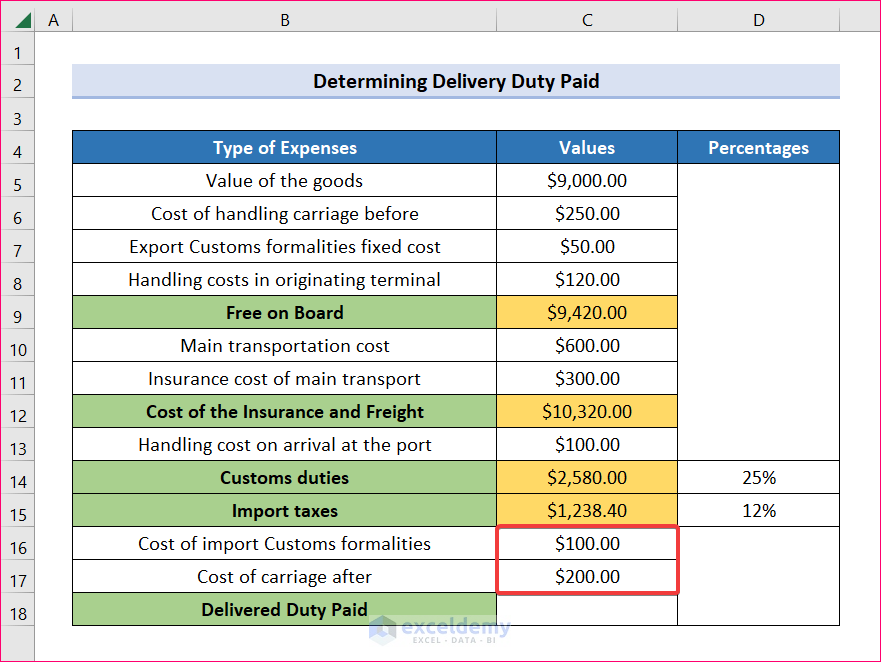
- Select cell C18 and write the formula given below.
=SUM(C12:C17)- Press Enter on your keyboard, and you will get the value of Delivered Duty Paid.
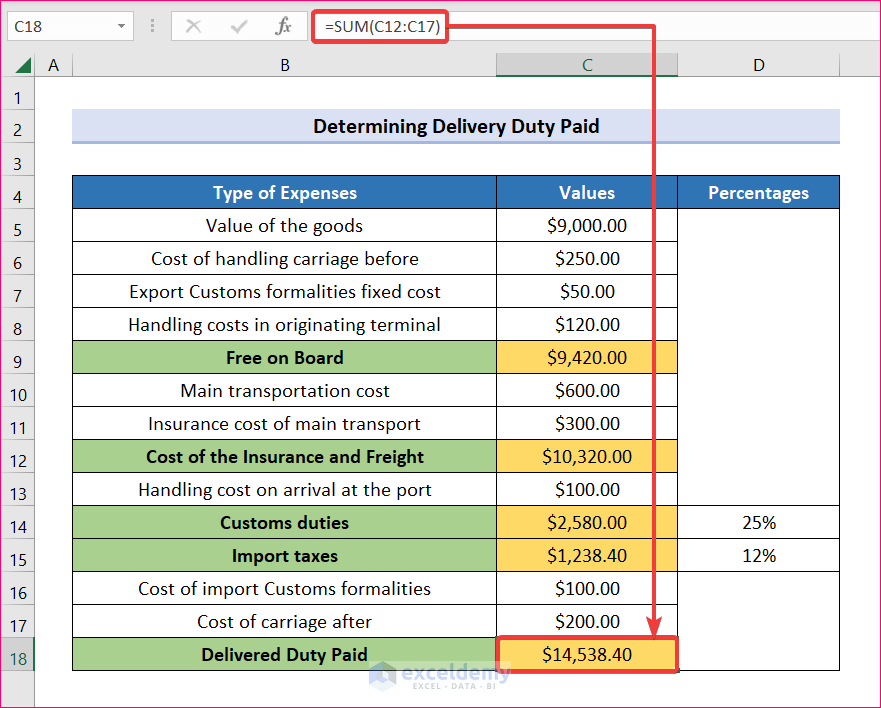
Download Practice Workbook
Download this practice workbook to exercise while reading this article.
Related Articles
- How to Create Fuel Cost Calculator Using Excel Formula
- How to Create Electricity Cost Calculator in Excel
- How to Create Shipping Cost Calculator in Excel
- Truck Operating Cost Calculator in Excel
- How to Make Vehicle Life Cycle Cost Analysis Spreadsheet in Excel
<< Go Back to Cost Calculator | Finance Template | Excel Templates
Get FREE Advanced Excel Exercises with Solutions!

