Method 1 – Using the Excel GROWTH Formula
Description
- The GROWTH function in Excel predicts future exponential growth based on existing data.
- Given a set of x and y values, it calculates the relationship between them and uses it to predict y values for new x values.
- The formula for GROWTH is:
- Here, is the intercept from the y-axis, and is the slope of the curve.
Syntax
=GROWTH(known_ys, [known_xs],[new_xs],const )
Here:
known_ys – A set of known y values that is a required argument.
known_xs– A set of known x values of the same dimension as of the set of y values and it is an optional argument.
new_xs- A set of new x values for which the function should calculate the predicted y values. It is also optional. If not given the function assumes it as the same length as the set of known x values.
const– If TRUE or omitted, b is calculated normally.
If FALSE, b is set to 1 and the equation is adjusted to y= mx
Example 1 – Input-only known_ys
Steps
- Suppose we have y values in cells B3:B8.
- In cell D3, enter =GROWTH(and select cells B3:B8 as known_ys argument).
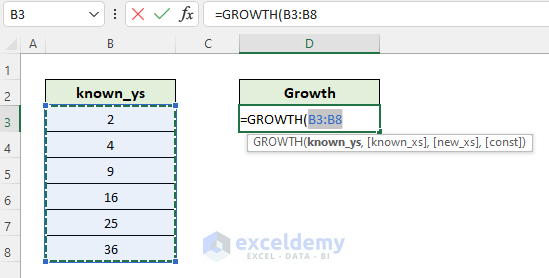
- Press Enter.
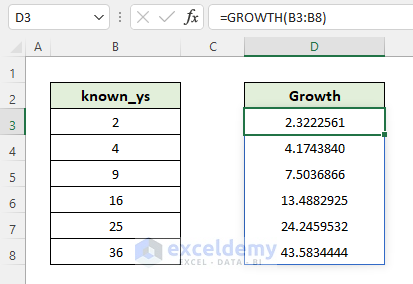
We have the growth in cells D3:D8.
Notes
You can round these values using the following formula in cell D3:
=ROUND(GROWTH(C3:C8),0)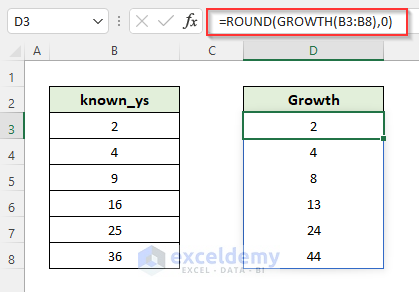
Example 2 – Input known_ys and known_xs
- Use both known_ys and known_xs arguments in the GROWTH function.
- The growth will be the same as in Example 1.
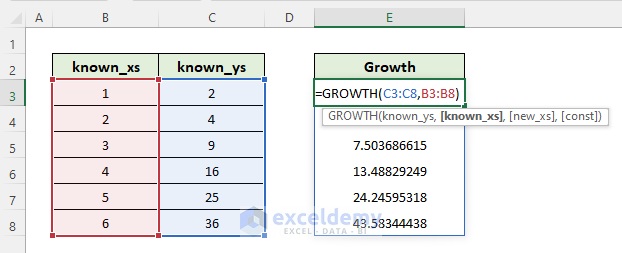
Example 3 – Input known_ys, known_xs, and new_xs
- Add a new_xs column for prediction.
- In cell E3, insert the formula:
=GROWTH(C3:C8,B3:B8,D3:D8)where D3:D8 represents new_xs values.
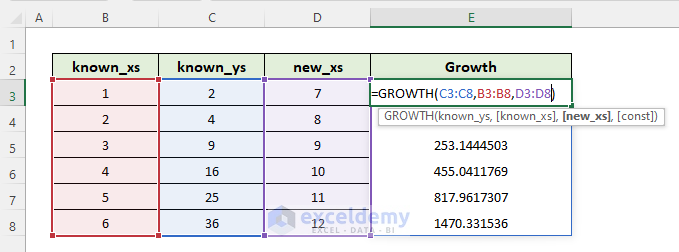
As we described earlier, the GROWTH function predicts values based on the relationship (equation) is found from the existing data, which is illustrated in the following screenshot.
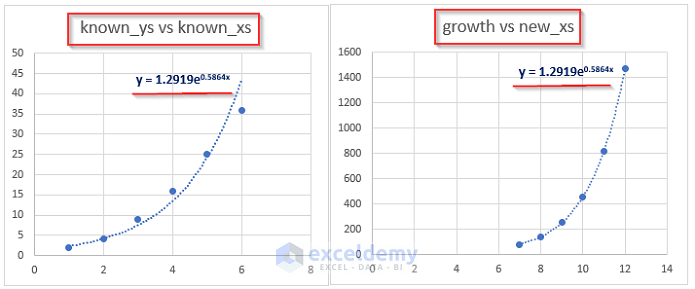
Example 4 – Input known_ys, known_xs, new_xs, and const
- Omitting the const argument defaults to TRUE.
- The following screenshot shows growth values for different const arguments.
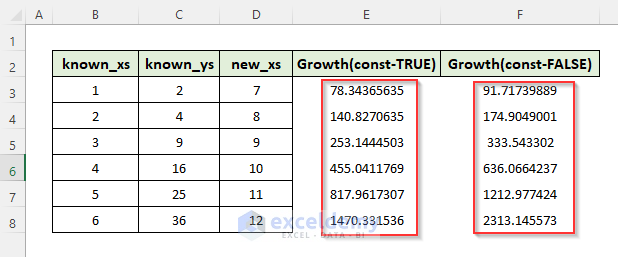
Read More: How to Calculate Monthly Growth Rate in Excel
Method 2 – Using Exponential Growth Formula in Excel
Description
- If we have a quantity (such as population, profit, or investment) that grows at a constant rate over time intervals, we can use the exponential growth formula to predict future values.
- The formula for exponential growth is:
(y) = a*(1+r)^x
- Here:
- represents the initial value of the quantity (e.g., initial investment).
- is the constant annual growth rate.
- denotes the number of time intervals.
- Here:
Example
-
- Suppose we have an initial investment of $10,000.
- We want to find the value after 4 years at a constant growth rate of 6%.
- Applying the formula:
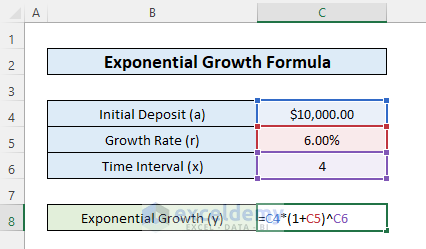
- The outcome will give us the predicted value.
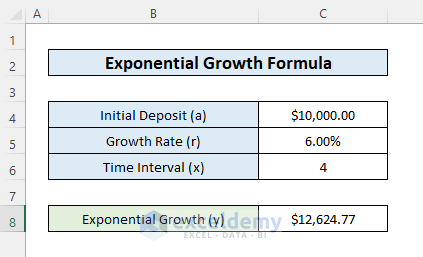
Notes
Different types of Errors in the GROWTH function
- #NUM!: Occurs when any known_ys value is zero or less than zero.
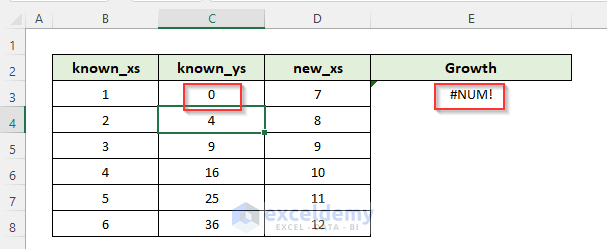
- #VALUE!: Appears if the known_ys values or known_xs or new_xs contain non-numeric values.
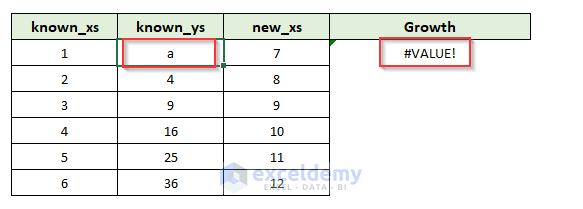
- #REF!: Is another error that can occur while using the GROWTH function.
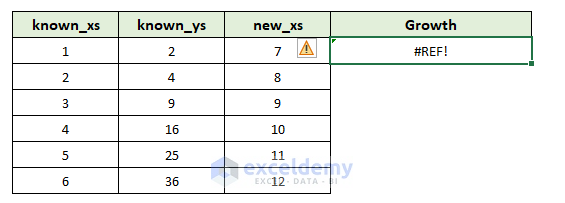
This error occurs when the lengths (dimensions) of known_ys and known_xs values are not equal.
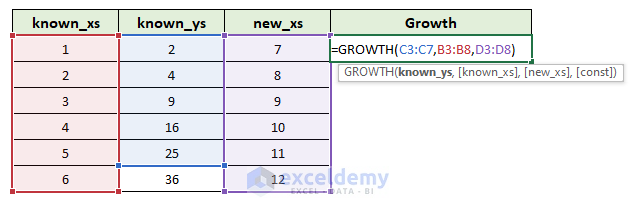
Using the GROWTH Function as an Array
- To calculate multiple y values, use the GROWTH function as an array:
- Enter the formula in a cell and press Ctrl + Shift + Enter.
Download Practice Workbook
You can download the practice workbook from here:
Related Articles
- How to Calculate Dividend Growth Rate in Excel
- Growth Formula in Excel with Negative Numbers
- How to Calculate Sales Growth over 3 Years in Excel
- How to Calculate Sales Growth over 5 Years in Excel
- How to Calculate Sales Growth Percentage in Excel
- How to Calculate Year over Year Growth with Formula in Excel
- Growth Over Last Year Formula in Excel
- How to Calculate Growth Percentage with Formula in Excel
<< Go Back to Growth Formula In Excel | Excel Formulas for Finance | Excel for Finance | Learn Excel
Get FREE Advanced Excel Exercises with Solutions!

