Method 1 – Calculating Growth Percentage Between Two Numbers in Excel
To show this process, let’s assume we have a dataset of products with sales records for the last two years. Now we will find out the sales increase in percentages between two years using the below formula:
= (Current Sales / Previous Sales) – 1
Steps:
- Select the first cell E5 of Increase of Sales and enter the following formula:
=(D5/C5)-1- Hit Enter.
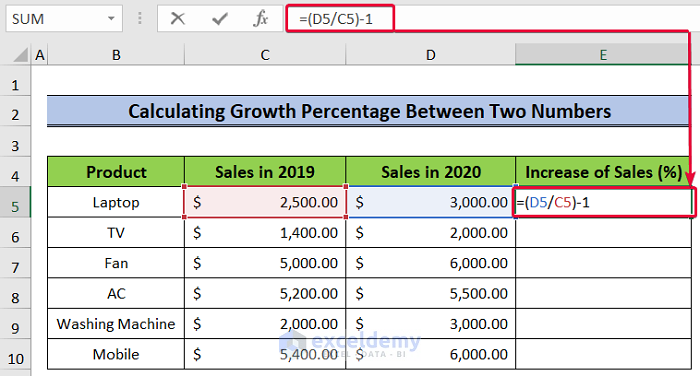
- Copy down the formula up to E10.
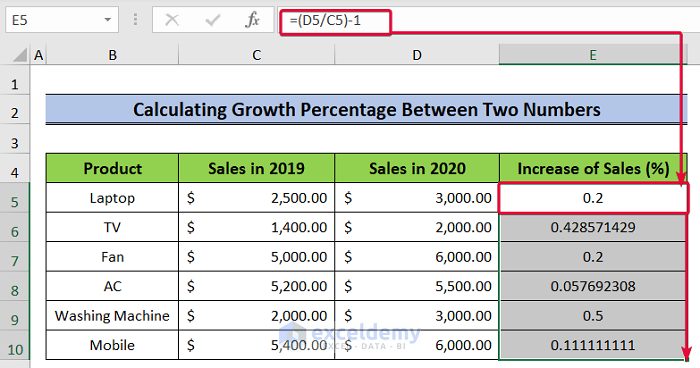
- Right-click on the output range and select Format Cells.
- A prompt will appear on the screen.
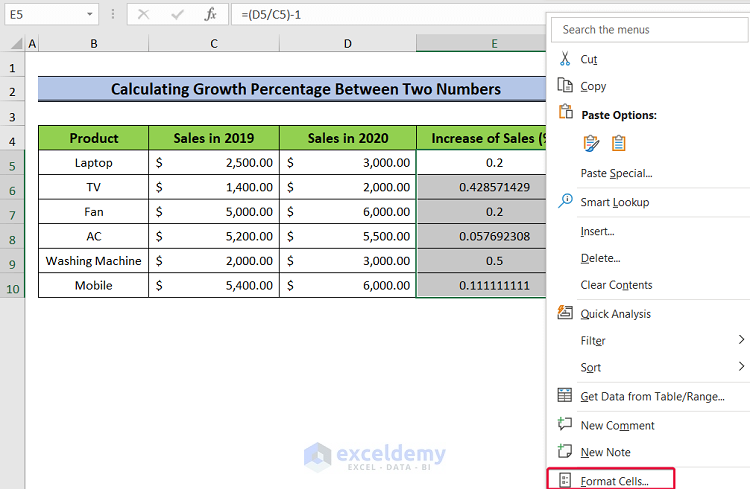
- Select the Percentage option under Category.
- Change the Decimal places of the percentage.
- Click OK.
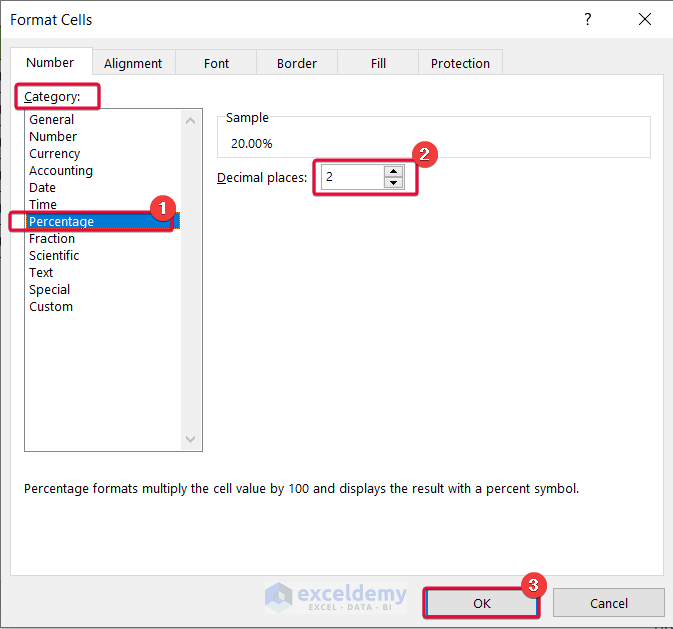
- All the values on the E column will be converted into percentages.
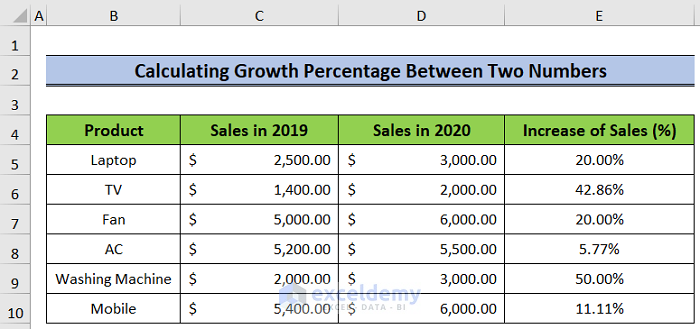
Note:
You can convert the values easily using the following steps:
- Go to Home Tab.
- Go to the Number section and select the % option.
- Increase or decrease the decimal places by clicking that option.
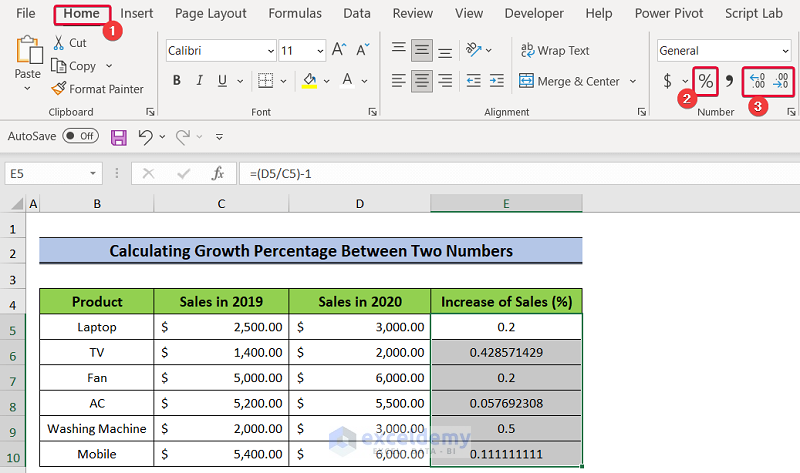
Method 2 – Calculating Growth Percentage Increased by a Specific Percentage in Excel
Here we will show how to increase some values with a constant. For this, I will be using the formula below:
= Total Amount * (1+Specific Percentage (%))
Let’s consider a data set of a product list and its price. Now we will calculate the cost of each product after 15% VAT.
Steps:
- Enter the following formula in D5:
=C5*(1+15%)- Hit the Enter button.
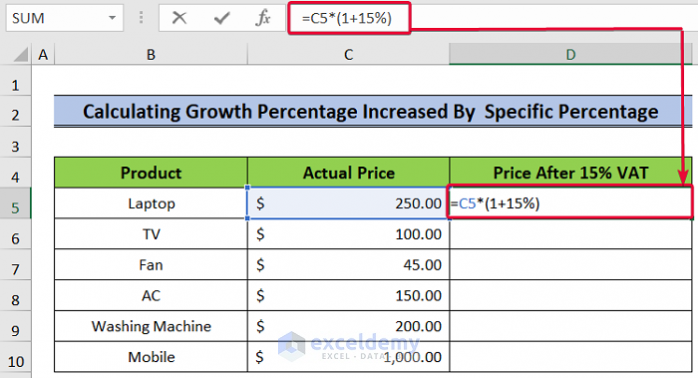
- Copy down the formula for the other cells up to D10.
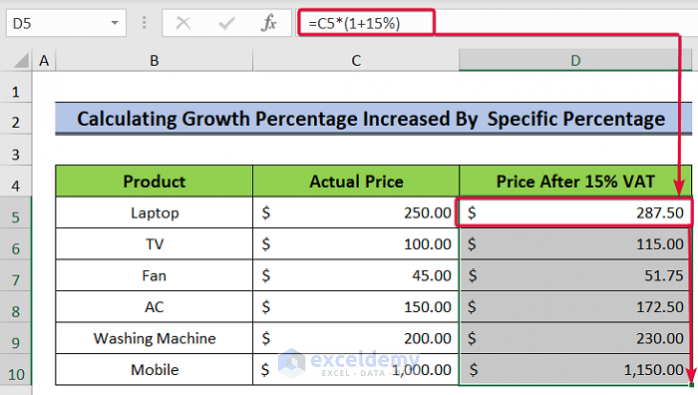
Read More: How to Calculate Sales Growth Percentage in Excel
Method 3 – Calculating Original Price by Using Growth Percentage
Let’s assume we have to extract the original value from any given dataset where products are listed with their percent change and current price. Using the following formula, we will calculate the original price:
= Current Price / ( Percent + 1 )
Steps:
- Enter the formula below in cell E5:
=D5/(C5+1)- Hit Enter.
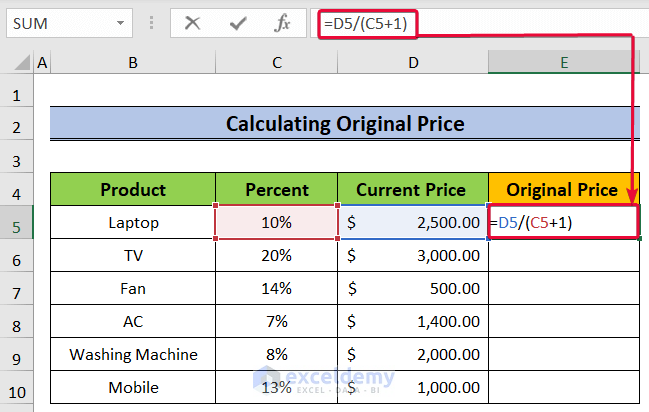
- Copy down the formula up to E10.
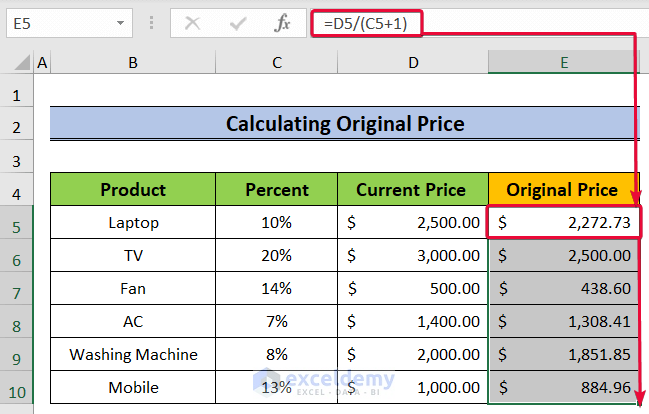
Read More: How to Use the Exponential Growth Formula in Excel
Method 4 – Calculating Growth Percentage Between Yearly Total Sales Data in Excel
Let’s consider a product dataset with its yearly total sales. We will show how to calculate the growth percentage between yearly total sales data in Excel using the same formula used in method 1, but it will be row-wise. The formula will be:
= (Current Sales / Previous Sales ) – 1
Steps:
- Insert the formula below in the second cell D6 of the Growth Percentage column.
=(C6-C5)/C5- Hit Enter.
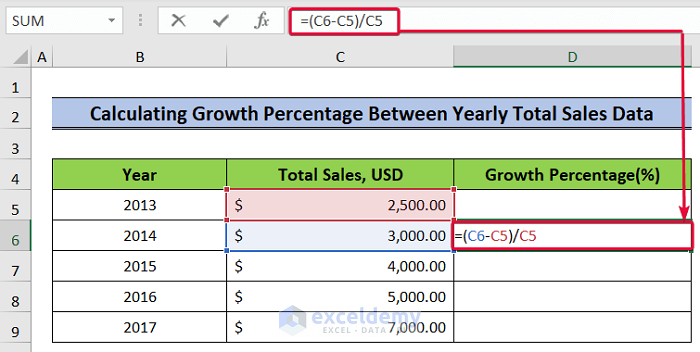
- Use the fill handle to copy the formula to the other cells.
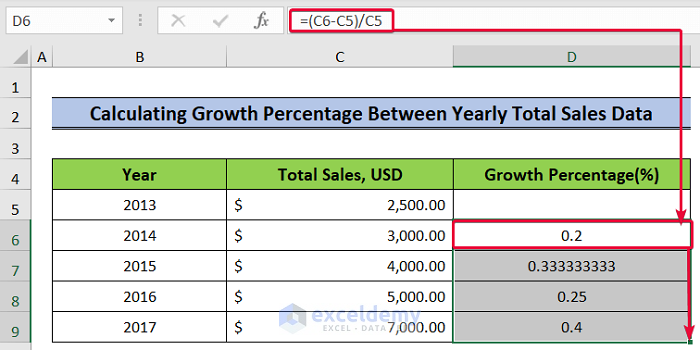
- Select all the cells and go to the Home tab.
- Click on the % sign under the Number option.
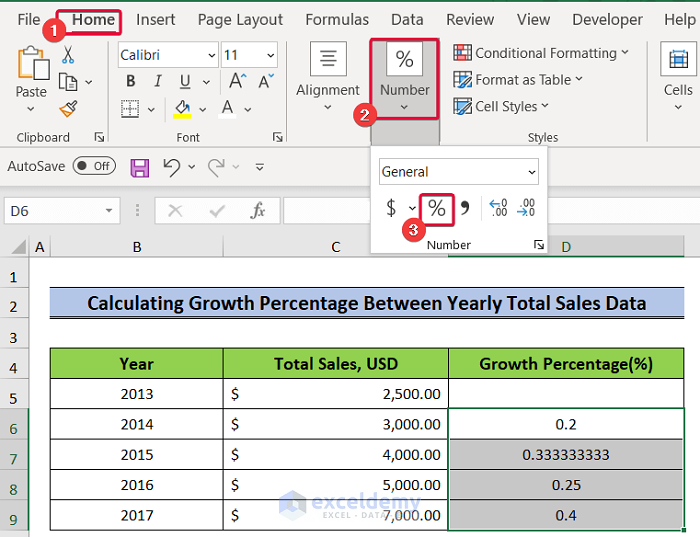
- All the values will be in a percentage format.
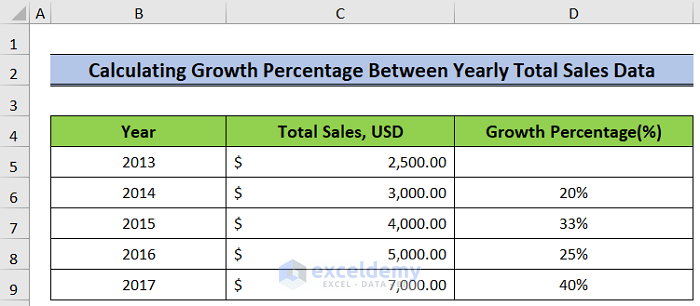
Method 5 – Calculating Final Annual Growth
Let’s have data on the yearly sales of any company. Now we will calculate the annual growth rate in percentage. We can calculate the final growth in two ways.
- Calculating Final Compound Annual Growth Rate in Excel
- Calculating Final Average Annual Growth Rate in Excel
Case 5.1 Calculating Compound Annually Final Growth Rate in Excel
Here I will calculate the final compound annual growth rate using this formula.
=((End Value/Start Value)^(1/Periods) -1
Steps:
- Type the following formula in the E5 cell:
=(C10/C5)^(1/(6-1))-1- Press Enter.
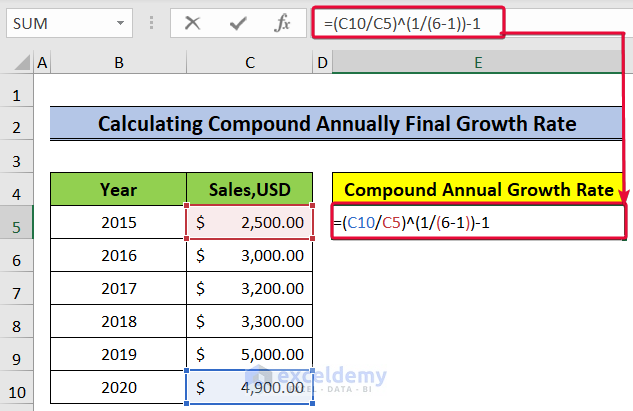
- We will get the annual final growth percentage. But not in a percentage format.
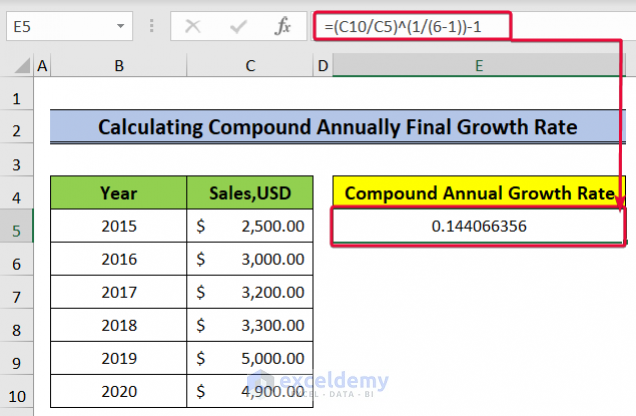
- Go to the Home tab.
- Choose the % sign under the Number option.
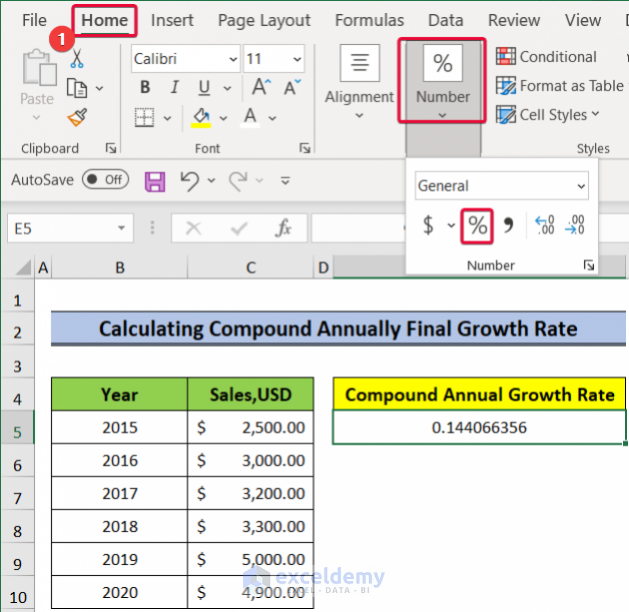
- We will get the annual growth rate in a percentage format.
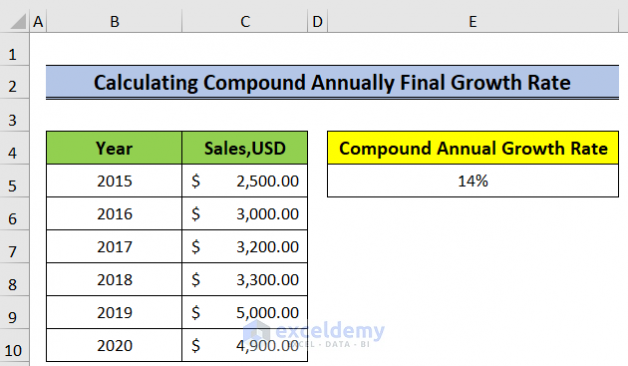
Read More: How to Calculate Monthly Growth Rate in Excel
Case 5.2 Calculating Average Annually Final Growth Rate in Excel
Consider the same example above, but here we will calculate the average annually final growth rate using the below formula:
= (Last Value – First Value) / First Value
Steps:
- Calculate the Average Growth Rate in the D column using this formula below in cell D6:
=(C6-C5)/C6- Hit Enter.
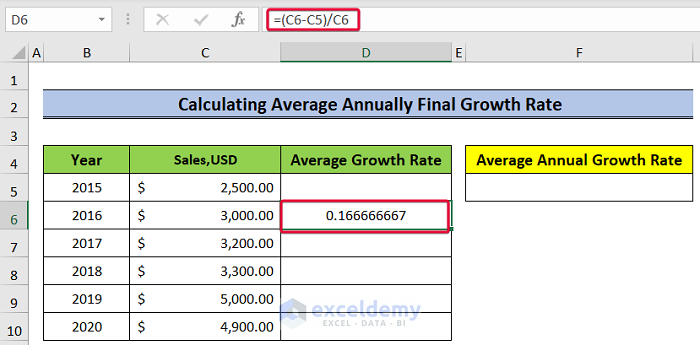
- Autofill the rest of the cells. We will get the annual growth values.
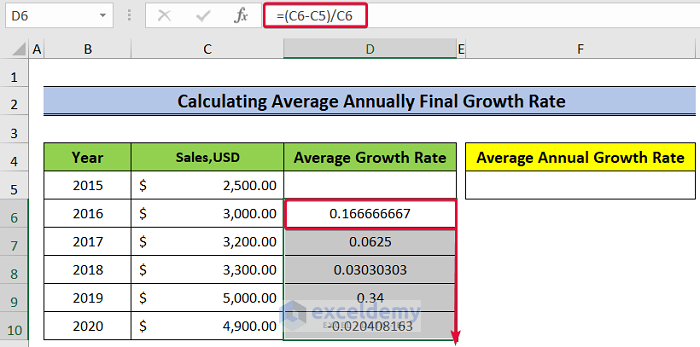
- Go to the Home tab.
- Below the Number option, select the % sign.
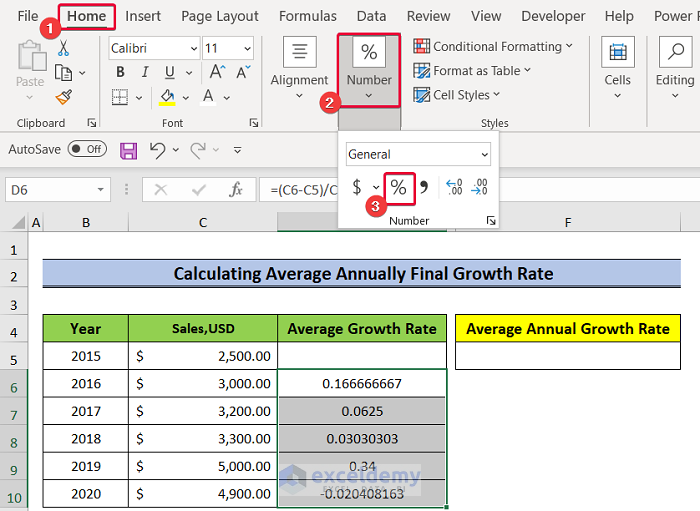
- Select the F5 cell and write the following formula,
=AVERAGE(D6:D10)- Hit Enter.
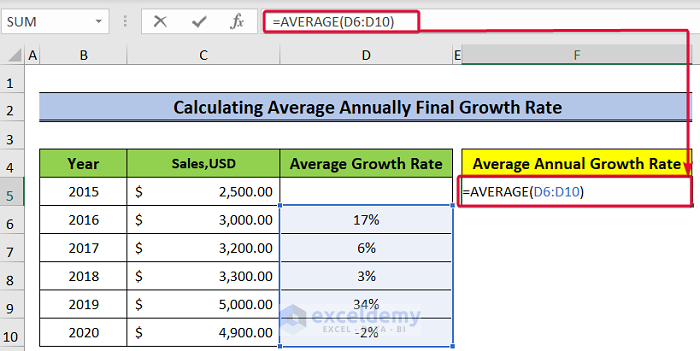
- We will get the average annual growth percentage rate.
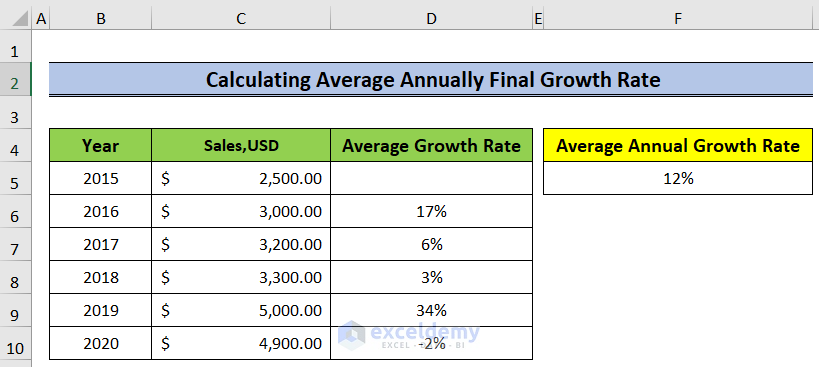
Read More: How to Calculate Sales Growth over 3 Years in Excel
How to Calculate Percentage Decrease in Excel
Steps:
- Select E5 and write the following formula down,
=(D5/C5)-1- Hit Enter.
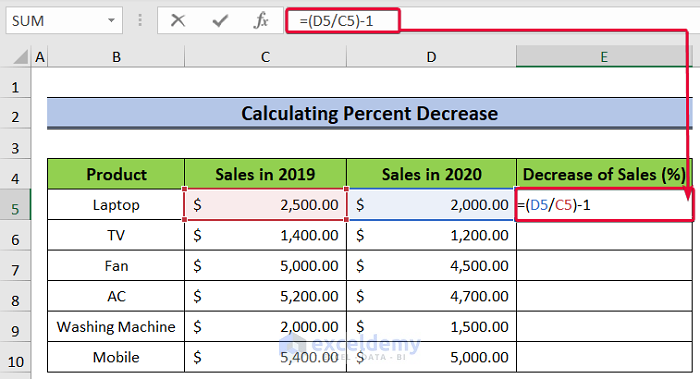
- Autofill the rest of the cells.
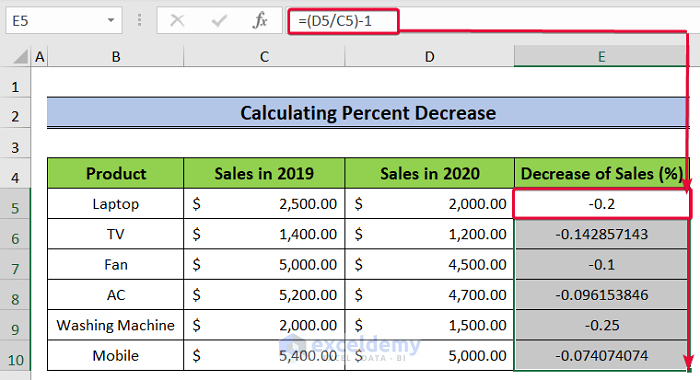
- Select all the result cells.
- Go to the Home tab.
- Select the % sign under the Number option.
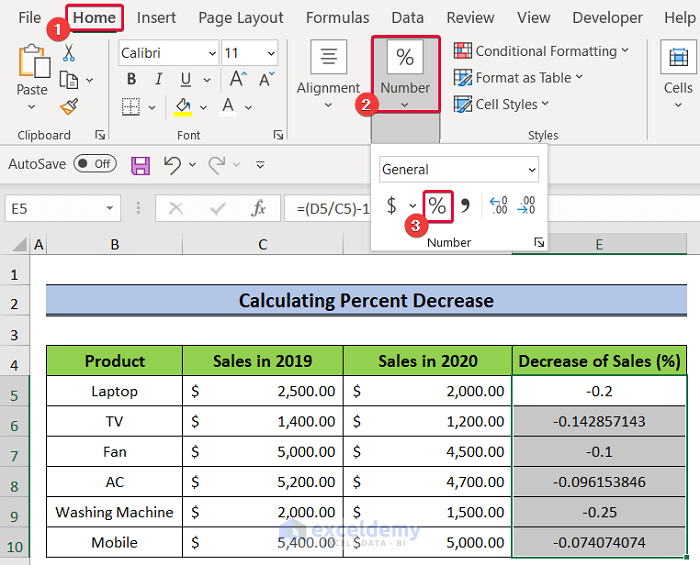
- All the data will be transformed into percentage formats.
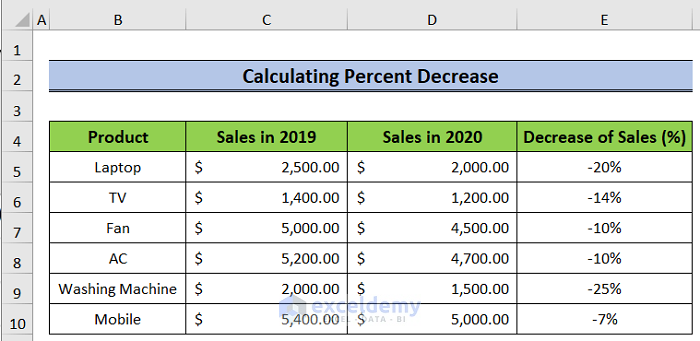
Download the Practice Workbook
Related Articles
- How to Calculate Dividend Growth Rate in Excel
- Growth Formula in Excel with Negative Numbers
- How to Calculate Sales Growth over 5 Years in Excel
- How to Calculate Year over Year Growth with Formula in Excel
- Growth Over Last Year Formula in Excel
<< Go Back to Growth Formula In Excel | Excel Formulas for Finance | Excel for Finance | Learn Excel
Get FREE Advanced Excel Exercises with Solutions!


Thanks for sharing. Very informative article.
Thank you! This is exactly what I needed!
Dear Elizabeth,
You are most welcome. We are so glad that our article fulfilled your need.
Regards
ExcelDemy