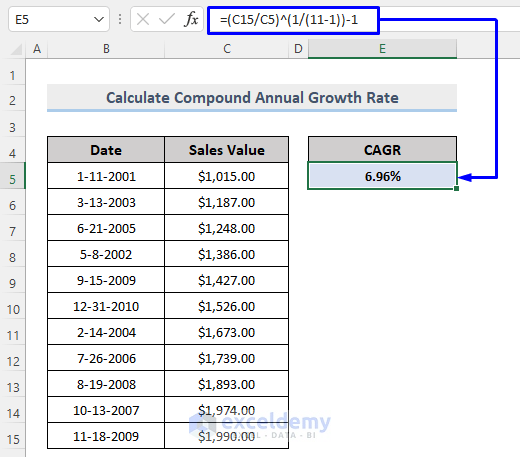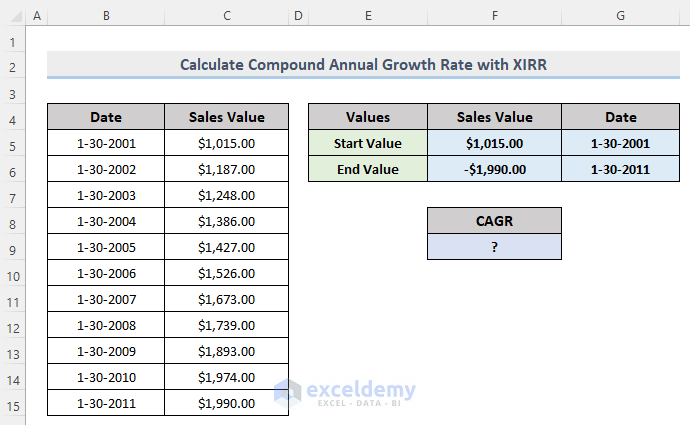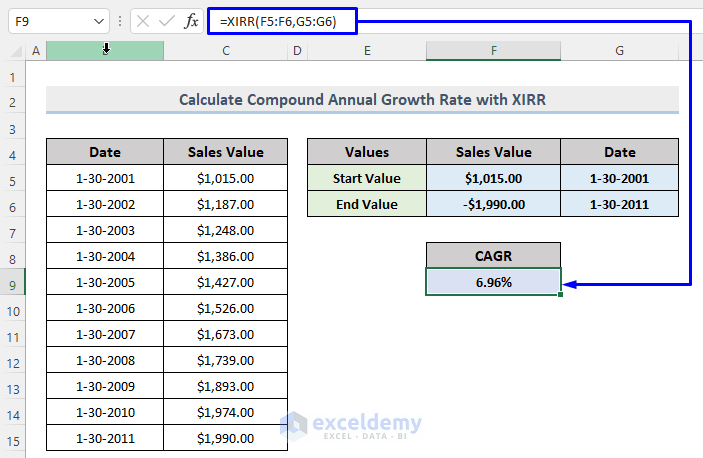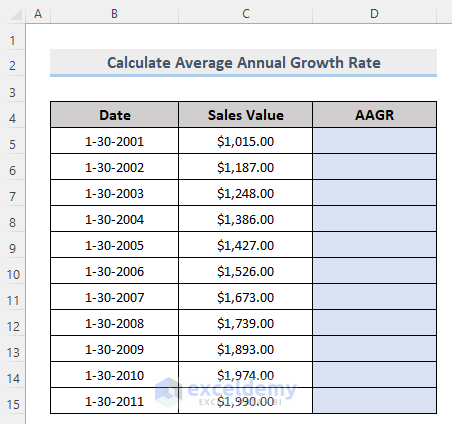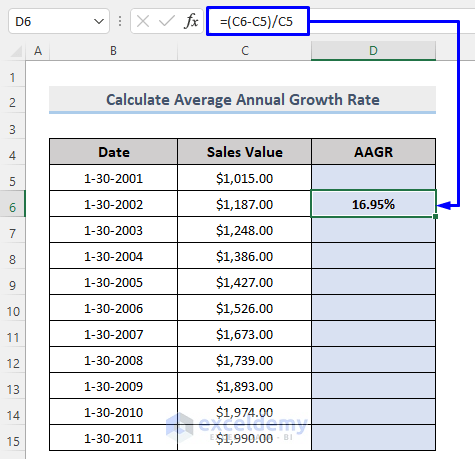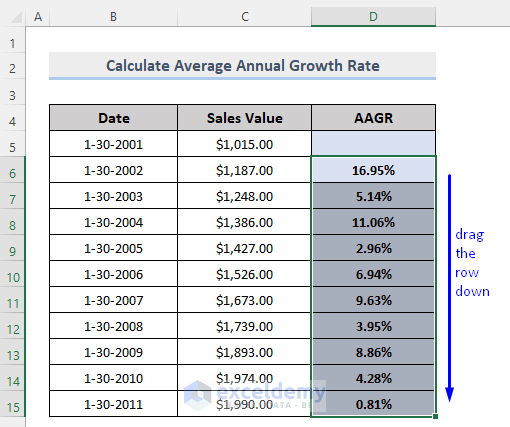1. Calculate the Compound Annual Growth Rate in Excel
There is a basic formula to calculate the Compound Annual Growth Rate.
This is the sample dataset.
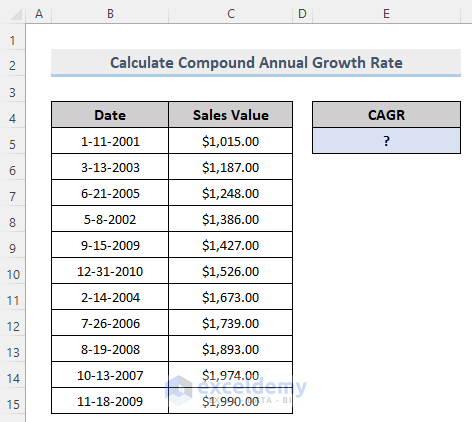
Steps:
- Select any cell in your dataset (Here, E5) to store the CAGR.
- Enter the following formula.
=(C15/C5)^(1/(11-1))-1- C15 = End Value
- C5 = Start Value
- 11 = Time Period (there are 11 Date records in our dataset)
- Press Enter.
You will get the Compound Annual Growth Rate. You can also Calculate the Monthly Growth Rate in Excel!
Method 2 – Compute the Compound Annual Growth Rate with the XIRR Function in Excel
Excel’s XIRR function returns the internal rate of return for a series of investments that may or may not occur on a regular basis.
The syntax for the XIRR function is:
Parameter Description
| Parameter | Required/ Optional | Description |
|---|---|---|
| value | Required | A schedule of investment flow that corresponds to a series of cash payment dates. |
| date | Required | A series of cash payment dates that corresponds to a schedule of investment flow. Dates should be entered through the DATE function or through Excel Format options or as a result of other functions or formulas. |
| [guess] | Optional | A number to guess which is close to the result of XIRR. |
Before applying the XIRR function, declare the Start Value and the End Value in other cells.
The dataset that consists of Date and Sales Value. The first value, $1,015.00 in the Sales Value column (Column C) is in F5 and the last value, $1,990.00 in the Sales Value column (Column C) is in F6. Store the End Value as a negative value with a minus sign (-) before it.
The first date, 1-30-2001, in the Date column (Column B) is in G5 and the last date, 1-30-2011 in the Date column (Column D) is in G6.
Steps:
- Choose any cell in your dataset (Here, F9) to display the result of the CAGR.
- Enter the following formula.
=XIRR(F5:F6, G5:G6)Here,
- F5 = Start Sales Value
- F6 = End Sales Value
- G5 = Start Date Value
- G6 = End Date Value
- Press Enter.
The Compound Annual Growth Rate is calculated using the XIRR function.
Read More: How to Use the Exponential Growth Formula in Excel
Method 3 – Determine the Average Annual Growth Rate in Excel
To calculate the Average Annual Growth Rate, the mathematical formula is:
This is the sample dataset.
Steps:
- Select any cell in your dataset (Here, D6) to display the AAGR.
- Enter the following formula,
=(C6-C5)/C5- C6 = End Value
- C5 = Start Value
- Press Enter.
The Average Annual Growth Rate is calculated.
- Drag the Fill Handle to apply the formula to the rest of the cells.
Read More: How to Calculate Growth Percentage with Formula in Excel
Download Workbook
Download the free practice Excel workbook here.
Related Articles
- How to Calculate Dividend Growth Rate in Excel
- Growth Formula in Excel with Negative Numbers
- How to Calculate Sales Growth over 3 Years in Excel
- How to Calculate Sales Growth over 5 Years in Excel
- How to Calculate Sales Growth Percentage in Excel
- How to Calculate Year over Year Growth with Formula in Excel
- Growth Over Last Year Formula in Excel
<< Go Back to Growth Formula In Excel | Excel Formulas for Finance | Excel for Finance | Learn Excel
Get FREE Advanced Excel Exercises with Solutions!