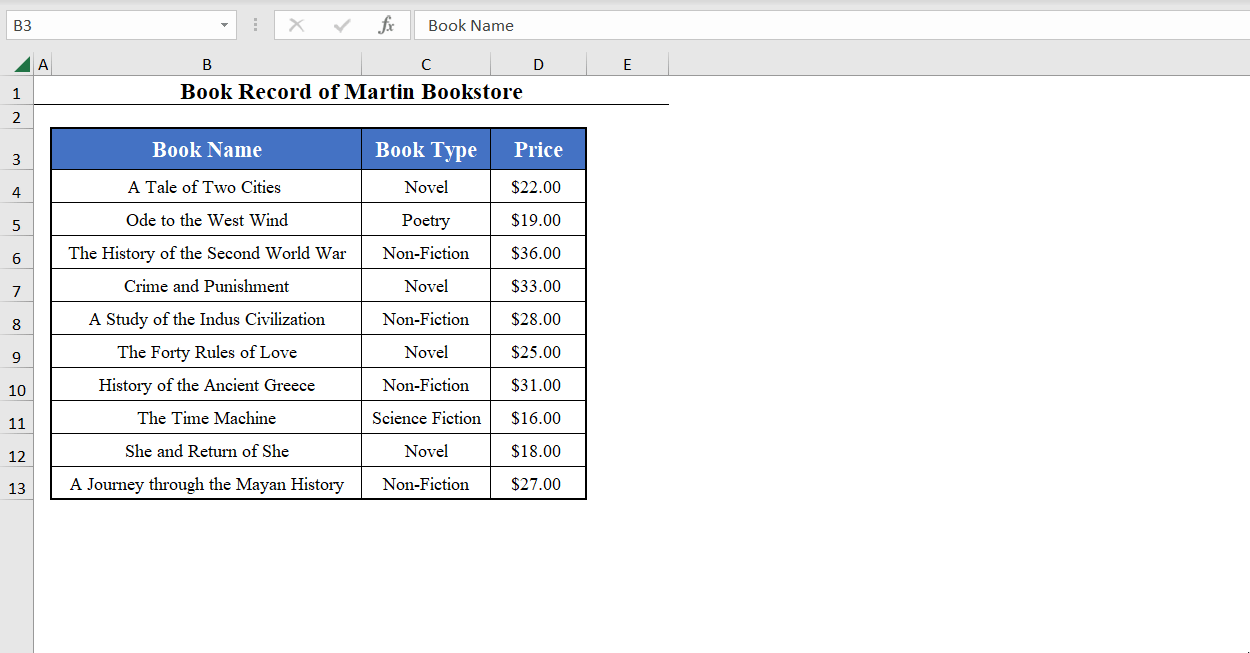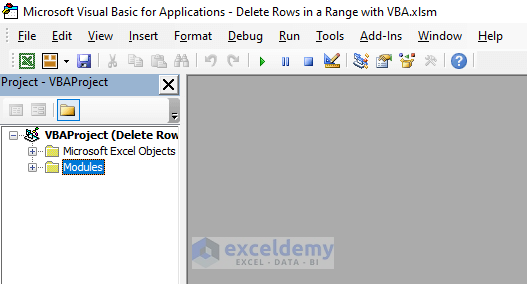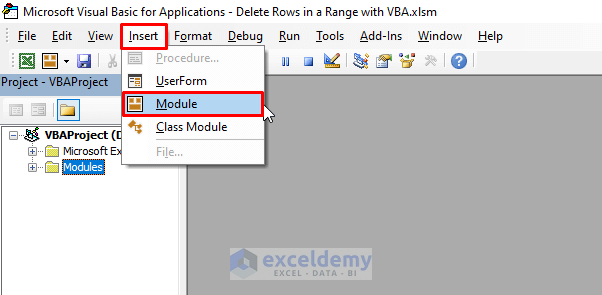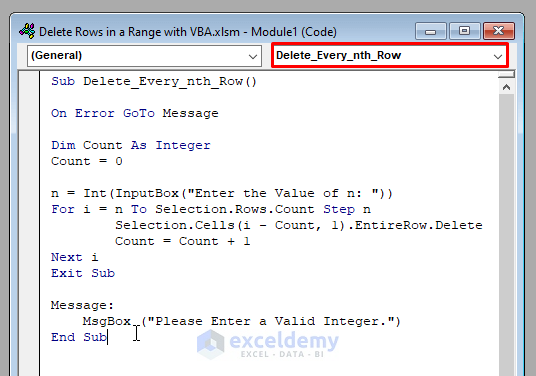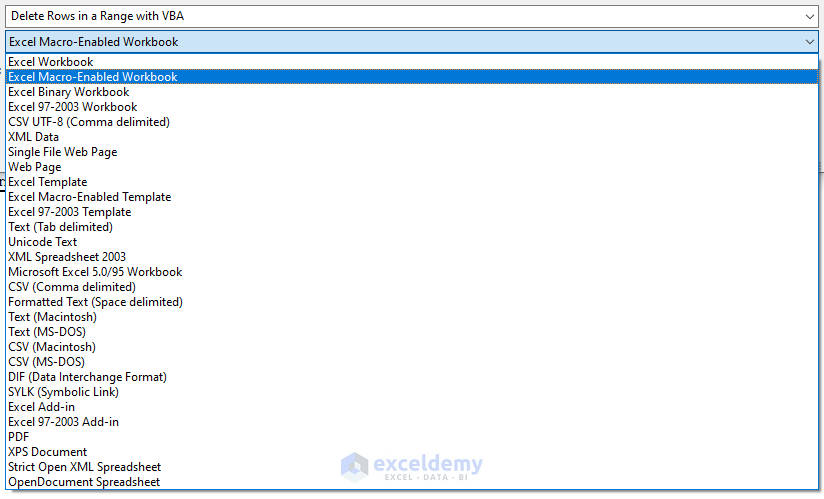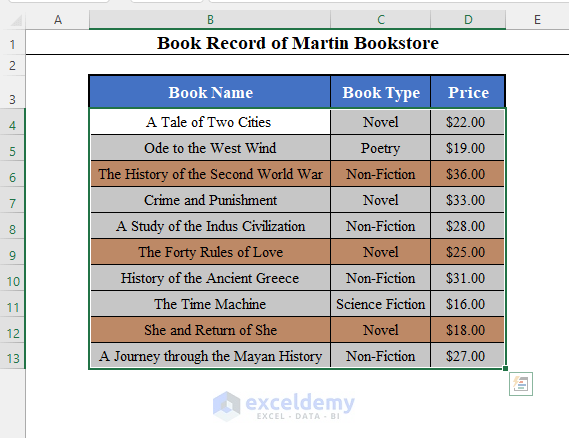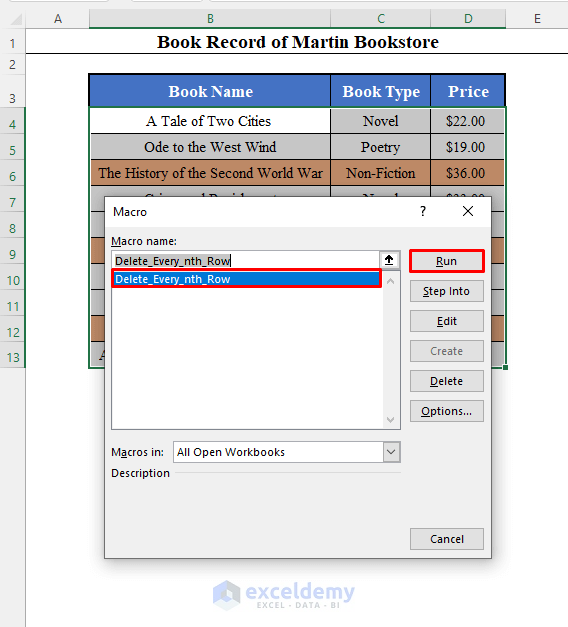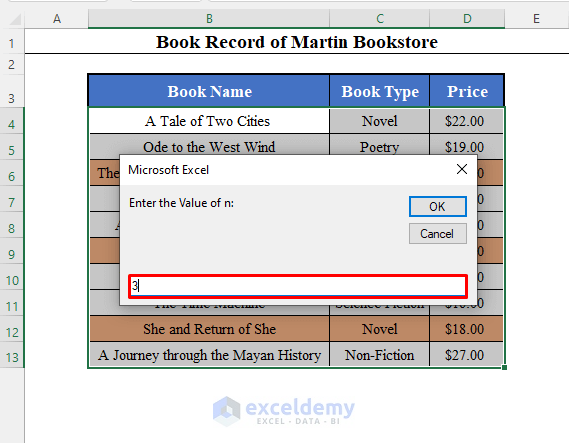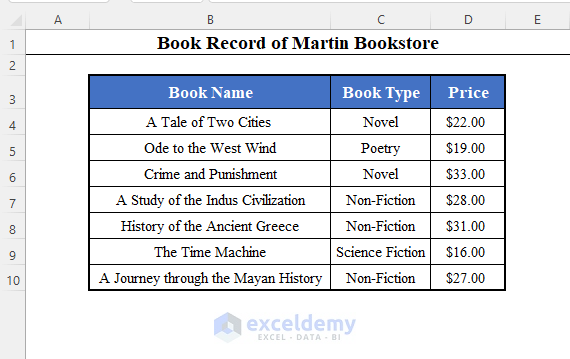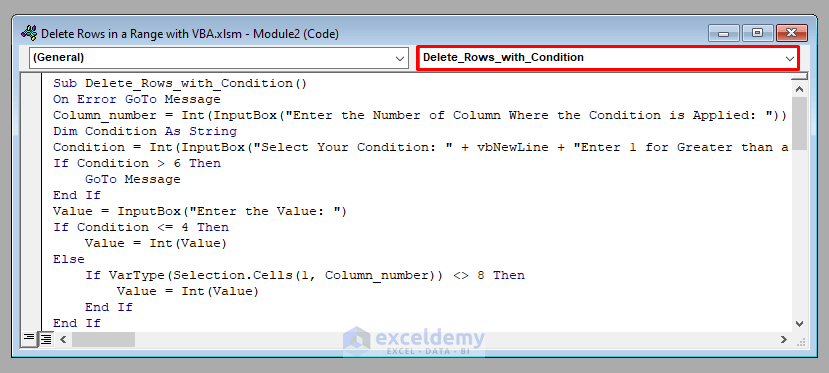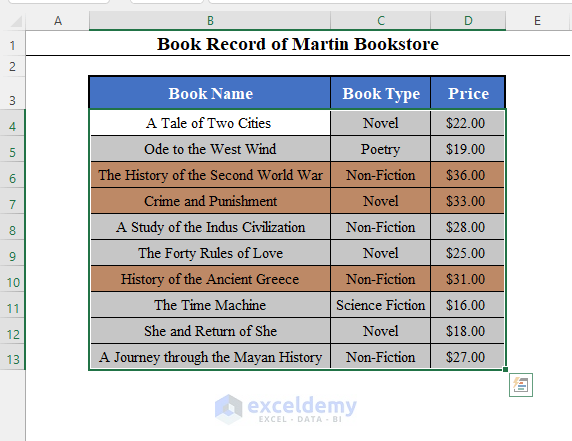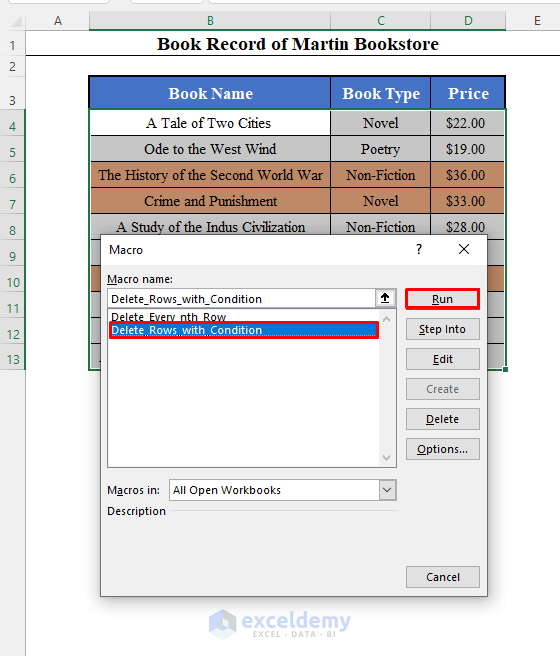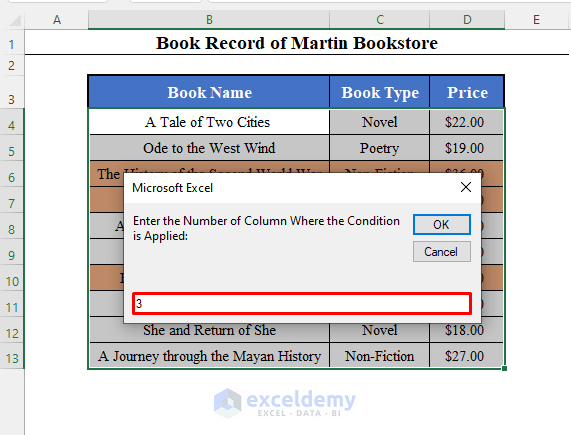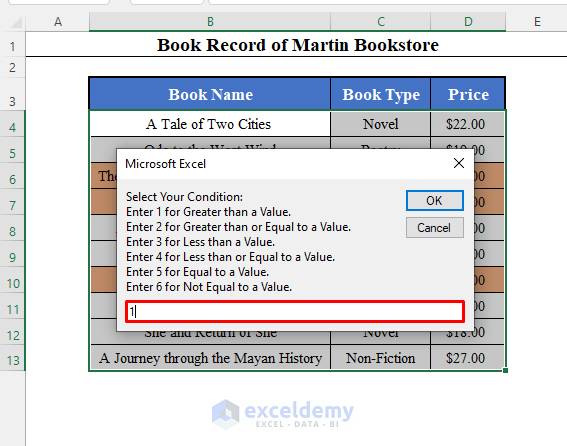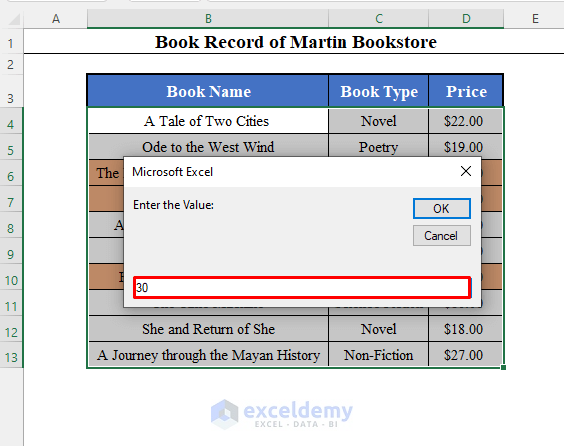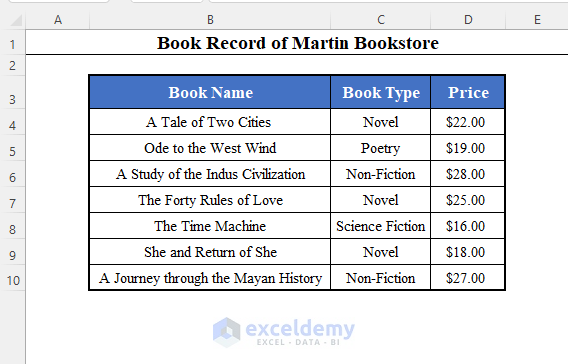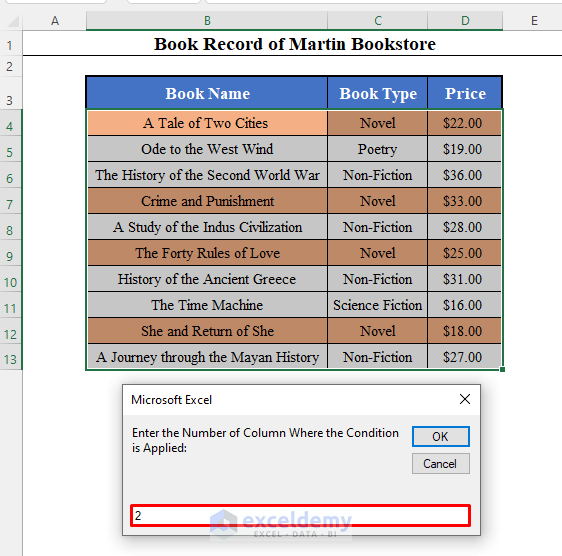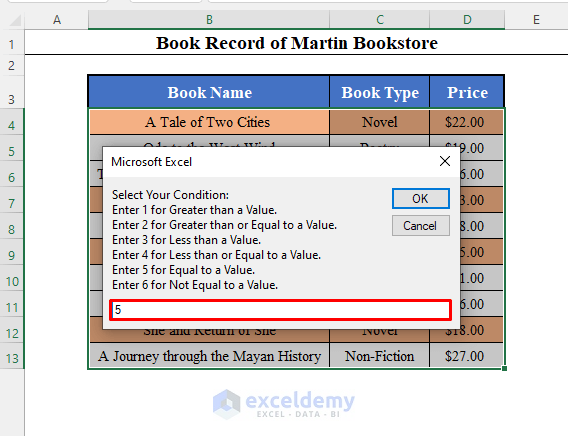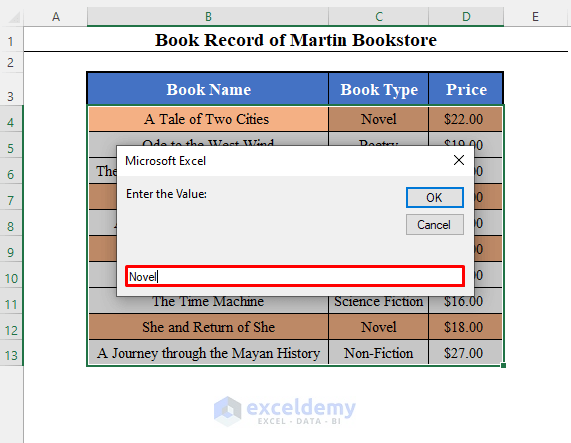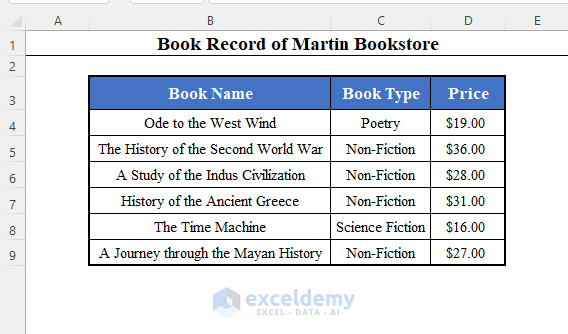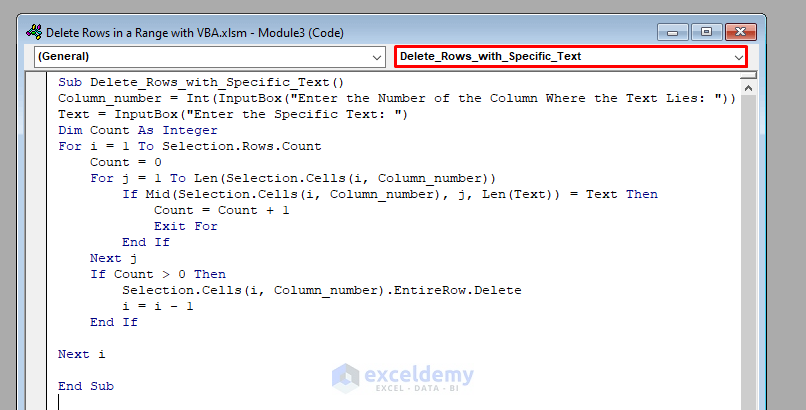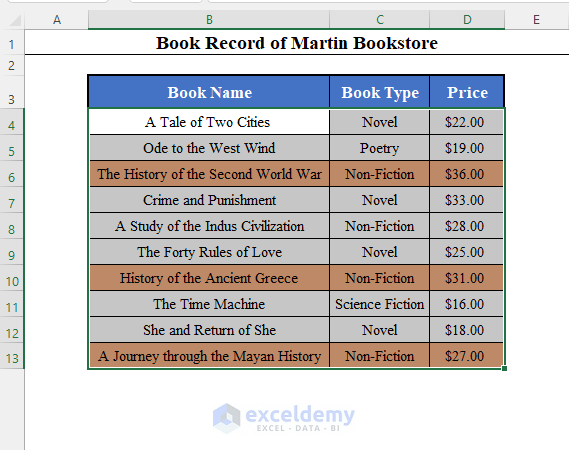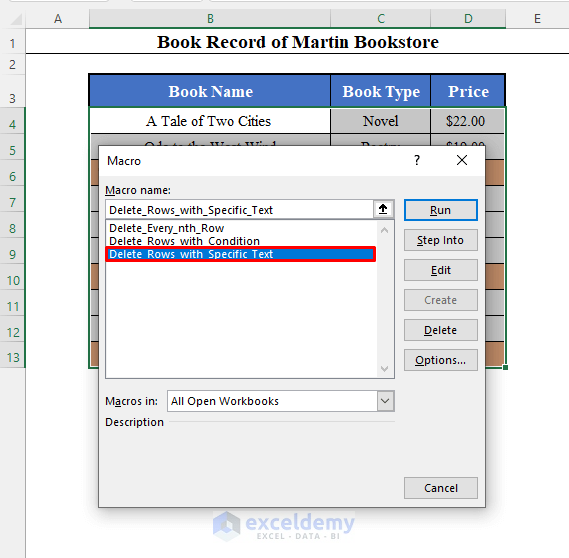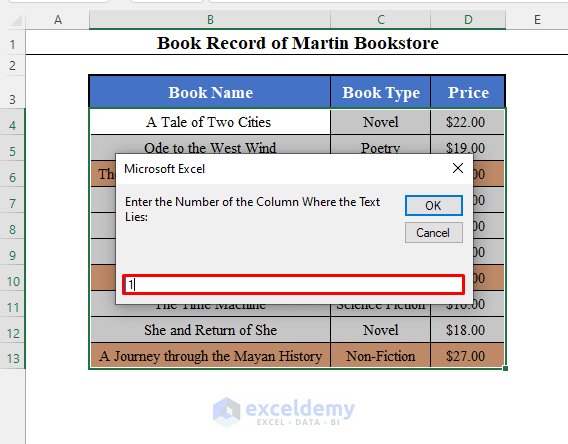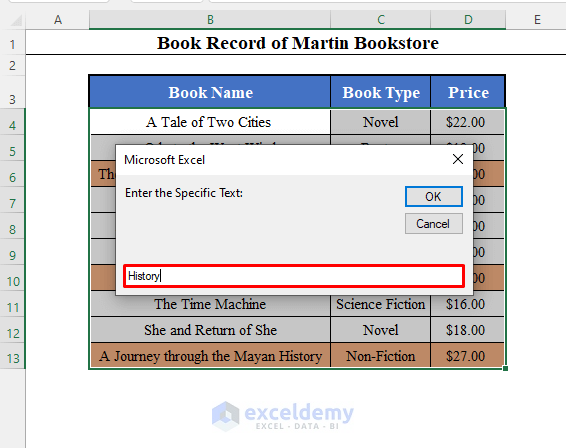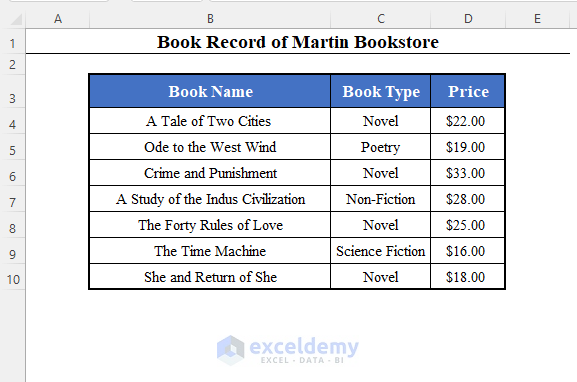The following GIF provides an overview.
The VBA command will be used to delete an entire row. Customize the command to delete row 2 in the worksheet.
Cells(2,3).EntireRow.DeleteTo delete rows from this dataset with VBA:
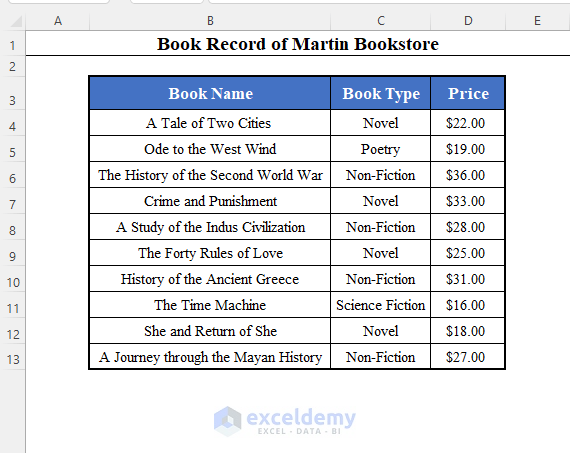
Method 1- Run a VBA Code to Delete Every nth Row in a Range in Excel
Steps:
- Go to the Insert tab.
- Select Module.
- Enter the following VBA code in “Module 1”.
Code:
Sub Delete_Every_nth_Row()
On Error GoTo Message
Dim Count As Integer
Count = 0
n = Int(InputBox("Enter the Value of n: "))
For i = n To Selection.Rows.Count Step n
Selection.Cells(i - Count, 1).EntireRow.Delete
Count = Count + 1
Next i
Exit Sub
Message:
MsgBox ("Please Enter a Valid Integer.")
End SubNote: The Macro name is Delete_Every_nth_Row.
- Save the workbook as an Excel Macro-Enabled Workbook.
- Go back to your worksheet and select the range of cells to delete every nth row.
- Here, B4:C13 to delete every 3rd row, marked light brown.
- Press ALT+F8 .
- In the Macro dialog box, select Delete_Every_nth_Row and click Run.
- An Input Box is displayed asking you to enter the value of n.
- Enter 3 (to remove every 3rd row.)
- Click OK.
- Every nth row (3rd here) is deleted.
Read More: Delete Row with VBA and Shift Up Cells in Excel
Method 2 – Using a VBA Code to Remove Rows with a Specific Condition in a Range
Use a VBA code to remove rows with a specific condition. Here, prices greater than $30.
Steps:
- Follow Steps 1-3 in Method1 to open the VBA window and insert a new module.
- Use the VBA code:
Code:
Sub Delete_Rows_with_Condition()
On Error GoTo Message
Column_number = Int(InputBox("Enter the Number of Column Where the Condition is Applied: "))
Dim Condition As String
Condition = Int(InputBox("Select Your Condition: " + vbNewLine + "Enter 1 for Greater than a Value." + vbNewLine + "Enter 2 for Greater than or Equal to a Value." + vbNewLine + "Enter 3 for Less than a Value." + vbNewLine + "Enter 4 for Less than or Equal to a Value." + vbNewLine + "Enter 5 for Equal to a Value." + vbNewLine + "Enter 6 for Not Equal to a Value."))
If Condition > 6 Then
GoTo Message
End If
Value = InputBox("Enter the Value: ")
If Condition <= 4 Then
Value = Int(Value)
Else
If VarType(Selection.Cells(1, Column_number)) <> 8 Then
Value = Int(Value)
End If
End If
For i = 1 To Selection.Rows.Count
If Condition = 1 Then
If Selection.Cells(i, Column_number) > Value Then
Selection.Cells(i, Column_number).EntireRow.Delete
i = i - 1
End If
ElseIf Condition = 2 Then
If Selection.Cells(i, Column_number) >= Value Then
Selection.Cells(i, Column_number).EntireRow.Delete
i = i - 1
End If
ElseIf Condition = 3 Then
If Selection.Cells(i, Column_number) < Value Then
Selection.Cells(i, Column_number).EntireRow.Delete
i = i - 1
End If
ElseIf Condition = 4 Then
If Selection.Cells(i, Column_number) <= Value Then
Selection.Cells(i, Column_number).EntireRow.Delete
i = i - 1
End If
ElseIf Condition = 5 Then
If Selection.Cells(i, Column_number) = Value Then
Selection.Cells(i, Column_number).EntireRow.Delete
i = i - 1
End If
ElseIf Condition = 6 Then
If Selection.Cells(i, Column_number) <> Value and Selection.Cells(i, Column_number)<>"" Then
Selection.Cells(i, Column_number).EntireRow.Delete
i = i - 1
End If
End If
Next i
Exit Sub
Message:
MsgBox "Please Enter a Valid Integer between 1 to 6 and a Logical Value."
End SubNote: The Macro name is Delete_Rows_with_Condition.
- Save the Workbook as an Excel Macro-Enabled Workbook.
- Go back to your worksheet and select your dataset to delete rows with conditions.
- Here, B4:D13, to delete rows with prices greater than $30.00, marked light brown.
- Press ALT+F8 to open the Macro box. Run the Macro Delete_Rows_with_Condition.
- You will get three Input Boxes. The 1st box asks you to enter the number of the column with the condition.
Here, 3 (Price).
- The 2nd box asks you to enter a number between 1 to 6 for 6 different types of conditions.
As the condition is greater than a value: $30.00, enter 1.
- The 3rd Box asks you to enter the Value.
As the condition is greater than $30.00, enter 30.
- Click OK.
- Rows that meet the condition will be deleted.
Additional Example:
Use the same code to delete all the rows that have the Book Type “Novel”.
- In the 1st Input box, enter 2. (As Book Type is the 2nd column in the data set.)
- Enter 5 (as the condition is equal to a value) in the next input box.
- Enter Novel into the last input box.
- Rows with the Book Type “Novel” are deleted.
⧪ Note: You can use the same code to delete rows with blank cells: keep the 3rd Input Box empty.
Read More: How to Delete Row If Cell Contains Value Using Macro in Excel
Method 3 – Embed a VBA Code to Delete Rows with a Specific Text Value in a Range in Excel (Partial Match)
Use a VBA code to delete rows that contain a specific text value.
Delete the rows with the text “History”.
Steps
- Follow Steps 1-3 in Method 1 to open the VBA window and insert a new module.
- In Step 3, change the VBA code to:
Code:
Sub Delete_Rows_with_Specific_Text()
On Error GoTo Message
Column_number = Int(InputBox("Enter the Number of the Column Where the Text Lies: "))
Text = InputBox("Enter the Specific Text: ")
Dim Count As Integer
For i = 1 To Selection.Rows.Count
Count = 0
For j = 1 To Len(Selection.Cells(i, Column_number))
If Mid(Selection.Cells(i, Column_number), j, Len(Text)) = Text Then
Count = Count + 1
Exit For
End If
Next j
If Count > 0 Then
Selection.Cells(i, Column_number).EntireRow.Delete
i = i - 1
End If
Next i
Exit Sub
Message:
MsgBox "Please Enter a Valid Integer as the Column Number"
End SubNote:
The Macro name is Delete_Rows_with_Specific_Text.
- Save the Workbook as an Excel Macro-Enabled Workbook.
- Go back to your worksheet and select your dataset.
- Here, B4:D13 to delete the books with the text “History”, marked light brown.
- Press ALT+F8 to open the Macro box. Run the Macro Delete_Rows_with_Specific_Text.
- You will get two Input Boxes. The 1st box asks you to enter the number of the column with the condition.
- Here, 1 (Book Name).
- The 2nd Input box asks you to enter the specific text. Here, History.
- Click OK.
- Rows containing History are deleted.
Read More: Excel VBA to Delete Row Based on Cell Value
Thing to Remember
The punchline of all codes is:
Selection.Cells(i, Column_number).EntireRow.Delete- Selection.Cells(i, Column_number) is the cell within the selected range with row number=i and column_number=Column_number.
- Selection.Cells(i, Column_number).EntireRow selects the entire row of the cell.
- Selection.Cells(i, Column_number).EntireRow.Delete deletes the whole row.
Download Practice Workbook
Related Articles
- How to Delete Multiple Rows with VBA in Excel
- How to Delete Selected Rows with Excel VBA
- Excel VBA: Delete Row on Another Sheet
- Excel VBA to Delete Table Row