In the below dataset, ID no., LastName, and Dept. are kept as a single string separated by commas. Our goal is to split the strings into 3 columns.
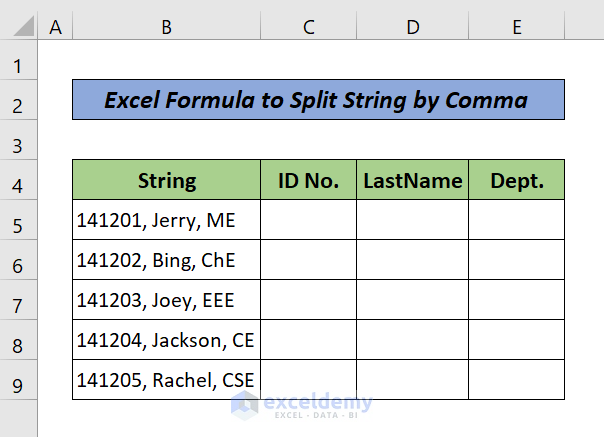
Method 1 – Combining LEFT and FIND Functions to Split String by Comma
Steps:
- Enter the following formula in cell C5:
=LEFT(B5,FIND(",",B5)-1)Here, the FIND function gives the location of the first comma from the string B5, and the LEFT function returns the characters from the string before the first comma. You need to minus 1 to get the data excluding the comma.
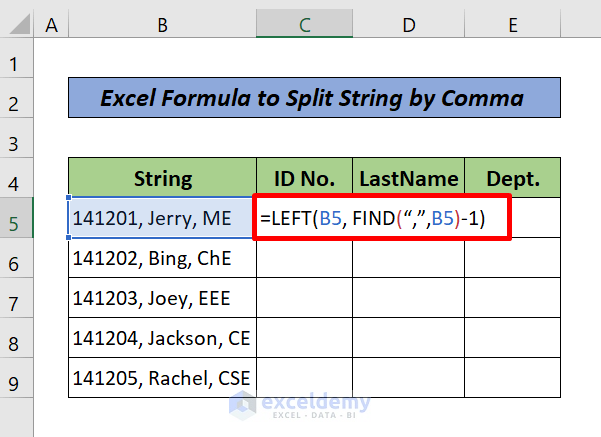
- Press ENTER. You will see ID no. in cell C5. Drag the Fill Handle to get the rest of the ID no. in the same column.
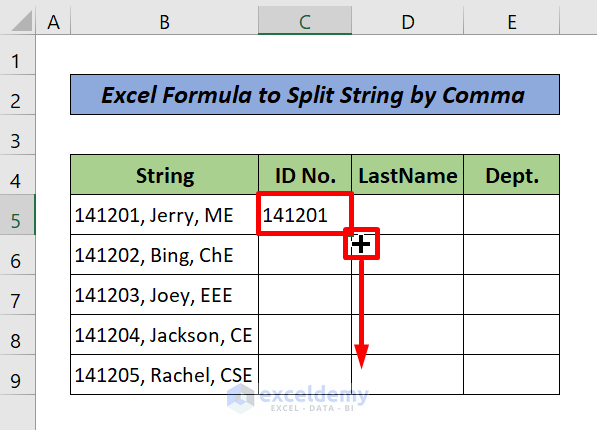
Here is the result.
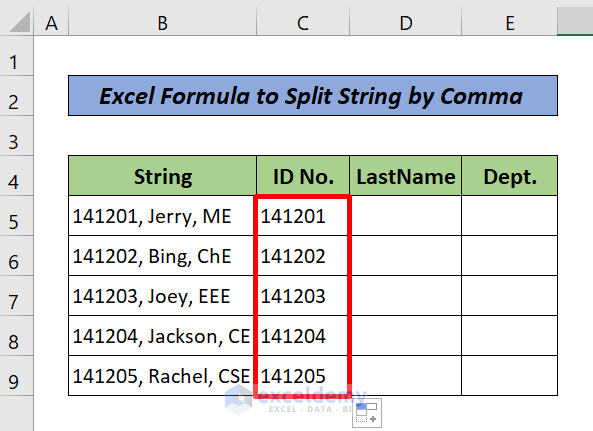
Method 2 – Using MID and FIND Functions to Split String
Steps:
- Enter the following formula in empty cell D5:
=MID(B5,FIND(",",B5)+1,FIND(",",B5,FIND(",",B5)+1)-FIND(",",B5)-1)Here, FIND(“,”,B5)+1 gives the starting location of the 1st character after the 1st comma.
FIND(“,”, B5, FIND(“,”, B5)+1) gives the starting location of the 1st character after the 2nd comma.
-FIND(“,”, B5)-1 excludes all the characters of the string after the 2nd comma.
The MID returns the characters between these two commas.
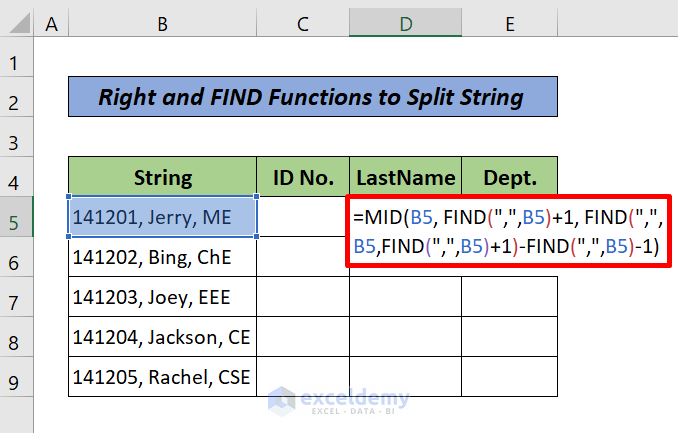
- Press ENTER. You will see the LastName in cell D5. Drag the Fill Handle to get the rest of the LastNames in the same column.
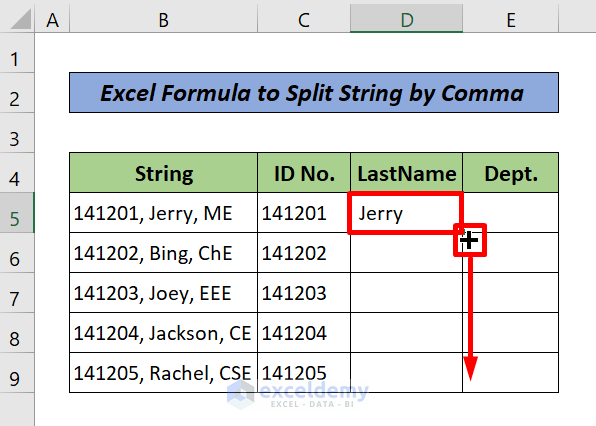
Here is the result.
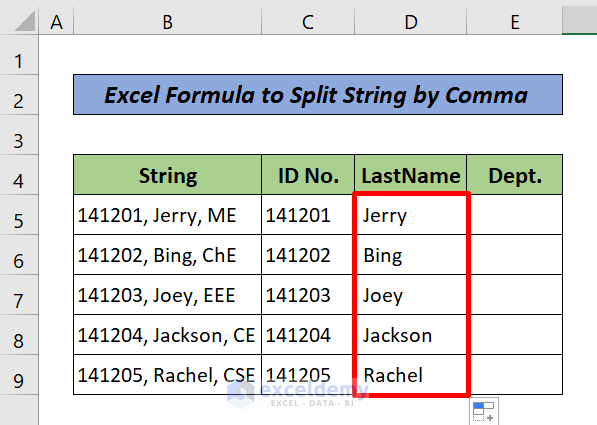
Method 3 – Uniting RIGHT and FIND Functions
Steps:
- Enter the following formula in empty cell E5:
=RIGHT(B5,LEN(B5)-FIND(",",B5,FIND(",",B5)+1))Here, LEN(B5) determines the length of the string in cell B5.
The FIND(“,”, B5, FIND(“,”, B5)+1 gives the location of the last comma from the string, and finally, the RIGHT function returns the characters from the string which is after the last comma.
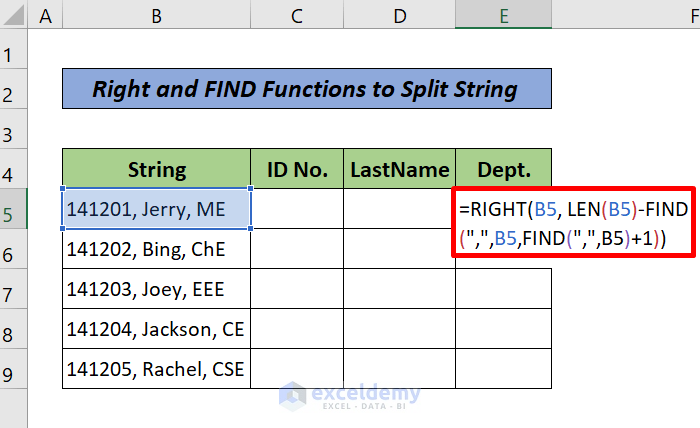
- Press ENTER. You will see the Dept. in cell E5. Drag the Fill Handle to get the rest of the Dept. in the same column.
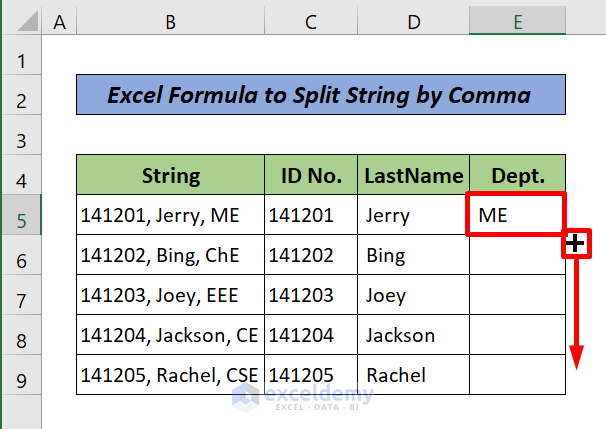
Here is the result.
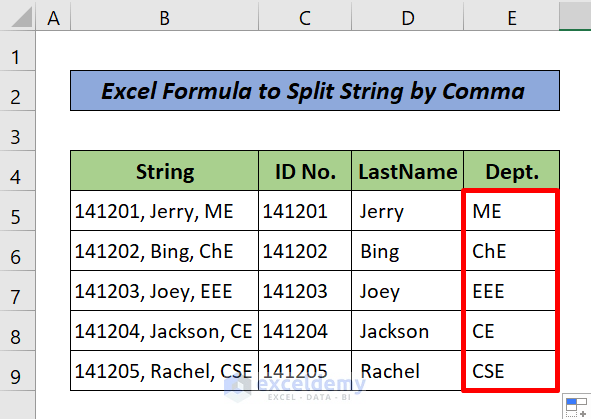
Method 4 – Combining TRIM, MID, SUBSTITUTE, REPT, and LEN Functions
Steps:
- Enter 1, 2, and 3 instead of columns titles ID No., LastName, and Dept. Enter the following formula in cell C5:
=TRIM(MID(SUBSTITUTE($B5,",",REPT(" ",LEN($B5))),(C$4-1)*LEN($B5)+1,LEN($B5)))The summary of this formula is to replace the commas with spaces using SUBSTITUTE and REPT functions. Then, the MID function returns text related to the nth occurrence and finally, the TRIM function helps to get rid of the extra spaces.
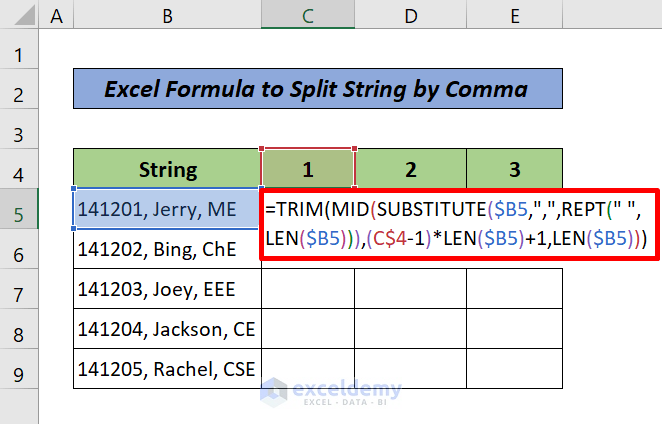
- Press ENTER. You will see ID no. in cell C5. Drag the Fill Handle to get the rest of the ID no. in the same column. Drag the Fill Handle in the right direction to get LastName and Dept.
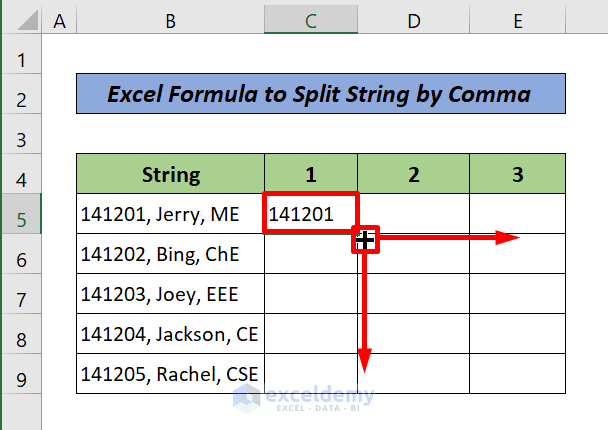
Here is the result.
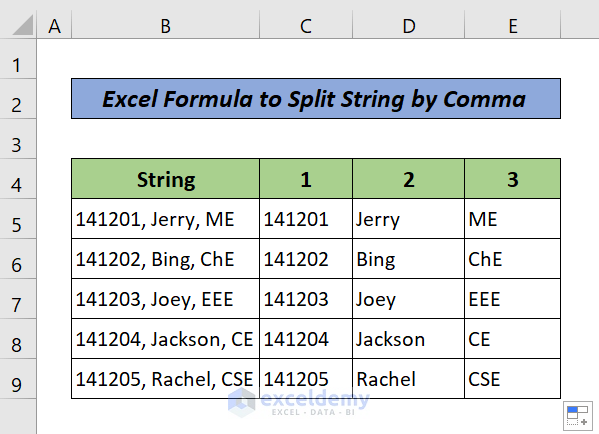
Read More: How to Split One Cell into Two in Excel
Method 5 – Splitting a String by Comma Using the FILTERXML Function
Steps:
- Enter the following formula in cell C5:
=TRANSPOSE(FILTERXML("<t><s>" &SUBSTITUTE(B5,",","</s><s>") & "</s></t>","//s"))If you are using Excel for MS 365, you can apply the FILTERXML function to split a string by commas. In this method, firstly the text string turns into an XML string by changing commas to XML tags. The TRANSPOSE function turns the array to lay horizontally instead of vertically.
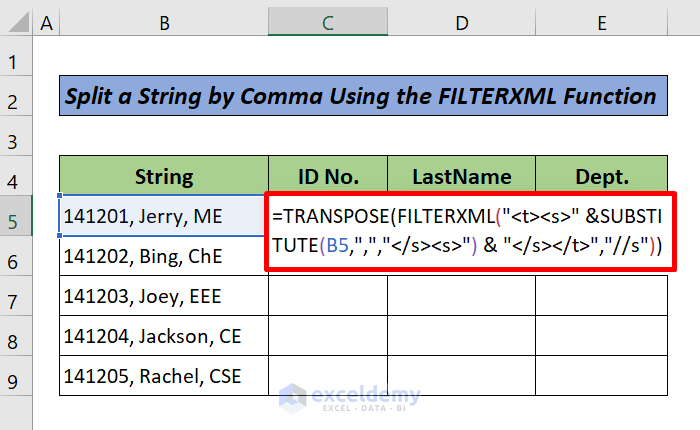
- Press ENTER. You will see the ID no., LastName, and Dept. in cells C5, D5, and E5. Drag the Fill Handle to get the rest of the data.
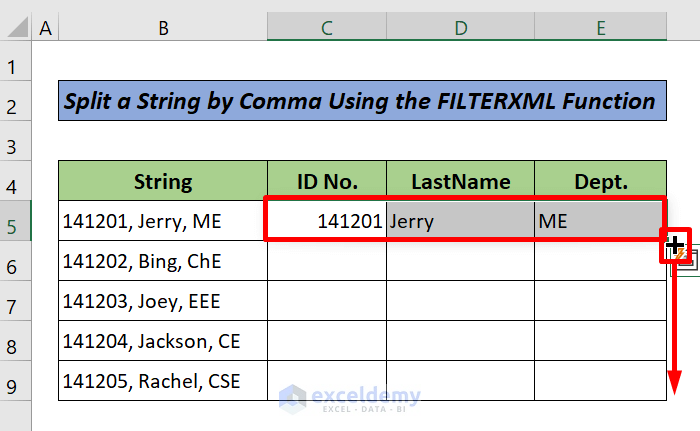
Here is the result.
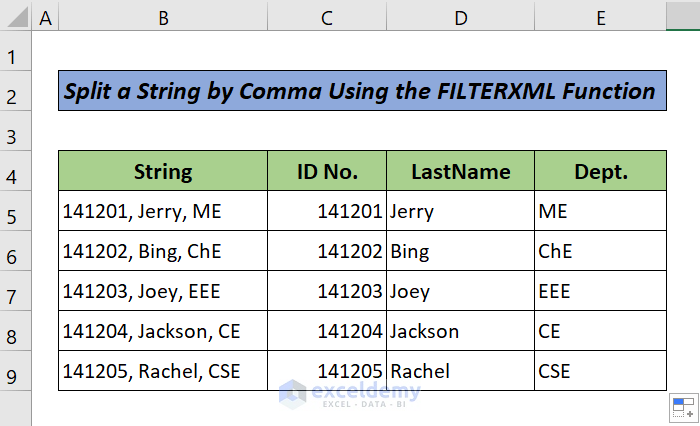
Download the Practice Workbook
Download the following Excel file to practice.
Related Articles
- How to Split a Single Cell in Half in Excel
- How to Split Cell by Delimiter Using Excel Formula
- How to Split a Cell into Two Rows in Excel



What if the string to be split, contains not exactly 3, but 1 to 3 substrings, i.e., a maximum of 2 commas?
Hello JOHN
Thanks for sharing your query. You wanted to split strings within Excel cells that do not always have 3 words separated by commas. In contrast, there can be a string like one or at most three words like the following image. Besides, we must keep the cell empty if more than 3 words mean more than 2 commas exist.
I am delighted to inform you that I have developed two formulas. The first formula consists of the IF, LEN, SUBSTITUTE, TRIM, and MID functions. The other formula consists of the IF, LEN, SUBSTITUTE, TRANSPOSE, and FILTERXML functions.
OUTPUT OVERVIEW:
1. Using IF, LEN, SUBSTITUTE, TRIM, and MID functions
Follow these steps:
Step 1: Select cell C5, insert the given formula and drag the Fill Handle icon to E5.
Step 2: Select range C5:E5 and drag the Fill Handle icon to cell E10.
2. Using FILTERXML, TRANSPOSE, IF, LEN, and SUBSTITUTE functions
I am attaching the solution workbook for better understanding. I hope these ideas will help you to reach your goal. Good luck.
DOWNLOAD WORKBOOK
Regards
Lutfor Rahman Shimanto
ExcelDemy