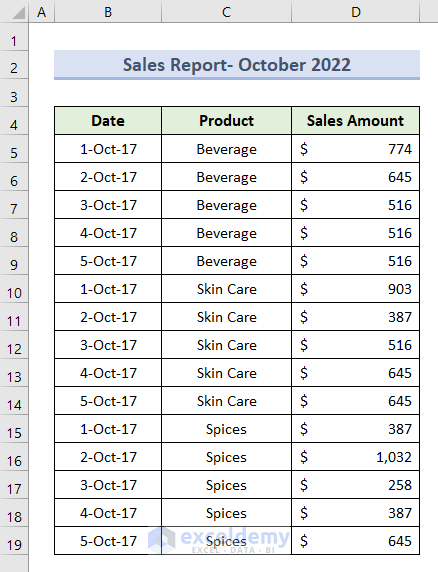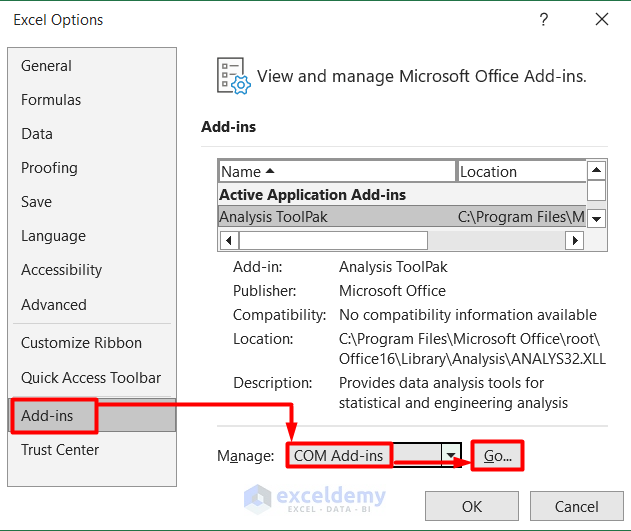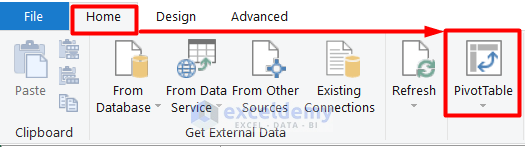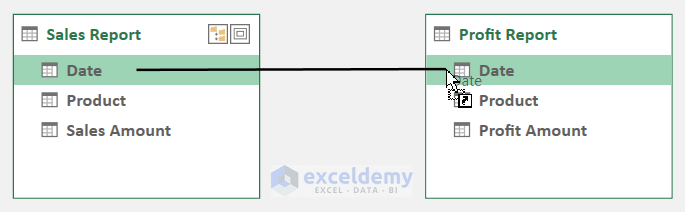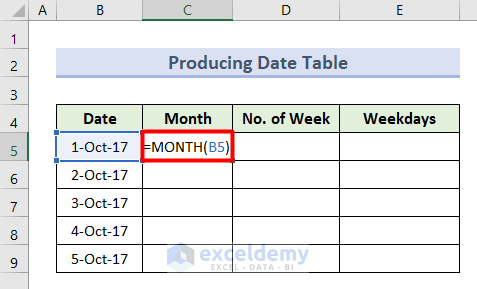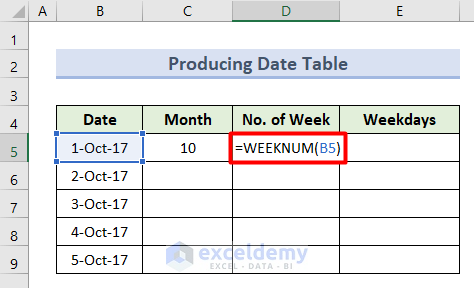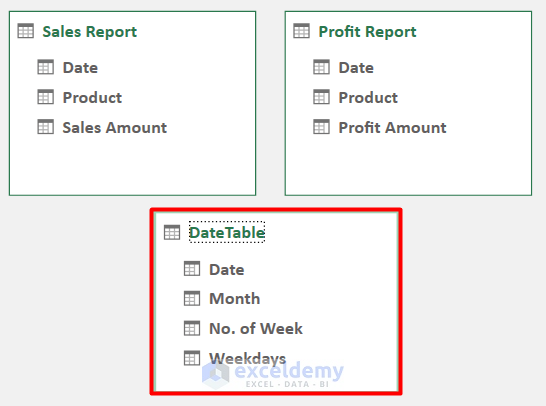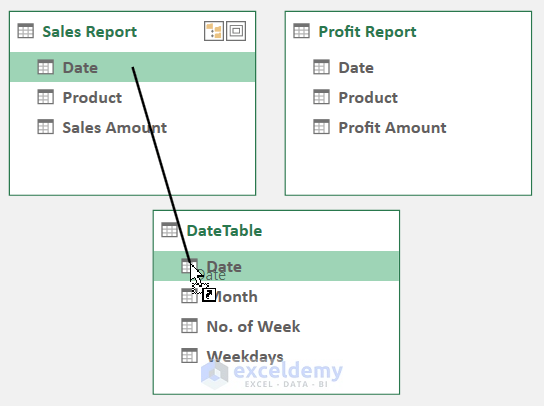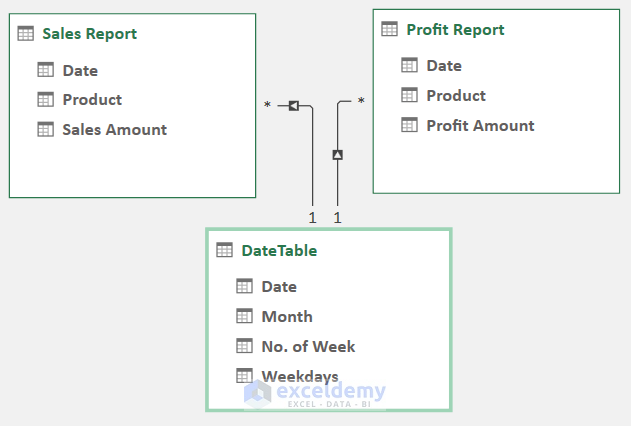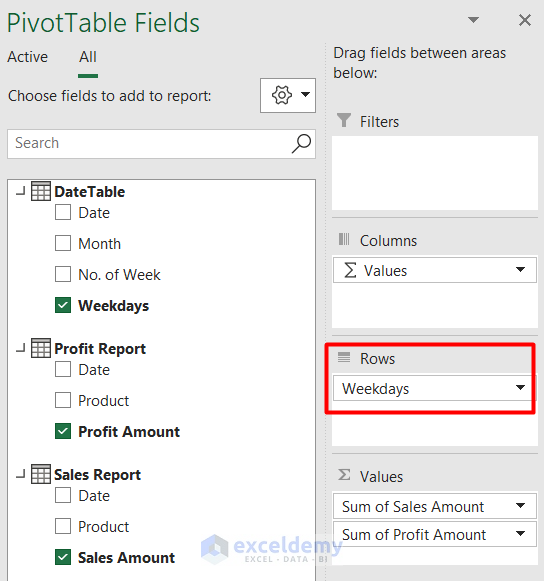Types of Relationships Between Tables in Excel
In Excel, we can create three different types of relationships among tables. They are:
1. One to One: Only a single record is related between two tables.
2. One to Many: A single record of one table is connected to multiple records of another table.
3. Many to Many: Multiple records of each table are related to each other.
How to Create Many to Many Relationships in Excel: Step-by-Step Procedures
Step 1 – Create a Table with a Dataset
- We’ll create a dataset in the Cell range B4:D19 of a company’s Sales Report in October 2022.
- Prepare another dataset for Profit Report.
- Select the Cell range B4:D19 in the first worksheet.
- Go to the Home tab and click on Format as Table.
- Choose any style for the table.
- You will get the dataset as a table like this.
- Repeat the same procedure for the Profit Report worksheet.
Step 2 – Add Tables to Power Pivot
- Install the Power Pivot add-in to our workbook. Go to File and select Options.
- Choose COM Add-ins under the Add-ins section and press Go.
- Select Microsoft Power Pivot for Excel and press OK.
- Select the first worksheet.
- Go to the Power Pivot tab in the Excel Ribbon and select Add to Data Model.
- Do the same for the second worksheet.
- You will get both tables in the Power Pivot window.
Read More: How to Create Data Model Relationships in Excel
Step 3 – Create a Pivot Table from Power Pivot
- Select PivotTable from the Home tab in the Power Pivot window.
- Choose PivotTable from the drop-down menu.
- Choose the location of the Pivot Table. We chose New Worksheet.
- Press OK.
- Put the categories in respective fields under the PivotTable Fileds panel as shown below.
- You will see that the Sum of Profit Amount is showing inaccurate values.
- Go to the Diagram View in the Home tab of the Power Pivot window.
- Connect the Date title of both tables by dragging the cursor from one to the other.
- You will get a warning message which states that the relationship cannot be created due to duplicate values.
Read More: Create Entity Relationship Diagram from Excel
Step 4 – Produce a Date Table in Excel
- Open a new worksheet with the Date values only.
- Insert this formula in Cell C5 to get the Month value and press Enter.
=MONTH(B5)- Insert this formula in Cell D5 for getting the No. of Week for the respective date and hit Enter.
=WEEKNUM(B5)- Insert this formula in Cell E5 for counting Weekdays and press Enter.
=WEEKDAY(B5,2)- You will get details Date Table like this.
- Apply the AutoFill tool to get individual parameters for all the dates.
- Press Ctrl + T to convert the set into a table.
Read More: How to Create Relationship in Excel with Duplicate Values
Step 5 – Insert a Many-to-Many Relationship Between Tables
- Add the Date Table to the Power Pivot following the process in Step 2.
- Connect the Date titles of the Sales Report and Profit Report tables with the Date Table by clicking and dragging the cursor.
- You will see the connection strings, which define that the tables have relationships.
Read More: How to Make One to Many Relationship in Excel
Steps 6 – Get the Final Output in a Pivot Table
- Go to the Pivot Table that was created earlier.
- Drag Weekdays to the Rows field.
- You will see that the Pivot Table is showing the accurate values.
- Follow the same procedure for other categories as well.
Download the Practice Workbook
Related Articles
- How to Manage Relationships in Excel
- How to Create Table from Data Model in Excel
- [Fixed!] Excel Data Model Relationships Not Working
<< Go Back to Create Relationships in Excel | Data Model in Excel | Learn Excel