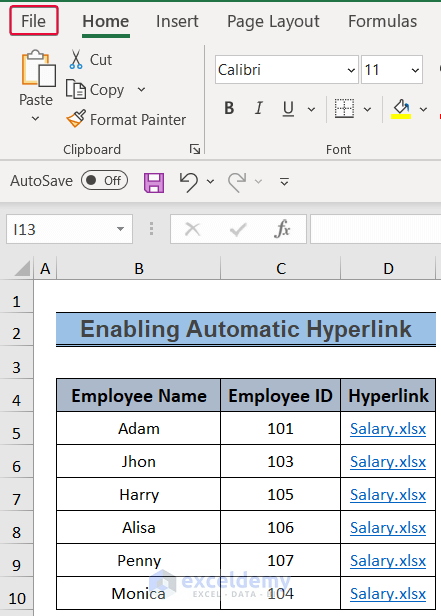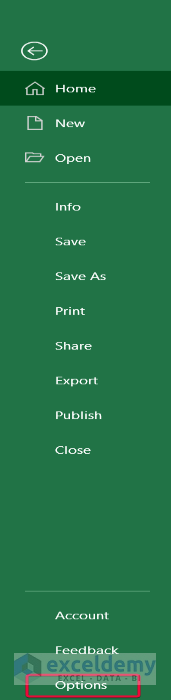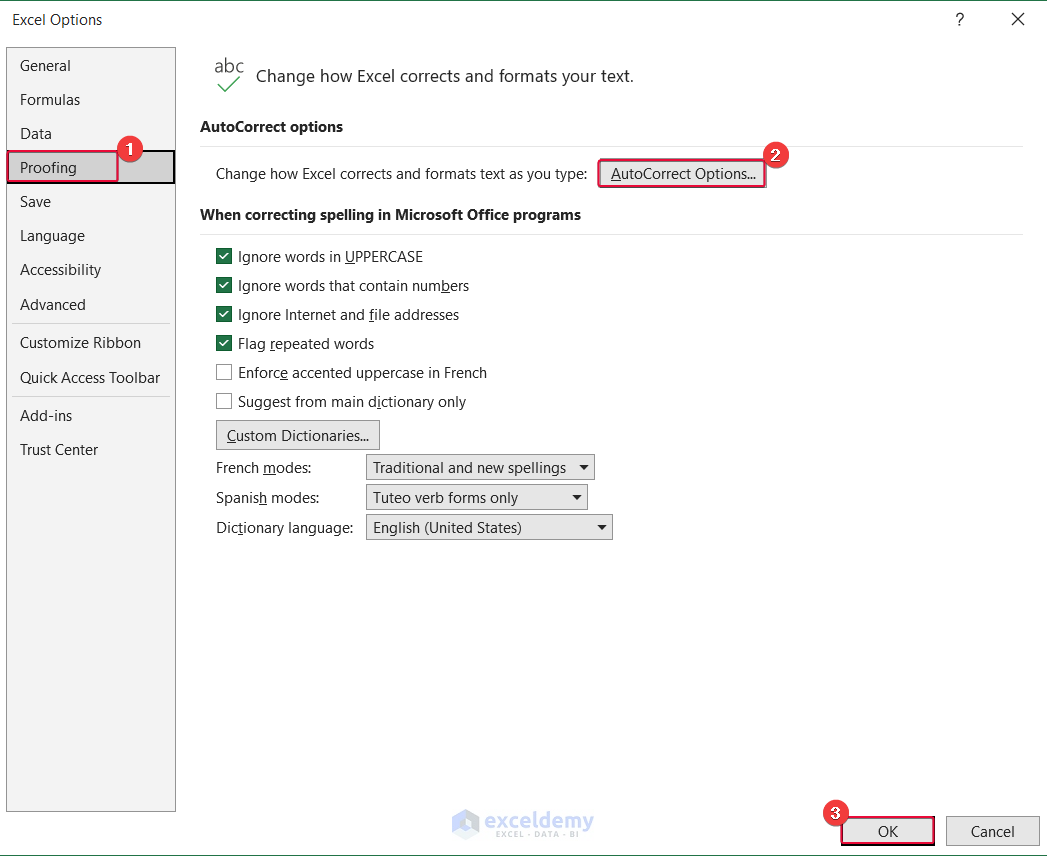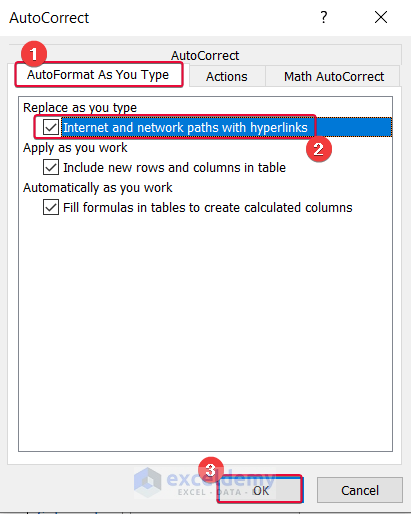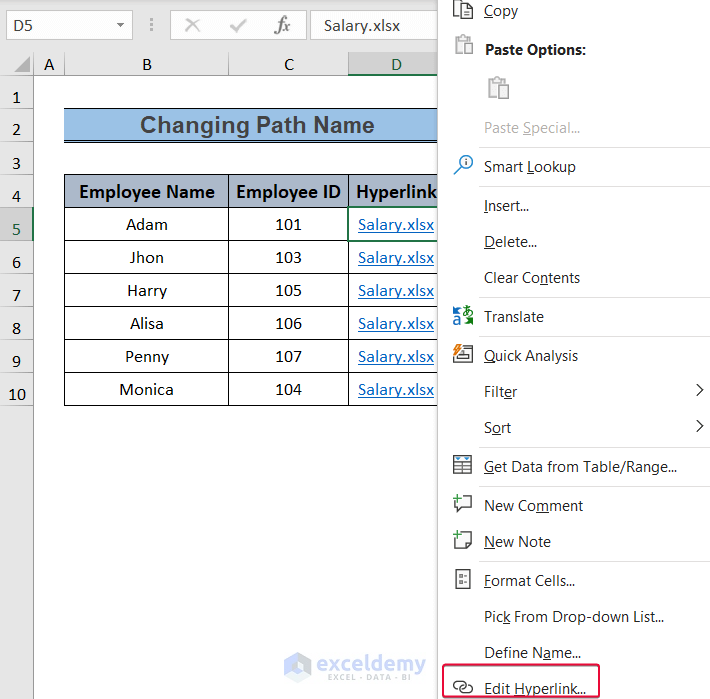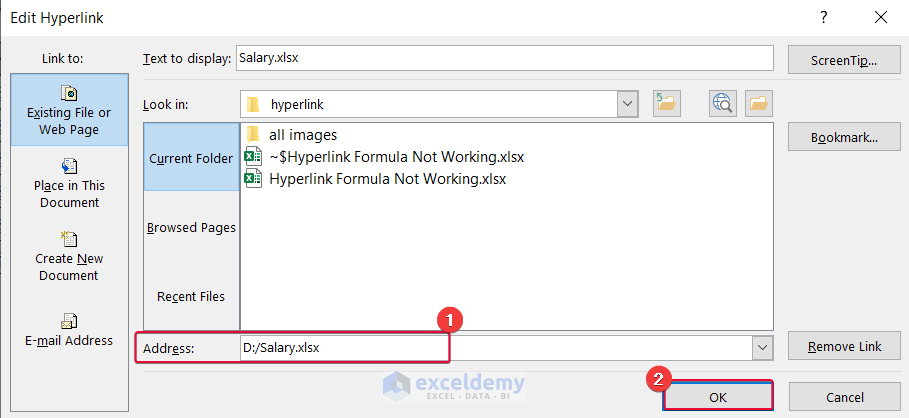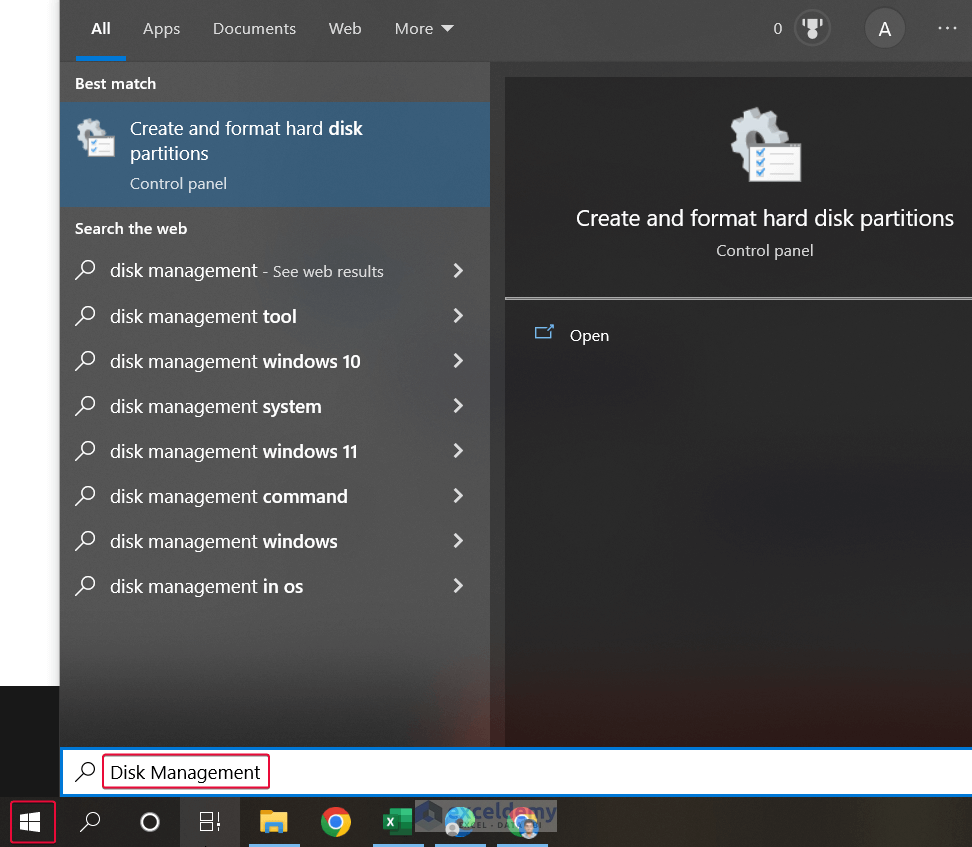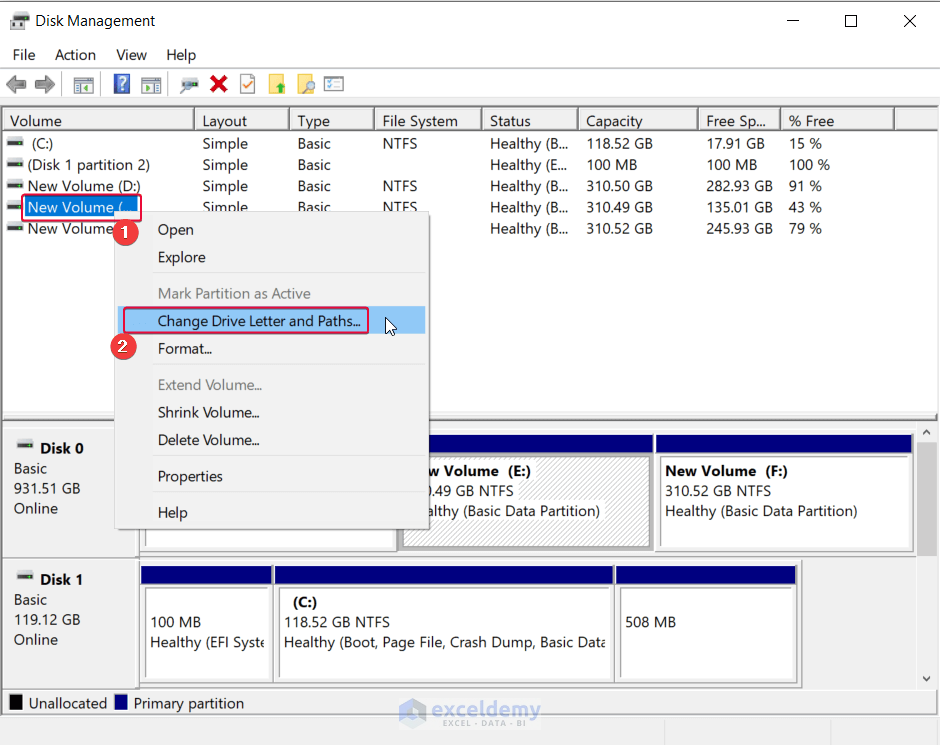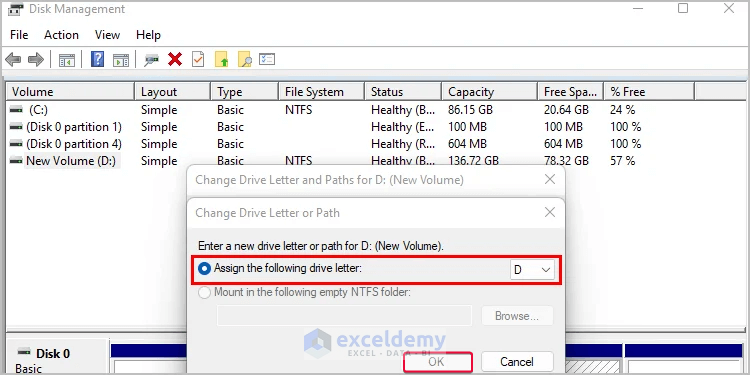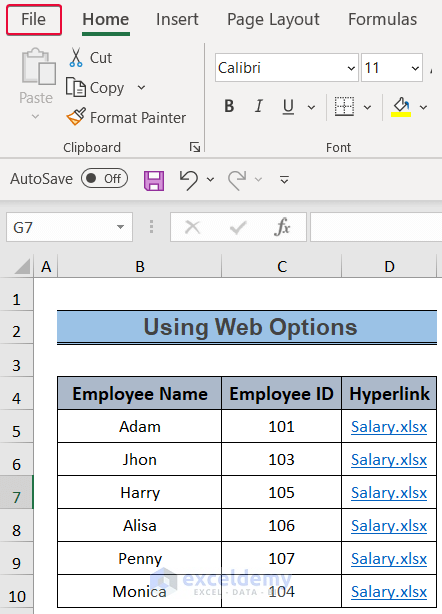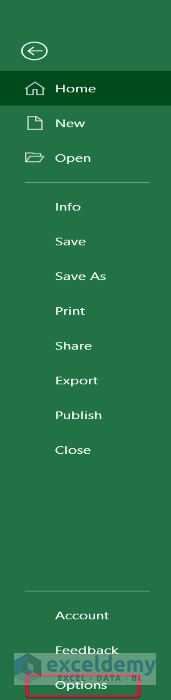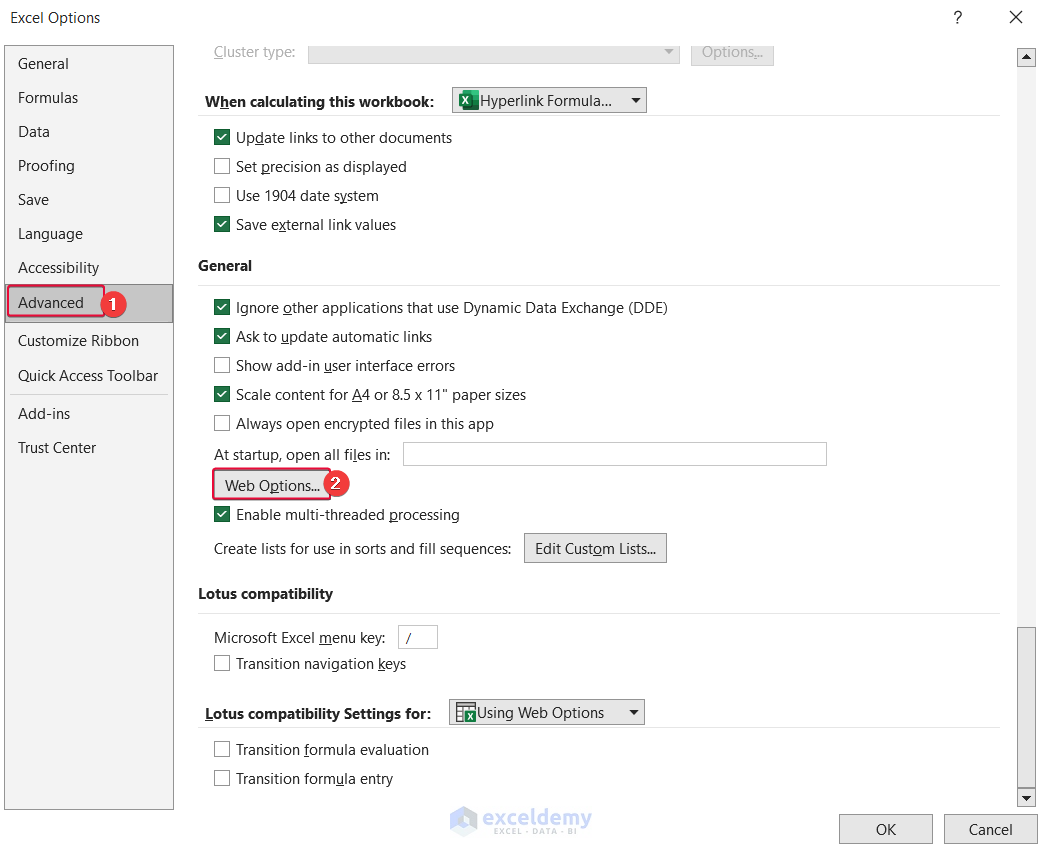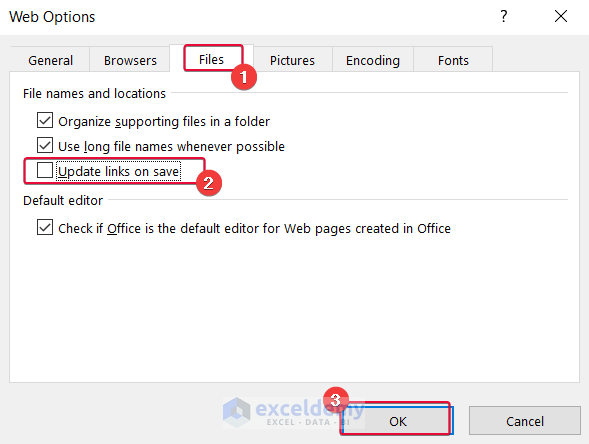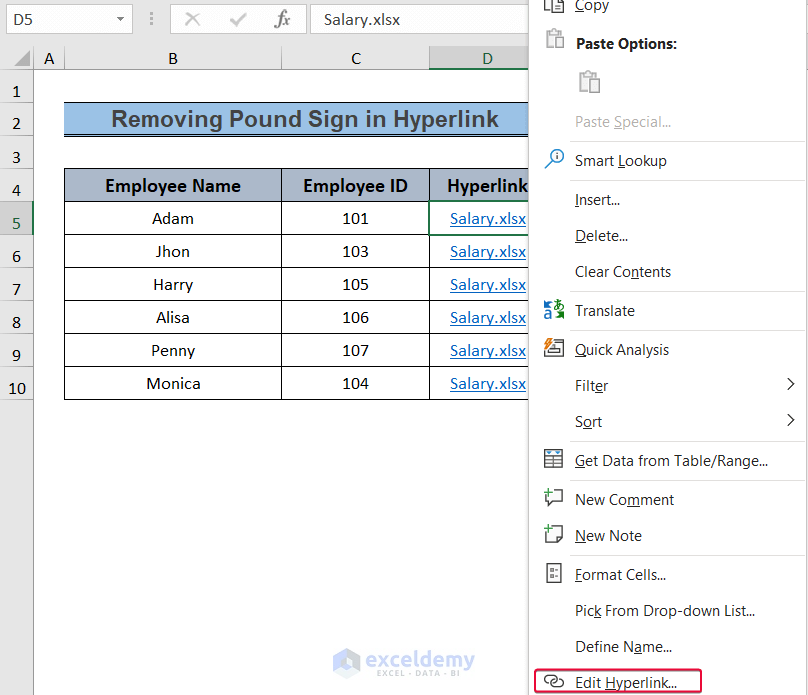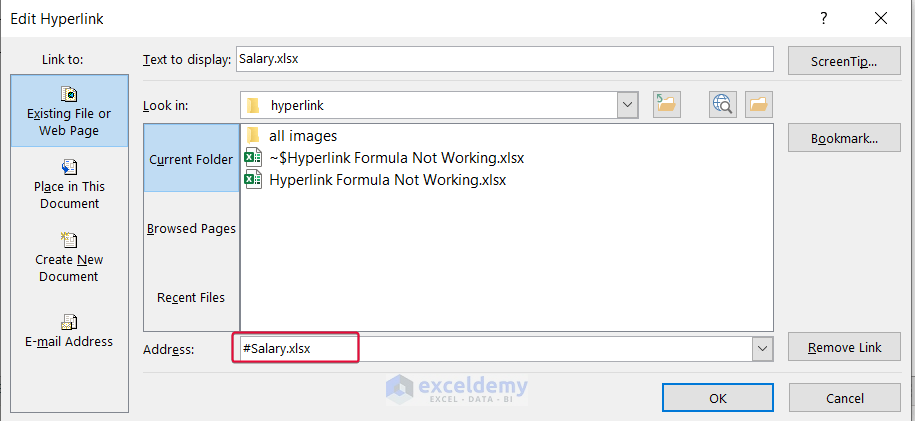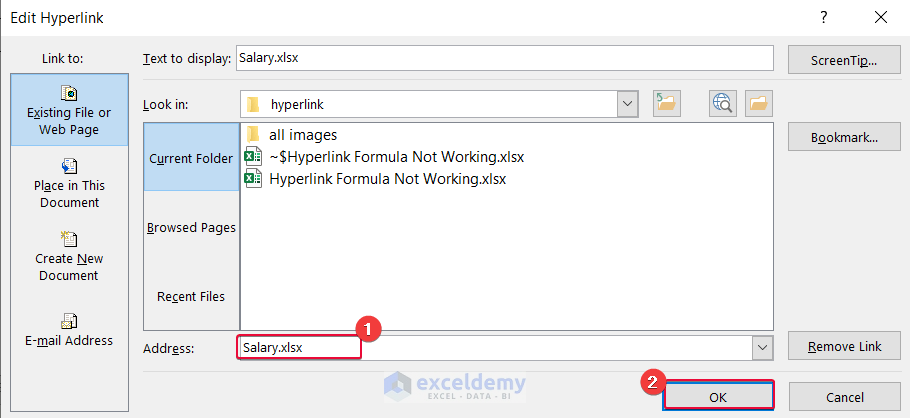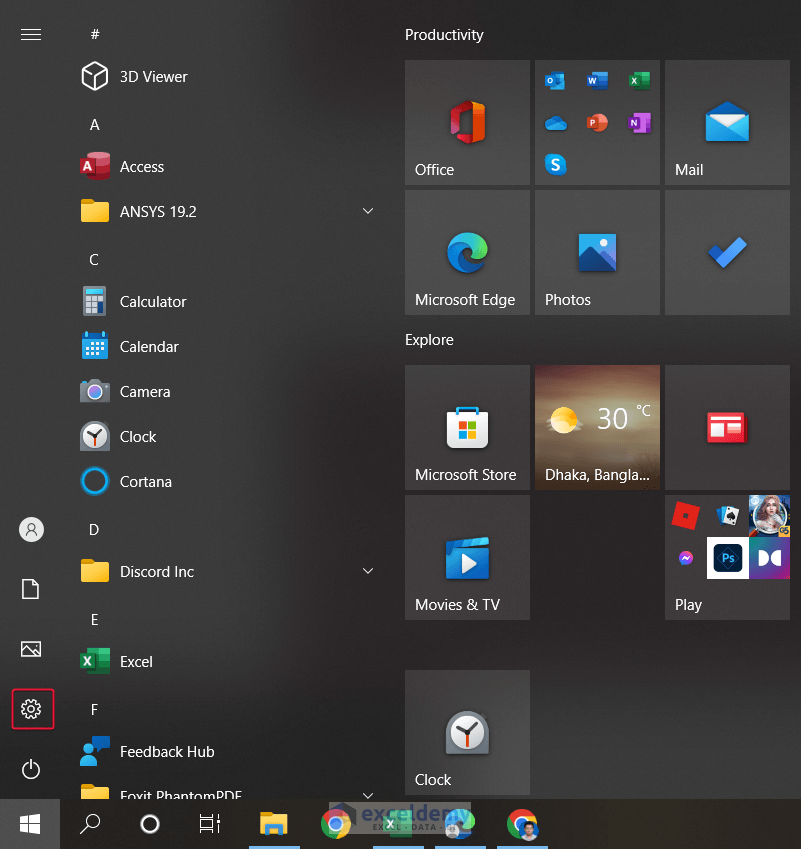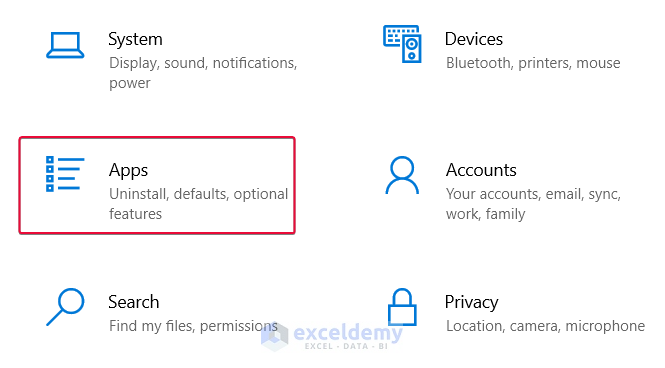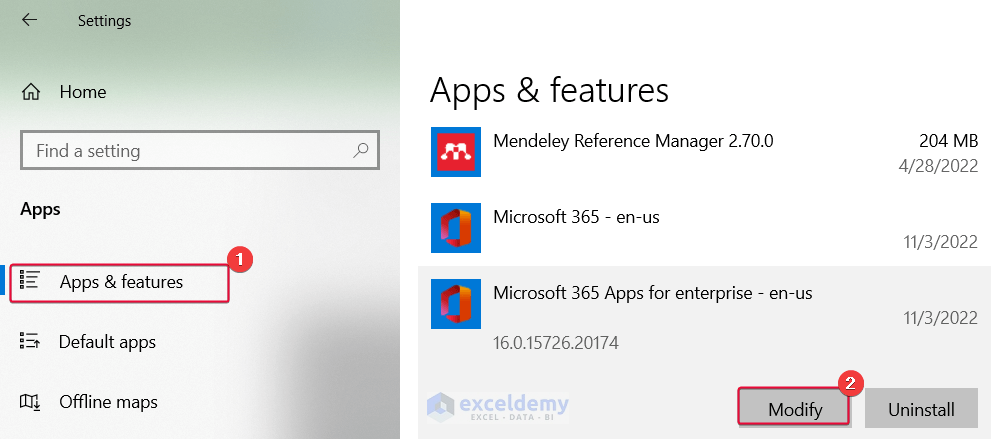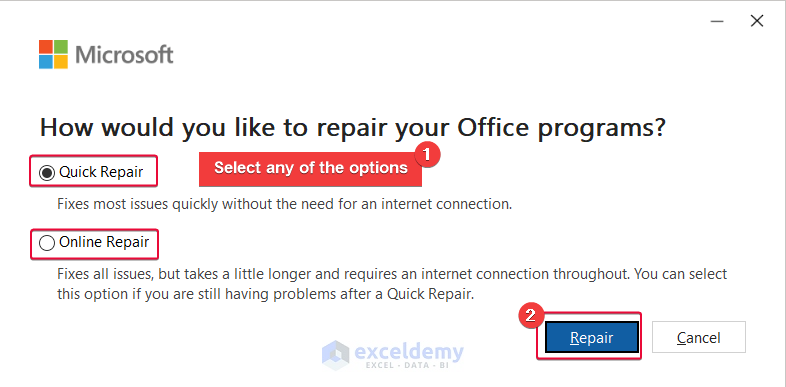The hyperlink is a great way to connect different files i.g. Excel, Word, and Web files to an Excel file. This helps users to deal with different files efficiently. However, sometimes for different reasons, the created hyperlinks do not work properly. In this article, we will address the problem when the Excel hyperlink formula is not working.
Excel Hyperlink Formula Are Not Working: 6 Possible Solutions
In this article, we will talk about 6 possible solutions when the Excel hyperlink formula does not work. Firstly, we will enable the automatic hyperlink option. Secondly, we will update the wrong path name for the hyperlink. Thirdly, we will change the external hard-drive name. Then, we will use Web Options to resolve the issue. After that, we will remove the pound sign (‘#’) from the path to deal with the problem, Finally, we will fix any issues with the Office app to fix the problem.
1. Enabling Automatic Hyperlink
In this method, we will enable the automatic hyperlink option in Excel. This will allow users to automatically generate hyperlinks as they type.
Steps:
- Firstly, go to the File tab.
- Then, from the available menu, select Options.
- As a result, a window will be on the screen.
- From Excel Options, first, select Proofing.
- Then, select the AutoCorrect Options command.
- As a result, a prompt will be opened.
- In the prompt, first, go to the AutoFormat As You Type tab.
- Then, check the box beside “Internet and network paths with hyperlink” under the Replace as you type option.
- Finally, click OK.
- Now, remove the space at the end of the hyperlink from the formula bar and hit Enter to run the link.
Read More: [Fixed!] Excel Hyperlink Is Not Redirecting Properly
2. Changing Path Name
In most cases, when hyperlink formula is not working in excel because the path name is not correct. The path name can be changed if we change the name of the file with which the Excel file is linked to or if we change the location of the file. In this method, we will show how to resolve the matter.
Steps:
- Firstly, select the cell with the hyperlink and right-click.
- In this case, we will select the D5 cell.
- Then, from the available options select Edit Hyperlink.
- As a result, a prompt will be on the screen.
- From the prompt, update the address of the file (The file could be a Word file, another Excel file, E-mail Address).
- Then, hit Enter.
Read More: [Fixed!] Excel Hyperlink Keeps Coming Back
3. Updating External Drive Name
When we insert an external drive into our PC the directory assigned to that drive is temporary. If we link our Excel file to any file in that external drive the link has to be static. Otherwise, the file link will not work. We will resolve this issue in this method.
Steps:
- To start with, go to the Start option in Windows.
- Then, in the search bar write, “Disk Management”.
- Then, hit Enter.
- Consequently, a prompt will appear.
- In the prompt, right-click on the external drive path.
- From the available options, select “Change Drive Letter and Paths.”
- As a result, a prompt will be on the screen.
- Then, assign the letter that is on your hyperlink as the path letter of the external drive.
- Press OK.
Read More: [Fixed!] Hyperlinks in Excel Not Working After Saving
4. Using Web Options
Sometimes Excel file may be closed unexpectedly. In that case, the hyperlink cannot get connected to the desired file or location. We can resolve the matter by turning off the Update Links on the Save option from the Web Options.
Steps:
- To begin with, go to the File tab.
- From the available menu, choose Options.
- Then, select Advanced from the Excel options.
- Under the General section, select Web Options.
- As a result, a prompt will be on the screen.
- In the prompt, first go to the Files tab.
- Then, uncheck the box beside “Update links on save”.
- Finally, click OK.
5. Removing Pound Sign in Hyperlink
If the address of the file that we want to link contains a pound sign (‘#’), then the hyperlink will not work properly. We will remove the sign to make the link work.
Steps:
- Firstly, choose the D5 cell and right-click.
- From the available options, choose Edit Hyperlink.
- As a result, a prompt will be opened on the screen.
- We will find that the address of the linked file holds a pound sign.
- Then, remove the sign and click OK.
Read More: How to Edit Hyperlink in Excel
6. Fixing Office App
Sometimes the MS Office app does not work properly due to some issues. For that reason, the hyperlink may not work. So, we will have to repair the Office app to fix the problem.
Steps:
- Go to the Start option and select Settings.
- Then from the prevailing options, select Apps.
- After that, select the Apps & features option.
- Then, scroll down to choose the MS Office icon.
- Finally, select Modify.
- As a result, a dialogue window will be opened.
- From the window, first, select any of the repair options.
- Finally, click on Repair.
Read More: How to Solve ‘Cannot Open the Specified File’ Error in Excel Hyperlink
Download Practice Workbook
You can download the practice workbook here.
Conclusion
In this article, we have discussed 6 ways to resolve the problem when an Excel hyperlink formula is not working. These will help users to resolve any kind of hyperlink-related issues. Thus, they will be able to connect different files with their Excel file.
Related Articles
- How to Find and Replace Hyperlinks in Excel
- How to Extract Hyperlink from URL in Excel
- [Fix:] Hyperlink to Website Not Working in Excel
- Hyperlink in Excel Not Working
<< Go Back To Excel Hyperlink Not Working | Hyperlink in Excel | Linking in Excel | Learn Excel
Get FREE Advanced Excel Exercises with Solutions!